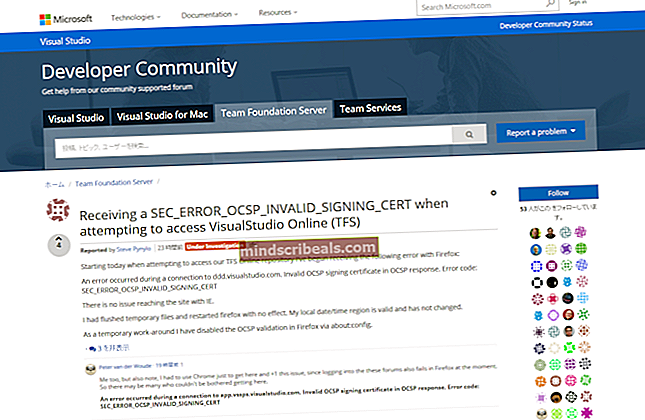Popravek: koda napake TurboTax 65535 »Nepričakovana napaka«
Ta posebna napaka se običajno pojavi, ko uporabniki šele začnejo nameščati TurboTax v svoje računalnike in koda napake jim preprečuje, da bi v celoti sledili namestitvenemu procesu. Napake TurboTax je običajno težko odpraviti, saj na spletu ni veliko informacij o tej temi.
Cilj tega članka je ponuditi več rešitev te težave za uporabnike, ki se trenutno spopadajo s to težavo. Za nadaljevanje uporabe tega orodja natančno upoštevajte spodnja navodila.
Priprava
Preden znova nadaljujete s postopkom namestitve ali posodobitve orodja, najprej zaprite sporočilo o napaki in preprosto poskusite znova zagnati namestitveni program. Če to ne deluje, znova zaženite računalnik in poskusite znova zagnati čarovnik za namestitev.
Začnite tudi z onemogočanjem protivirusnih orodij in orodij za požarni zid, preden poskusite namestiti TurboTax. Zagon namestitvene datoteke kot skrbnik je prav tako pameten in to lahko dosežete z desnim klikom na datoteko in izbiro možnosti Zaženi kot skrbnik.
1. rešitev: Prenesite orodje Fix-it Tool s strani TurboTax
TurboTax je izdal orodje za popravilo za to težavo, ki ga lahko preprosto prenesete z obiskom te povezave. Orodje je izvedljiva datoteka, ki bi morala spremeniti dovoljenja registra, da bo v računalniku omogočena namestitev.
- Obiščite zgornjo povezavo in kliknite povezavo, prikazano na spodnji fotografiji, v kateri piše:kliknite tukaj, da prenesete in zaženete naše orodje za popravilo «.
- V mapi Prenosi poiščite datoteko, ki ste jo pravkar prenesli, in jo zaženite.



2. rešitev: Onemogočite nekatere storitve iz upravitelja opravil
Ena od možnih rešitev te težave je preprosto uporaba upravitelja opravil, da bi ugotovili, ali nekatere storitve povzročajo to nestabilnost. V tem primeru sledite spodnjim korakom, da ugotovite, ali lahko to popravite.
- Za priklic upravitelja opravil uporabite kombinacijo tipk Ctrl + Shift + Esc. Lahko pa uporabite kombinacijo tipk Ctrl + Alt + Del in v meniju izberete Upravitelj opravil. Poiščete ga lahko tudi v meniju Start.

- Kliknite Več podrobnosti, da razširite upravitelja opravil in poiščete vnos MSIexec.exe na seznamu na zavihku Procesi v upravitelju opravil, z desno miškino tipko kliknite nanj in v kontekstnem meniju izberite možnost Končaj opravilo.
- Medtem ko ste še vedno na zavihku Procesi v upravitelju opravil, poiščite vse msiexec.exe na seznamu, z desno miškino tipko kliknite na njih in kliknite tudi možnost Končaj opravilo.
- Poskusite namestiti TurboTax s CD-ja ali z namestitvene datoteke v vašem računalniku.
3. rešitev: Preverite, ali se izvaja določena storitev
Spodnji koraki vam bodo pomagali odpraviti težavo, če je dejansko povezana s storitvijo, ki se izvaja v vašem računalniku.
- Če uporabljate različico sistema Windows, starejšo od sistema Windows 10, boste najlažje dostopali do storitev, ki se izvajajo v računalniku, tako da kliknete gumb Start in se pomaknete do pogovornega okna Zaženi.
- V pogovorno okno vnesite »services.msc« in počakajte, da se odpre seznam storitev.

- Če uporabljate Windows 10, lahko do storitev dostopate tudi s kombinacijo tipk Ctrl + Shift + Esc, da odprete Task Manager.
- Pojdite na zavihek Storitve v upravitelju opravil in kliknite Odpri storitve na dnu oken poleg ikone zobnikov.
Ko uspešno odprete storitve, sledite spodnjim navodilom.
- Poiščite storitev MSIServer s klikom na stolpec Ime, da razvrstite storitve po abecednem vrstnem redu.
- Z desno miškino tipko kliknite storitev in kliknite Lastnosti.

- Pomaknite se do vrste zagona in jo nastavite na Samodejno, vendar se prepričajte, da se ne izvaja.
- Če v statusu piše Zagon, to pomeni, da je Windows trenutno zaseden z nameščanjem nečesa, na primer posodobitev sistema Windows ali drugih programov. Pred namestitvijo TurboTax se prepričajte, da se druga namestitev konča in da je stanje msiserverja ustavljeno.
Storitev bi se morala začeti zdaj in v prihodnje ne boste imeli več težav z njo. Ko kliknete Start, pa se lahko prikaže naslednje sporočilo o napaki:
»Windows ni mogel ustaviti storitve msiserver na lokalnem računalniku. Napaka 1079: Račun, določen za to storitev, se razlikuje od računa, navedenega za druge storitve, ki se izvajajo v istem postopku. "
Če se to zgodi, sledite spodnjim navodilom, da to odpravite.
- Sledite korakom 1-4 iz spodnjih navodil, da odprete lastnosti storitve.
- Pomaknite se do zavihka Prijava in kliknite gumb Brskalnik ....

- V polje »Vnesite ime predmeta za izbiro« vnesite ime računalnika in kliknite Preveri imena in počakajte, da se ime preveri.
- Ko končate, kliknite V redu in ob pozivu v polje za geslo vnesite skrbniško geslo.

- Kliknite V redu in zaprite to okno.
- Pojdite nazaj do lastnosti storitve msiserver in kliknite Start.
- Zaprite vse in preverite, ali storitev še vedno deluje.
Opomba: Če še vedno opazite določene težave, znova odprite storitve, tako da sledite zgornjim navodilom, in razveljavite spremembe, ki ste jih izvedli, tako da poskrbite, da se storitev izvaja.
4. rešitev: Ročno namestite posodobitev
Če se trenutno ukvarjate s posodobitvijo TurboTax, ki je preprosto ne namestite in ki nenehno prikazuje to kodo napake, bi bilo pametno preprosto posodobitev namestiti ročno, tako da z uradnega spletnega mesta TurboTax prenesete datoteke, potrebne za orodje .
- Prepričajte se, da ste zaprli TurboTax in druge programe, ki se morda izvajajo poleg vašega brskalnika, s katerimi boste prenesli posodobitev.
- Prenesite datoteko ročne posodobitve s te povezave in se prepričajte, da ste izbrali pravilno leto. Verjetno boste uporabili datoteko 2017, ki se nahaja na vrhu strani.

- Datoteko shranite s povezave, ki jo obiščete, v računalnik in jo odprite po končanem prenosu, da začnete postopek posodabljanja.
- Sledite navodilom na zaslonu, da nadaljujete s posodobitvijo. Zdaj bi bilo treba programsko opremo pravilno posodobiti, ne da bi bilo treba samodejno posodabljati.
5. rešitev: Dajte si dovoljenje za namestitveno datoteko, če je trenutno v vašem računalniku
Če nimate dovoljenj za datoteko, ki se nahaja v računalniku, je lahko velika težava in gre za napako, ki je preprosto ne bi smeli pustiti v sistemu Windows. Vendar se te težave pojavljajo v obeh primerih, vendar jih lahko odpravite tako, da natančno upoštevate spodnja navodila.
- Odprite File Explorer in poiščite mape TurboTax, nad katerimi želite prevzeti lastništvo. Te mape so:
C: \ ProgramData \ Intuit C: \ ProgramData \ Intuit \ Common
- Z desno miškino tipko kliknite mapo, kliknite Lastnosti in nato jeziček Varnost.

- Kliknite gumb Advanced. The »Napredne varnostne nastavitve« prikaže se okno. Tukaj morate spremeniti lastnika ključa.
- Kliknite povezavo Spremeni poleg "Lastnik:" nalepko
- Pojavi se okno Izberite uporabnika ali skupino.
- Izberite uporabniški račun s pomočjo gumba Advanced ali preprosto vnesite svoj uporabniški račun v območje z napisom "Vnesite ime predmeta, da ga izberete‘In kliknite V redu.

- Če želite spremeniti lastnika vseh podmap in datotek v mapi, potrdite polje "Zamenjaj lastnika na podkontejnerjih in predmetih" v »Napredne varnostne nastavitve« okno. Kliknite V redu, če želite spremeniti lastništvo.
- Zdaj morate omogočiti popoln dostop do datoteke ali mape za svoj račun. Znova kliknite datoteko ali mapo z desno miškino tipko, nato kliknite Lastnosti in nato jeziček Varnost.
- Kliknite gumb Uredi in nato Dodaj. The “Dovoljenje za vstop” na zaslonu se prikaže okno.
- Kliknite »Izberite ravnatelj " in izberite svoj račun:

- Dovoljenja nastavite na "Popoln nadzor" in kliknite V redu.
- Po želji kliknite "Zamenjaj vsa obstoječa dedna dovoljenja za vse potomce z dednimi dovoljenji tega predmeta" v »Napredne varnostne nastavitve« okno.
- Pomeni, da bodo dovoljenja za ta nadrejeni objekt nadomestila dovoljenja za njegove potomce. Ko je dovoljenje izbrisano, so lahko dovoljenja za vsak predmet, bodisi nadrejen ali njegov potomec, enolična. Kliknite V redu, da dobite popoln dostop do datoteke ali mape.
6. rešitev: Onemogočanje protivirusne programske opreme
V nekaterih primerih Antivirus prepreči uporabniku, da bi lahko pravilno namestil programsko opremo, in tako sproži naslednjo napako. Zato je priporočljivo, da poskusite popolnoma onemogočiti protivirusni program, preden nadaljujete z namestitvijo programske opreme TurboTax. Sporočilo o napaki popolnoma zaprite, onemogočite protivirusni program in nadaljujte z namestitvijo.