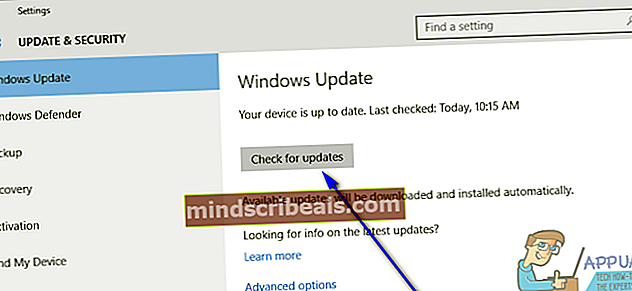Popravek: Sporočilo o napaki »Stub Received Bad Data« v sistemu Windows 10
Uporabniki sistema Windows 10 se pogosto pritožujejo nad težavo, pri kateri nekatera dejanja (na primer poskus zagnanja določenega programa ali odpiranje pripomočka za Windows, kot je Storitve manager) povzroči napako in sporočilo o napaki, ki na zaslonu vsebuje naslednjo besedno zvezo:

"Škrbina je prejela slabe podatke"
Sporočilu o napaki je lahko priložena koda napake ali celo izjava, ki daje malo več informacij o tem, kaj natančno prizadeti računalnik ni storil, ali pa je morda omejena na zgoraj opisano frazo. Čeprav ta težava ni tako pogosta, je bila opažena tudi v starejših različicah operacijskega sistema Windows, zato uporabniki sistema Windows 10 v boju proti tej težavi niso sami.
V večini primerov preprosto zavrnete to sporočilo o napaki in nato znova poskusite zagnati prizadeto aplikacijo ali pripomoček, da se uspešno zažene. Vendar ni mogoče zanikati, kako nadležno je lahko to sporočilo o napaki, ko se prikaže. Čeprav je to vprašanje precej moteče, ga ni mogoče popraviti. Sledi nekaj najučinkovitejših rešitev, s katerimi se lahko poskusite znebiti tega sporočila o napaki in uspešno zagnati prizadeti program ali pripomoček:
1. rešitev: zaženite skeniranje SFC
Pripomoček za preverjanje sistemskih datotek je namenjen analiziranju računalnikov, ki se izvajajo v operacijskem sistemu Windows, na poškodovane ali kako drugače poškodovane sistemske datoteke. SFC skeniranje lahko poleg njuhanja poškodovanih ali drugače poškodovanih sistemskih datotek popravi tudi škodo, ki so jo utrpeli. Če sistem za preverjanje sistemskih datotek poleg tega ne more opraviti popravil, poškodovano sistemsko datoteko v vsakem primeru preprosto nadomesti z nepoškodovano, predpomnjeno različico datoteke. Zagon pregleda SFC je odličen začetek pri sporočilu o napaki »Škrbina je prejela slabe podatke«. Če želite zagnati skeniranje SFC v računalniku s sistemom Windows 10, preprosto sledite ta vodnik.
2. rešitev: Prepričajte se, da imate nameščene vse najnovejše posodobitve sistema Windows
To težavo lahko pogosto povzroči nekaj, kar je pokvarila posodobitev sistema Windows, ki ste jo prenesli in namestili v računalnik. Na srečo, kadar koli sistem Windows Update kaj zlomi za večje število uporabnikov, Microsoft takoj pošlje popravek za vse, kar je prej popravil v novi posodobitvi sistema Windows. V tem primeru se prepričajte, da so v računalniku nameščene vse najnovejše posodobitve sistema Windows. Narediti tako:
- Odprite Meni Start.
- Kliknite na Nastavitve.
- Kliknite na Posodobitve in varnost.
- Kliknite na Windows Update v levem podoknu.
- V desnem podoknu kliknite Preveri za posodobitve pod Windows Updateodsek.
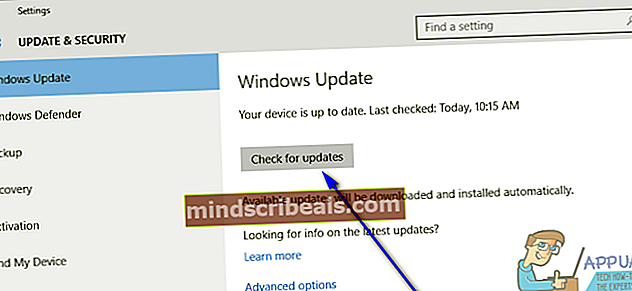
- Počakajte, da Windows preveri, ali so na voljo posodobitve za vaš računalnik. To lahko traja nekaj časa, zato bodite potrpežljivi.
- Če Windows ne najde nobenih posodobitev za vaš računalnik, preprosto preizkusite drugo rešitev. Če Windows najde posodobitve, ki so na voljo za vaš računalnik, prenesite in namestite vse, ponovni zagon Ko je računalnik končan, preverite, ali s tem odpravite težavo, ko se zažene.
3. rešitev: Odstranite vse neuporabljene programe, ki imajo lastne storitve
Če je v računalniku nameščenih več storitev, kot je omejitev velikosti datoteke Storitve medpomnilnika upravitelja dovoljuje, da lahko vaš računalnik naleti na to težavo. Če se to zgodi, je priporočljivo odstraniti vse programe neodvisnih proizvajalcev, ki imajo v računalniku nameščene lastne storitve in jih ne uporabljate ali uporabljate zelo redko. To preprosto storite tako:
- Odprite Meni Start.
- Išči "dodajanje ali odstranjevanje programov“.
- Kliknite rezultat iskanja z naslovom Dodajanje ali odstranjevanje programov.
- Preglejte seznam programov, nameščenih v računalniku, poiščite tiste, ki jih ne uporabljate ali uporabljate zelo redko in imajo v računalniku nameščene lastne storitve, in enega za drugim z desno miškino tipko kliknite na njih, kliknite na Odstrani in sledite navodilom na zaslonu odstranitenjim.
Ko končate, ponovni zagon računalnik in preverite, ali je ta rešitev opravila delo ob zagonu računalnika.
4. rešitev: Očistite namestitev sistema Windows 10 iz nič
Če vam nobena od zgoraj naštetih in opisanih rešitev ni ustrezala in preprosto ne morete živeti z nadležnim obstojem, ki je to sporočilo o napaki, se ne bojite - še vedno lahko namestite Windows 10 iz nič. Medtem ko se bo s čisto namestitvijo sistema Windows 10 iz nič znebila vseh vaših aplikacij in podatkov (priporočljivo je, da pred nadaljevanjem varnostno kopirate vse, česar ne želite izgubiti), je to zelo učinkovita rešitev za to težavo. Lahko uporabiš ta vodnik za čiščenje namestitve sistema Windows 10 iz nič, če ne veste, kako.