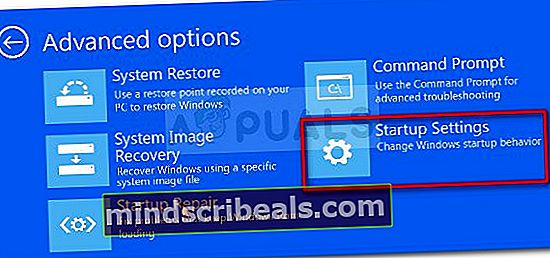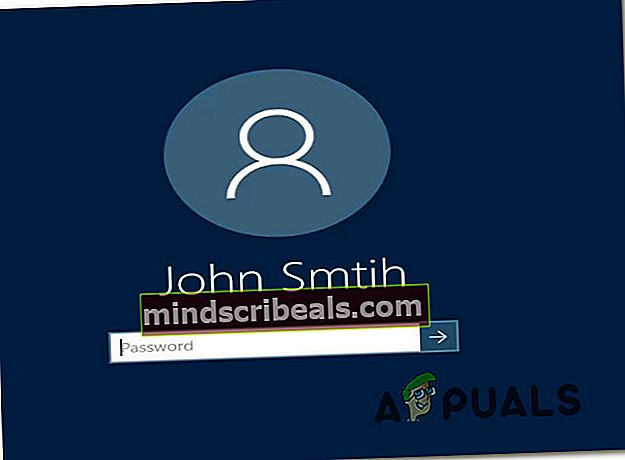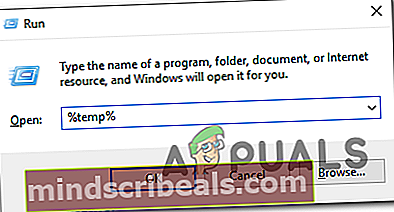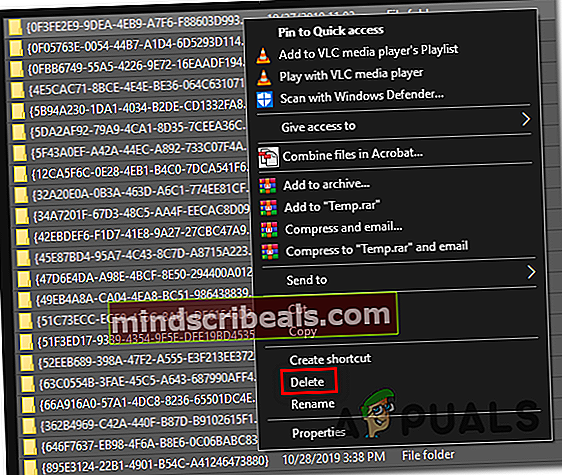Kako popraviti napako 0x80070043 v sistemu Windows?
Več uporabnikov sistema Windows nas je kontaktiralo z vprašanji, potem ko niso mogli odpreti datoteke, shranjene na zunanjem strežniku, ali po poskusu zagona nekaterih aplikacij (najpogosteje Windows Office). Prikaže se sporočilo o napaki 0x80070043 napaka. Težava je veliko pogostejša v sistemih Windows Vista in Windows 7, vendar smo uspeli najti tudi pojavitve v operacijskem sistemu Windows 8.1 v sistemu Windows 10.

Kaj povzroča kodo napake Windows 0x80070043?
To posebno težavo smo raziskali tako, da smo si ogledali različna poročila uporabnikov in preizkusili več različnih strategij popravil, ki jih običajno priporočajo drugi prizadeti uporabniki, ki so težavo že uspeli odpraviti. Izkazalo se je, da bo več različnih scenarijev povzročilo to posebno napako. Tu je ožji seznam možnih krivcev, ki bi lahko bili odgovorni:
- Prenosi datotek SMB niso dovoljeni - Kot se je izkazalo, je pogost scenarij, ki bo ustvaril to težavo, situacija, v kateri je politika, ki je bistvena za prenos datotek SMB, onemogočena. Če je ta scenarij uporaben, lahko težavo odpravite tako, da odprete urejevalnik pravilnikov lokalnih skupin in omogočite lokalni pravilnik o zagonu omrežja.
- Napaka pogoja v mapi Temp - Po mnenju več prizadetih uporabnikov se lahko ta težava pojavi zaradi napake v stanju. V tem primeru bi težavo lahko rešili tako, da zaženete računalnik v varnem načinu in izbrišete vsebino mape Temp, da odpravite napako stanja.
- Poškodba sistemske datoteke - Takšno vedenje je lahko tudi posledica neke vrste poškodbe sistemskih datotek. V nekaterih primerih se bo ta napaka sprožila, ker vaš operacijski sistem ne more slediti pravilnim lokacijam datotek, ki jih želite odpreti. V tem primeru bi to lahko popravili tako, da zaženete nekaj pripomočkov, ki se lahko spopadajo s poškodbami sistemskih datotek (SFC in DISM).
- Vmešavanje tretjih oseb - Možno je tudi, da nedavno uveljavljeni postopek ali storitev moti vaš operacijski sistem za izvajanje namestitev InstallShield. Če je ta scenarij uporaben, boste težavo lahko odpravili z orodjem System Restore (Obnovitev sistema), da obnovite stanje računalnika, ko teh okoliščin ni bilo.
- Osnovna korupcija OS - V redkih okoliščinah te težave ne boste mogli razrešiti na običajen način. Če težave ne odpravita SFC in DISM, je edina pot naprej ponastavitev vseh komponent operacijskega sistema z operacijo, kot je čista namestitev ali popravilo.
Če naletite na isto težavo in se je zdelo, da bi lahko eden od zgornjih scenarijev bil uporaben, boste v tem članku našli več različnih strategij popravil. Spodaj boste našli zbirko možnih popravkov, ki so jih drugi uporabniki v podobni situaciji uspešno uporabili za rešitev te težave.
Če želite ostati čim bolj učinkoviti, upoštevajte morebitne popravke v enakem vrstnem redu, kot smo jih razporedili (glede na težavnost in učinkovitost). Sčasoma bi morali naleteti na popravek, ki bo odpravil težavo, ne glede na krivca, ki povzroča težavo.
Začnimo!
1. način: Omogočanje pravilnika Network Startup Local
Če naletite na težavo v domenskem okolju, najprej zagotovite, da imate dovolj dostopa za prenos datotek SMB. Če želite to narediti, odprite urejevalnik pravilnikov lokalnih skupin in se prepričajte, da je Vedno počakajte na omrežje ob zagonu računalnika in prijavi politika je Omogočeno.
Več uporabnikov sistema Windows, ki so se prav tako srečevali z isto težavo, je poročalo, da jim je končno uspelo odpraviti težavo po uporabi Urejevalnik pravilnikov lokalnih skupin pripomoček za omogočanje te politike. Po tem in ponovnem zagonu računalnika je večina prizadetih uporabnikov poročala, da je bila težava v njihovem primeru rešena.
Tukaj morate storiti, da omogočite lokalni pravilnik Network Startup Local, ki morda omejuje dostop do prenosov datotek SMB:
- Pritisnite Tipka Windows + R. odpreti a Teči pogovorno okno. Ko ste enkrat v Teči pogovorno okno, vnesite “Gpedit.msc” v besedilno polje in pritisnite Enter odpreti Urejevalnik pravilnikov lokalnih skupin politike. Če ste pozvani v okno UAC (Nadzor uporabniškega računa), kliknite Da, da dodelite skrbniške pravice.
- Ko vstopite v urejevalnik pravilnikov lokalnih skupin, na desni strani izberite Lokalni računalniški pravilnik> Konfiguracija računalnika> Skrbniške predloge.
- Nato se pomaknite navzdol na desno stran in kliknite na Sistem, nato kliknite Prijavi se s seznama razpoložljivih možnosti.
- Ko vam uspe vstopiti v Prijavi se mapo, dvokliknite Vedno počakajte na omrežje ob zagonu računalnika in prijavi.
- Na zaslonu z lastnostmi tega pravilnika izberite Nastavitev , nato spremenite stanje na Omogočeno in kliknite Uporabi, da shranite spremembe.
- Znova zaženite računalnik in počakajte, da se zaključi naslednji zagon. Nato ponovite dejanje, ki je prej povzročalo 0x80070043napaka.

Če se ista težava še vedno pojavlja, se pomaknite do naslednje metode spodaj.
2. način: Brisanje začasne mape v varnem načinu
Če vidite 0x80070043 napako zaradi napake stanja, težavo bi lahko odpravili tako, da zaženete računalnik v varnem načinu in izbrišete vsebino mape% temp%, da odstranite stanje napake.
Upoštevajte, da s tem najprej ne boste odpravili težave, ki je povzročila težavo, vendar bo odstranil nadležno napako. Poročali so, da je bil ta popravek uspešen v sistemih Windows 7, Windows 8.1 in Windows 10.
Več prizadetih uporabnikov je poročalo o 0x80070043 napaka se je ustavila, ko so izvedli spodnja navodila. Mapo za začasno čiščenje v varnem načinu očistite tako:
- Izklopite računalnik, nato ga znova vklopite in počakajte, da pridete do začetnega zaslona za prijavo.
- Ko pridete tja, se pomaknite navzdol v spodnji desni kot in kliknite na ikono napajanja.
- V novo prikazanem kontekstnem meniju pritisnite in držite tipko Shift med klikom na Ponovni zagon.

- Med naslednjim zagonskim zaporedjem se bo računalnik samodejno znova zagnal v Odpravljanje težav meni. Ko prispete tja, kliknite Odpravljanje težav.

- Ko ste enkrat v Napredne možnosti v meniju kliknite Nastavitve zagona s seznama razpoložljivih možnosti.
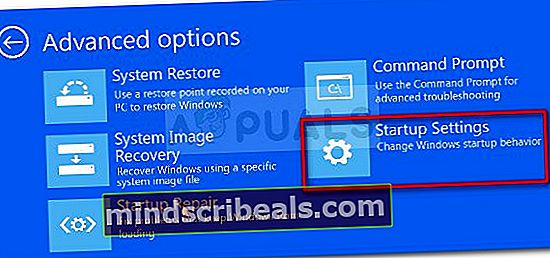
- Ko se prikaže meni Startup Settings, pritisnite F5 za zagon v Varni način z mreženjem.

- Ko bo končano naslednje zagonsko zaporedje, vas bo pozval nekoliko drugačen zaslon za prijavo. Vnesite svoje geslo za Windows, da dokončate postopek zagona (če ga imate).
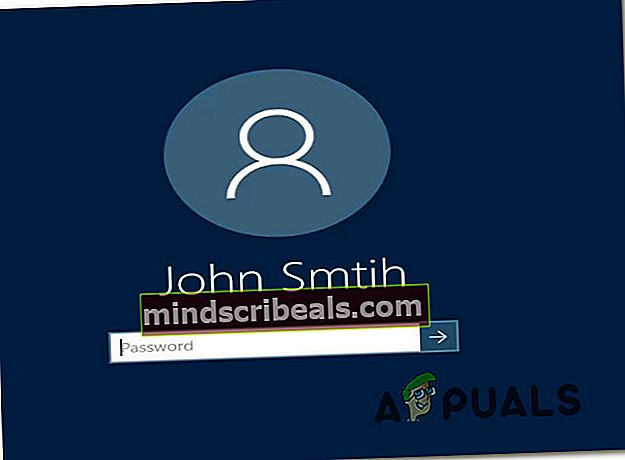
- Ko je zagonsko zaporedje končano, pritisnite Tipka Windows + R. odpreti a Teči pogovorno okno. Znotraj Teči vnesite besedilno polje ‘% Temp%’ in pritisnite Enter odpreti Temp mapo.
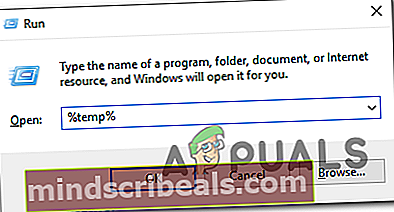
- Ko ste enkrat v Temp mapo, preprosto izberite vse in z desno miškino tipko kliknite element in izberite Izbriši iz novo prikazanega kontekstnega menija, da izbrišete vsako začasno datoteko.
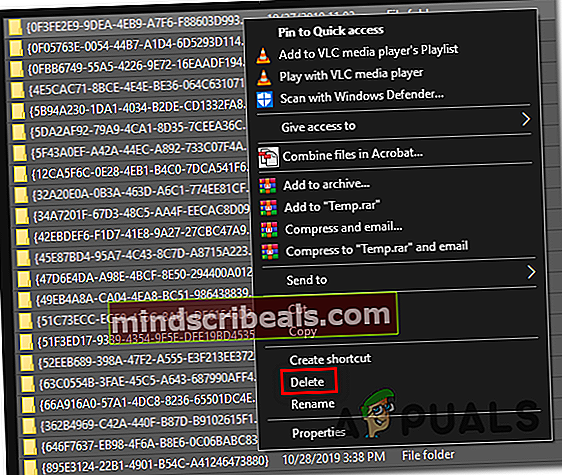
- Ko je mapa Temp očiščena, znova zaženite računalnik in preverite, ali je težava odpravljena ob naslednjem zagonu računalnika.
Če se ista težava še vedno pojavlja, se pomaknite do naslednjega možnega popravka spodaj.
3. način: Izvajanje pregledov DISM in SFC
Druga resnična možnost, ki bi lahko povzročila takšno vedenje, je nekakšna poškodba sistemskih datotek. V nekaterih primerih je 0x80070043 napaka bo prikazana, ker vaš OS ne more več slediti pravilnim lokacijam datotek, ki jih želite odpreti.
Več uporabnikov sistema Windows, ki so se znašli v podobni situaciji, je poročalo, da jim je uspelo odpraviti težavo in odpreti namestitvene programe, ne da bi naleteli na 0x80070043 napaka, potem ko so uporabili nekaj pripomočkov, ki lahko odpravijo poškodbe sistemskih datotek - DISM (servisiranje in upravljanje slike za razmestitev)in SFC (Preverjanje sistemskih datotek).
Upoštevajte, da DISM uporablja WU za nadomestitev poškodovanih podatkov z zdravimi kopijami, medtem ko SFC uporablja lokalno predpomnjeno kopijo za popravilo poškodovanih primerkov. Ker obe pripomočki uporabljata dva različna pristopa, vam priporočamo, da zaženete oba pregleda, da izboljšate možnosti za rešitev 0x80070043 napaka.
Tu je podroben vodnik za izvajanje DISM in SFC skeniranja:
- Pritisnite Tipka Windows + R. odpreti pogovorno okno Zaženi. Nato vnesite ‘Cmd’ in pritisnite Ctrl + Shift + Enter odpreti povišan ukazni poziv. Ko vidite UAC (poziv za uporabniški račun),kliknite Da za dodelitev skrbniških pravic oknu CMD.

- Ko ste znotraj povišanega ukaznega poziva, vnesite naslednje ukaze in pritisnite Enter sproži skeniranje SFC:
sfc / scannow
Opomba: Ko začnete s pregledom, ga v nobenem primeru ne prekinite. S tem lahko ustvarite dodatne logične napake, ki bodo povzročile več sporočil o napakah.
- Ko je skeniranje končano, zaprite povišan ukazni poziv in znova zaženite računalnik.
Opomba: Tudi če dnevnik končnega poročila ni poročal o nobenih fiksnih dogodkih, to še ne pomeni, da niso bile izvedene nobene prilagoditve. SFC je znan po tem, da ni poročal o prilagoditvah za odpravljanje logičnih napak.
- Pri naslednjem zagonskem zaporedju znova sledite koraku 1, da odprete še en povišan ukazni poziv. Ko vstopite v okno CMD, vnesite naslednji ukaz, da začnete skeniranje DISM:
DISM / Online / Cleanup-Image / RestoreHealth
Opomba: Za zagotovitev nemotenega izvajanja tega postopka morate zagotoviti, da je računalnik povezan s stabilno internetno povezavo. To je pomembno, ker DISM s komponento WU (Windows Update) prenaša zdrave ustreznike za poškodovane datoteke, na katere vpliva korupcija.
- Ko je postopek končan, znova zaženite računalnik in preverite, ali je težava odpravljena ob naslednjem zagonu sistema.
Če še vedno naletite na 0x80070043 napake pri izvedbi istega dejanja, se pomaknite na naslednjo metodo spodaj.
4. način: Uporaba pripomočka za obnovitev sistema
Če ste to napako opazili šele pred kratkim, je verjetno, da je nedavna sistemska sprememba vplivala na zmožnost vašega operacijskega sistema, da odpre izvršljivo datoteko InstallShield. Če je ta scenarij uporaben, bi morali težavo izogniti ali odpraviti s pomočjo pripomočka za obnovitev sistema, da računalnik povrnete v zdravo stanje, v katerem niso obstajale enake okoliščine, ki zdaj povzročajo težave.
Vaš operacijski sistem je privzeto konfiguriran za shranjevanje novih obnovitvenih posnetkov na pomembnih sistemskih mejnikih (pred namestitvijo aplikacije, po namestitvi posodobitve sistema Windows itd.). Če torej niste prilagodili privzetega vedenja ali ne uporabljate aplikacije za optimizacijo sistema, bi morali imeti na izbiro veliko kandidatov.
Preden pa sledite spodnjim navodilom, ne pozabite, da bodo spremembe, ki so bile narejene pred ustvarjanjem te obnovitvene točke, izgubljene, ko bo postopek obnovitve končan. Upoštevajte, da to vključuje vse nameščene aplikacije, gonilnike, igre in vse ostalo.
Če razumete posledice in še vedno želite nadaljevati z uporabo pripomočka za obnovitev sistema, sledite spodnjim navodilom:
- Pritisnite Tipka Windows + R. odpreti pogovorno okno Zaženi. Ko ste v ukazu Run, vnesite "Rstrui" in pritisnite Enter odpreti Obnovitev sistema meni.

- Ko pridete na začetni zaslon za obnovitev sistema, kliknite Naslednji za pomik v naslednji meni.

- Ko pridete do naslednjega zaslona, začnite postopek, tako da potrdite polje, povezano z Prikaži več točk poročila. Ko končate ta korak, začnite gledati datume vsake shranjene obnovitvene točke in izberite tisto, ki je starejša od obdobja, v katerem ste opazili, da se je težava začela pojavljati.

- Ko je izbrana pravilna obnovitvena točka sistema, kliknite na Končaj za dokončanje nastavitve.
- Ko začnete s tem postopkom, se bo računalnik znova zagnal in namestilo se bo prejšnje stanje. Ob naslednjem zagonu ponovite dejanje, ki je sprožilo napako, in preverite, ali je težava zdaj odpravljena.
Če enako 0x80070043 napaka se še vedno pojavlja, premaknite se do končne metode spodaj.
5. način: Izvedite popravilo / čisto namestitev
Če vam nobeno od spodnjih navodil ni omogočilo rešitve težave, je težava, s katero se ukvarjate, dejansko zunaj vašega nadzora. Če je ta scenarij uporaben, je najbolj primeren način odprave težave ponastavitev vseh komponent sistema Windows, vključno z vsemi zagonskimi podatki.
Več prizadetih uporabnikov, ki so se prav tako trudili razrešiti 0x80070043 Napake so potrdile, da jim je ta operacija omogočila, da so težavo v celoti odpravili.
Ko gre za ponastavitev vseh komponent operacijskega sistema, imate dva načina:
- Čista namestitev - To je najlažji postopek in nima predpogojev. Glavna pomanjkljivost te metode pa je, da vam ne bo dovolila, da shranite datoteke, razen če jih vnaprej varnostno kopirate.
- Namestitev popravila (popravilo na mestu) - Bolj dolgočasen pristop, zaradi katerega boste morali imeti namestitveni medij, združljiv z vašim trenutnim operacijskim sistemom. Je pa bolj osredotočena rešitev, saj bo ponastavila samo komponente sistema Windows (vključno z zagonom podatkov), hkrati pa vam bo omogočila, da obdržite vse datoteke (vključno z aplikacijami, igrami, osebnimi mediji in celo nekaterimi nastavitvami uporabnika).