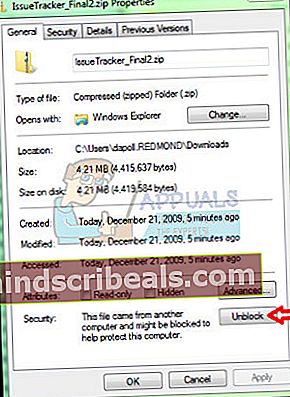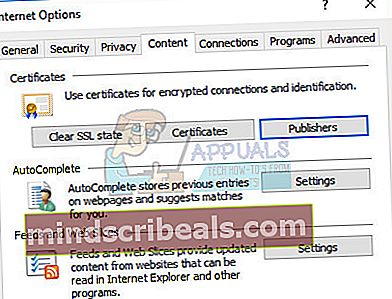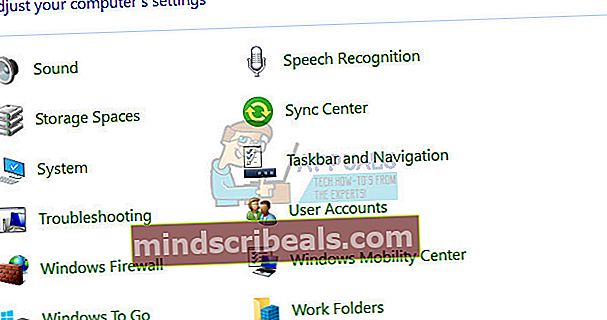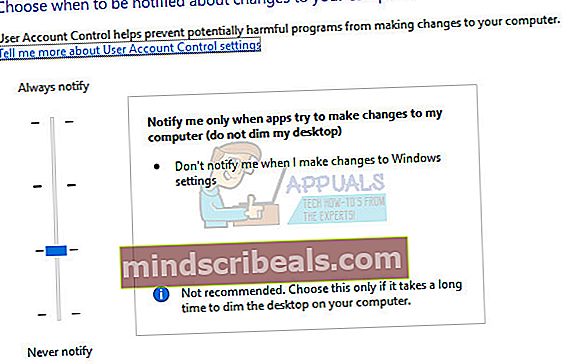Kako odblokirati Publisher v sistemu Windows 10
Ta nadležna koda napake je nekaj, kar moti uporabnike z vsega sveta, zlasti tiste, ki so pred kratkim nadgradili svoje računalnike s starejše različice operacijskega sistema Windows na Windows 10.
To se ne zgodi samo uporabnikom, ki poskušajo namestiti senčen ali sumljiv program, temveč skoraj za vse programe. Ko se prikaže sporočilo o napaki, skoraj ni navodil, kako odpraviti težavo, saj tudi po kliku na »Kako odblokiram to možnost« uporabniki še vedno ne morejo ničesar spremeniti.

Odpravljanje te težave je mogoče doseči na različne načine in so skoraj vedno povsem naravnost. Napaka je precej pogosta in uporabniki so poročali, da so jim spodaj napisane metode pomagale takoj rešiti težavo. Sledite preostalemu članku za več informacij!
1. rešitev: Uporaba ukaznega poziva z skrbniškimi dovoljenji
Ta posebna metoda je precej uporabnikom pomagala odpraviti težavo in vključuje uporabo povišanega ukaznega poziva, da bi dobili dostop do datoteke. To metodo je mogoče doseči v več preprostih korakih, zato je priporočljivo, da preizkusite to, preden poskusite kar koli drugega.
- Uporabite kombinacijo tipk Windows + X, da odprete meni, kjer bi morali izbrati možnost Ukazni poziv (Skrbnik). Za enak učinek lahko z desno miškino tipko kliknete meni Start ali pa preprosto poiščete ukazni poziv, z desno miškino tipko kliknete nanj in izberete Zaženi kot skrbnik.

- Poiščite namestitveno datoteko programa, ki ga želite namestiti v računalnik, Shift + Z desno tipko miške kliknite nanjo in izberite Kopiraj kot pot.

- Pot prilepite v ukazni poziv s kombinacijo tipk Ctrl + V in kliknite tipko Enter. Datoteka se mora zagnati brez težav in jo lahko namestite v računalnik.
Lahko pa tudi odprete ukazni poziv iz mape, v kateri se nahaja datoteka, in jo preprosto zaženete iz ukaznega poziva.
- Z desno miškino tipko kliknite mapo, v kateri je datoteka, ki jo želite zagnati, in izberite možnost »Odpri okna ukazov tukaj«.

- Ko se ukazni poziv odpre, kopirajte in prilepite ime datoteke, ki jo želite zagnati. Na koncu datoteke vključite pripono ».exe«.
2. rešitev: Uredite lastnosti datoteke
Včasih sistem Windows blokira prenos izvršljivih datotek, če ne more preveriti izvora. Če pa ste prepričani, da je datoteka, ki jo želite zagnati, varna za uporabo, lahko z urejanjem lastnosti datoteke prekoračite njihove varnostne nastavitve.
- Z desno miškino tipko kliknite datoteko in na dnu kontekstnega menija izberite Lastnosti.
- Ko se pomaknete na zavihek Splošno, boste morda videli sporočilo »Ta datoteka je prišla iz drugega računalnika in je morda blokirana, da zaščiti ta računalnik«.
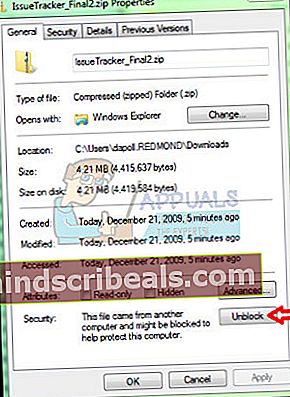
- Izberite »Odblokiraj« in kliknite Uporabi, da uveljavite te spremembe. Poskusite znova zagnati datoteko.
3. rešitev: Uporaba Internet Explorerja
Ker lahko nekatere najpomembnejše nastavitve sistema Windows 10 še vedno nadzirate, če poskusite uporabljati Internet Explorer, je to težavo mogoče odpraviti tudi, če v Internet Explorerju prilagodite določene nastavitve. Sledite spodnjim korakom, da poskusite odpraviti težavo.
- Odprite Internet Explorer, tako da ga poiščete v meniju Start. Nahajati se mora na privzetem seznamu aplikacij.
- V meniju Orodja kliknite Internetne možnosti.

Opomba: Če meni ni na voljo v oknu Internet Explorerja, pritisnite tipko ALT na tipkovnici, da se prikaže meni.
- Pojdite na zavihek Vsebina in preverite v razdelku Potrdilo.
- Kliknite gumb Založniki in se pomaknite do razdelka Zaupanja vredni založniki.
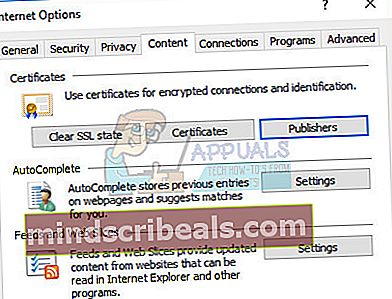
- Poiščite založnika, katerega programska oprema ali datoteka je bila blokirana, in kliknite Odstrani, da se znebite varnostnega opozorila, ki ste ga prejemali.
- Poskusite znova zagnati datoteko.
4. rešitev: Onemogočanje varnostnega opozorila in nadzora uporabniškega računa
Ker lahko Windows včasih pretirano reagira s svojimi varnostnimi opozorili in sporočili, jih lahko za kratek čas izklopite, da namestite program, s katerim se spopadate. Te spremembe morate razveljaviti takoj, ko končate s postopkom, saj zadnje, kar želite storiti, je, da računalnik pustite nezaščiten.
* Onemogoči opozorilo o varnostni datoteki **
- Odprite Internet Explorer, tako da ga poiščete v meniju Start. Nahajati se mora na privzetem seznamu aplikacij.
- V meniju Orodja kliknite Internetne možnosti.

- Pomaknite se do zavihka Varnost, na seznamu ikon na vrhu sistema Windows izberite Internet in kliknite možnost Po meri ....

- Poiščite »Zagon aplikacij in nevarnih datotek«, ki naj bo nekje med sredino seznama in koncem. Kliknite izbirni gumb poleg možnosti Omogoči.
- Lahko se prikaže določen poziv, ki vas opozori, da sprememba teh nastavitev morda ni varna za vaš računalnik. Lahko jih prezrete, vendar pozneje te spremembe razveljavite.
Na žalost so nekateri uporabniki poročali, da se tudi potem, ko so izvedli to metodo in so se lahko znebili nadležnega sporočila o napaki, prikaže novo sporočilo, da je bila ta aplikacija blokirana zaradi vaše zaščite. To nadzoruje nadzor uporabniškega računa in ga boste morda morali za zdaj onemogočiti, če želite datoteko namestiti. Ko namestite datoteko, jo ponovno omogočite.
- Odprite nadzorno ploščo tako, da jo poiščete v meniju Start.
- Preklopite možnost Pogled po na nadzorni plošči na Velike ikone in poiščite možnost Uporabniški računi.
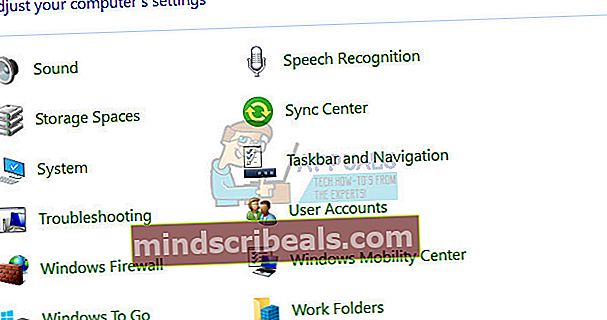
- Odprite ga in kliknite »Spremeni nastavitve nadzora uporabniškega računa«.
- Opazili boste, da lahko na drsniku izberete več različnih možnosti. Če je vaš drsnik nastavljen na najvišjo raven, boste zagotovo prejeli več teh pojavnih sporočil kot običajno.
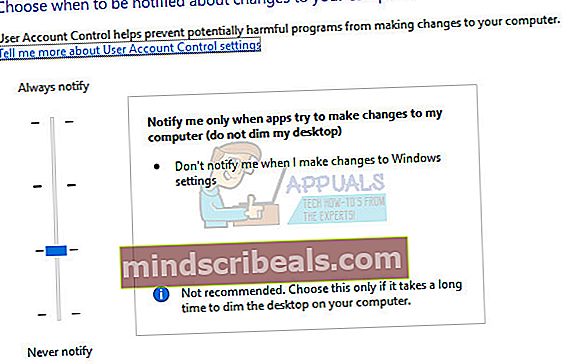
- Poskusite to vrednost zmanjšati za eno, če je na zgornjem drsniku, in preverite, ali je pomagala.
- Priporočamo, da jo za zdaj izklopite, saj bi se datoteka verjetno verjetno uspešno namestila. Datoteko boste morda lahko zagnali tudi, če UAC ne onemogočite popolnoma, vendar jo morate vsekakor pustiti vklopljeno, saj služi za zaščito vašega računalnika.