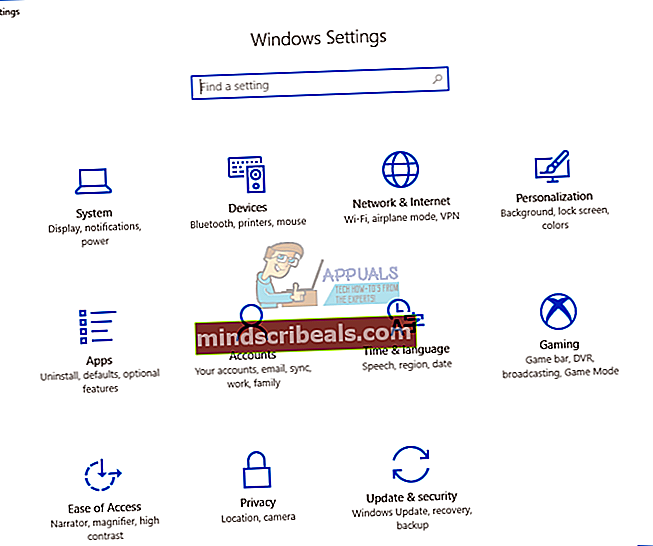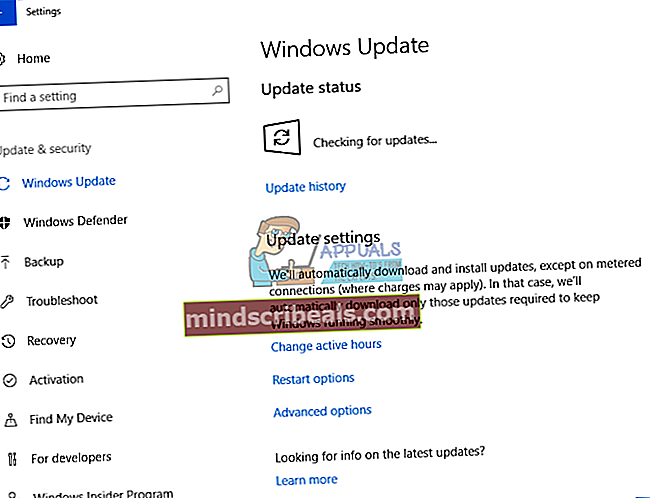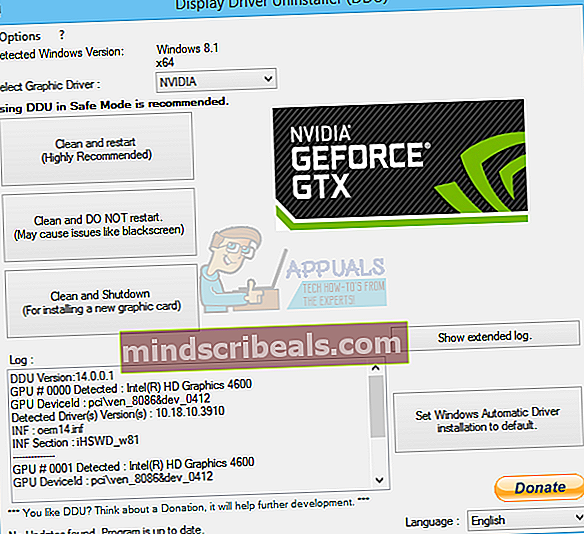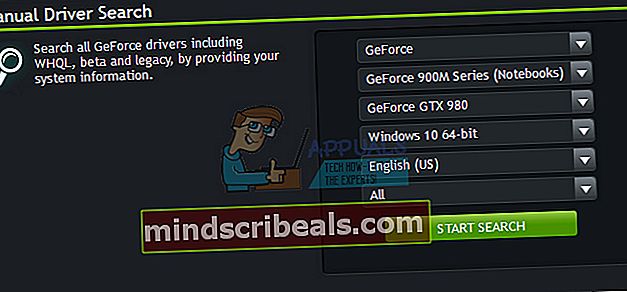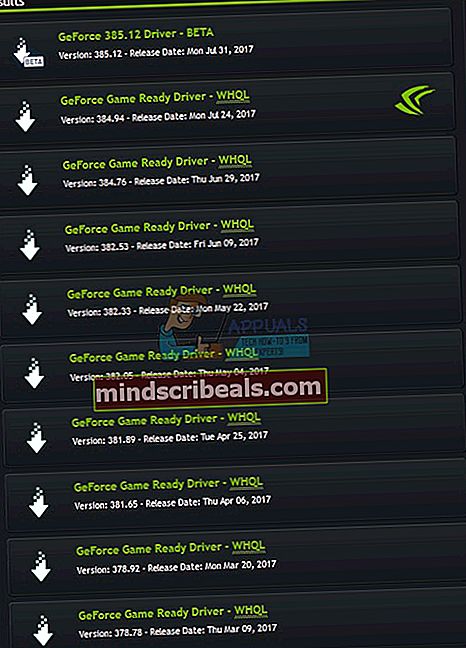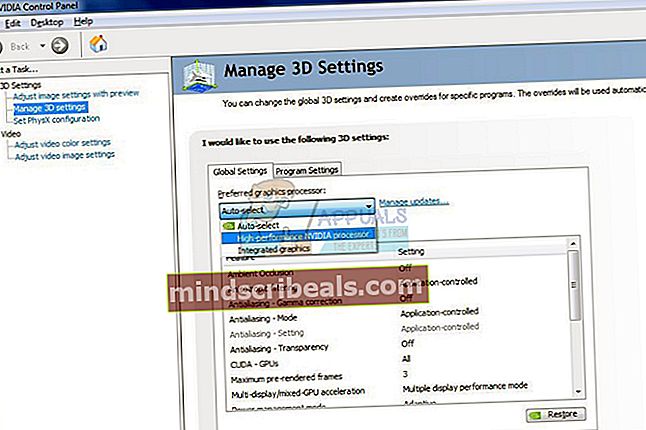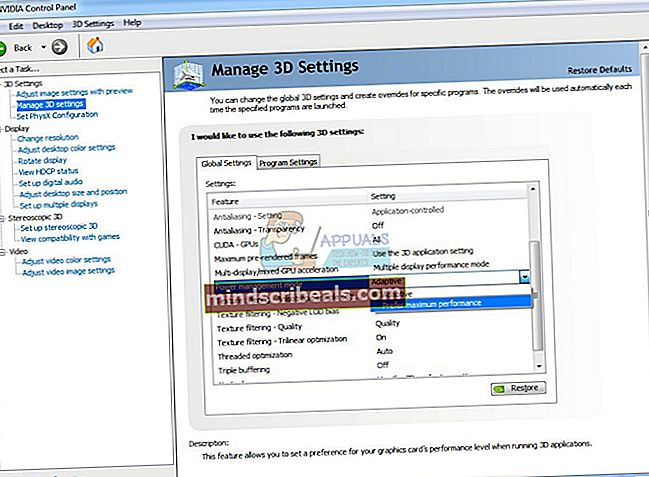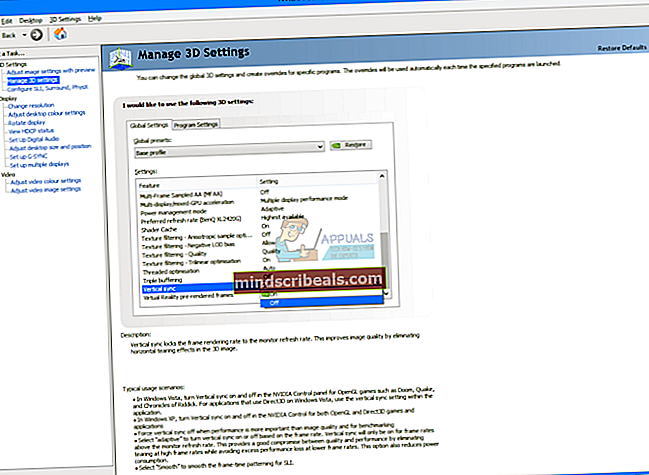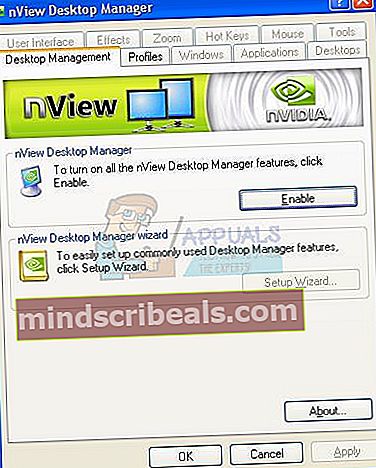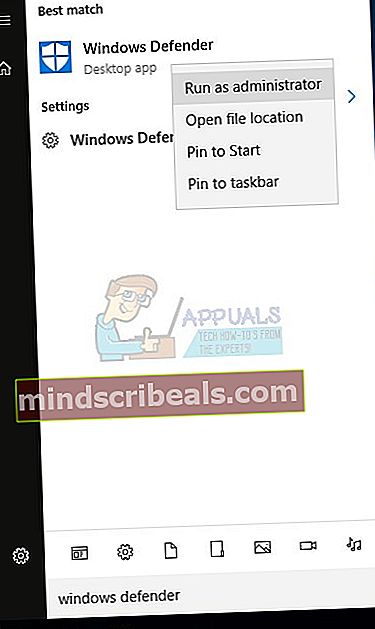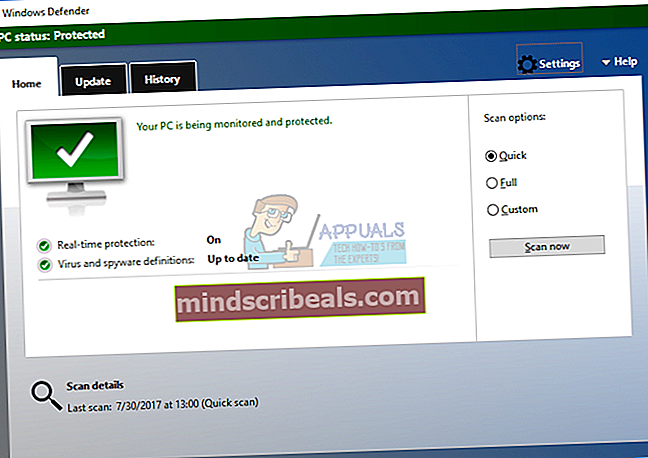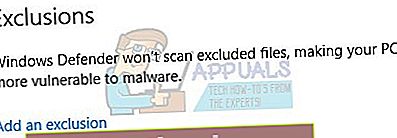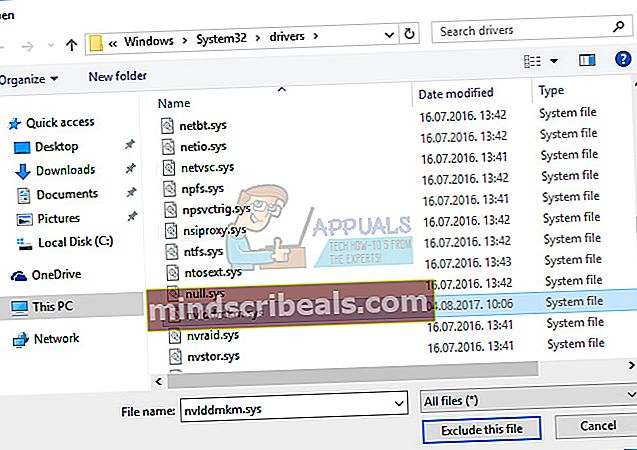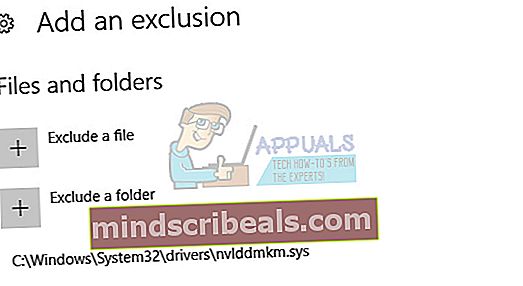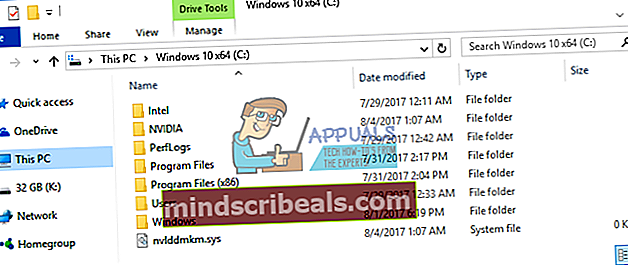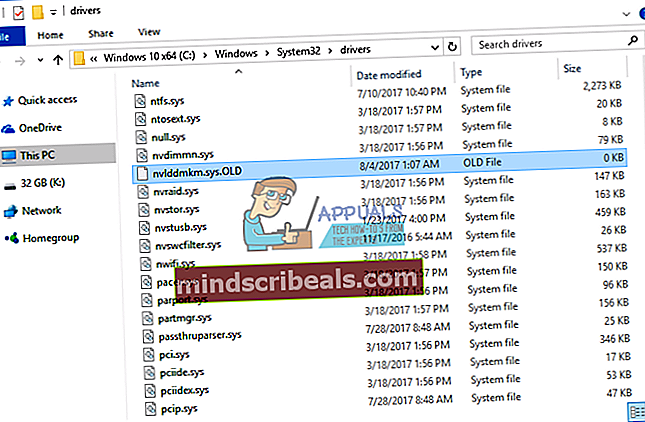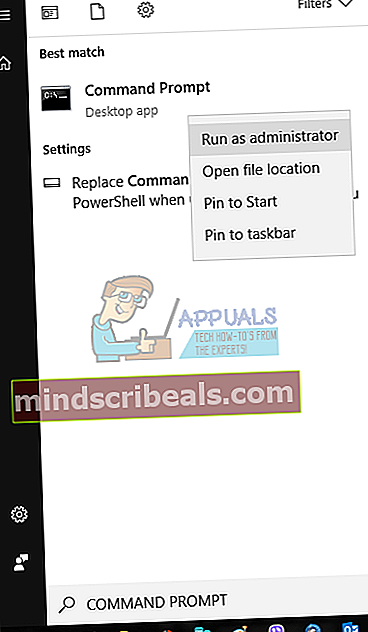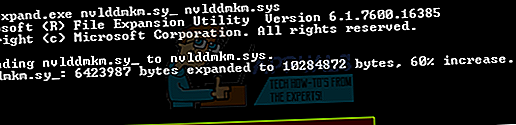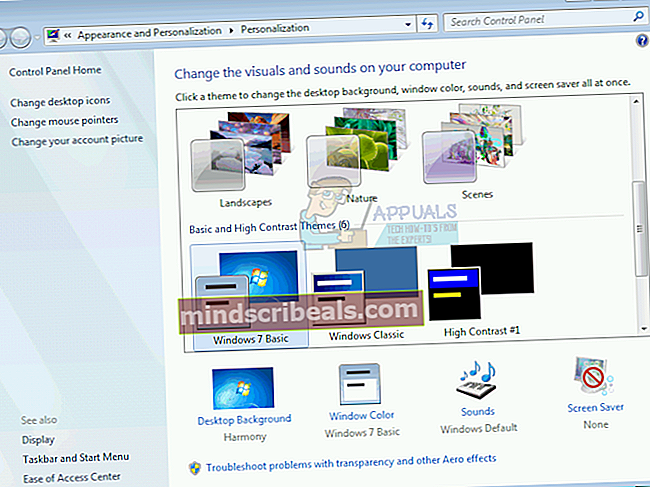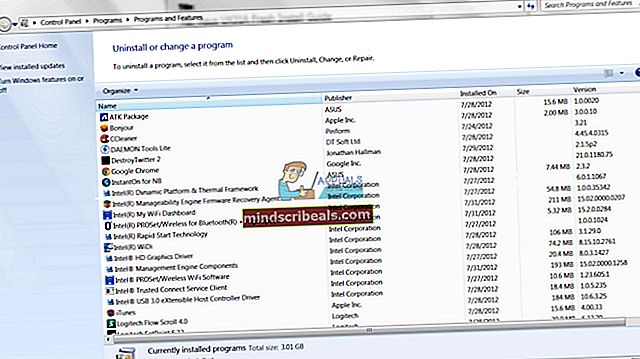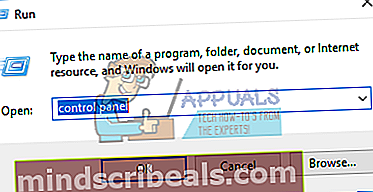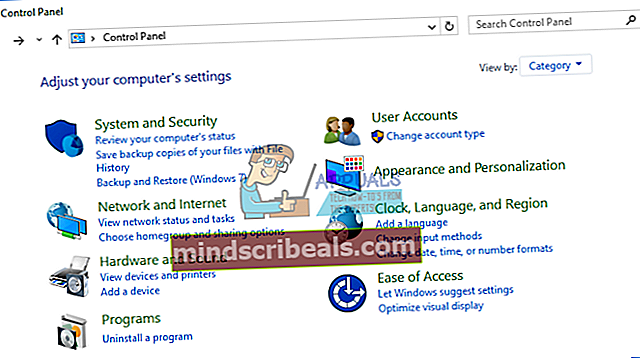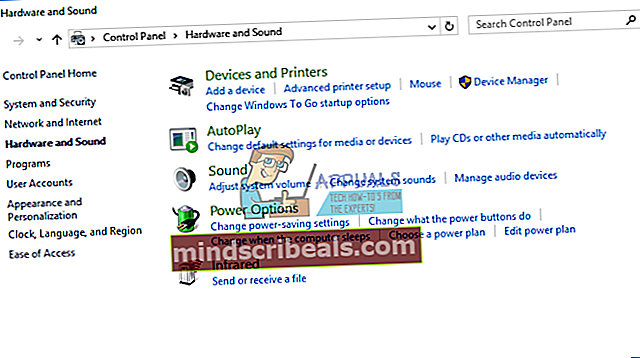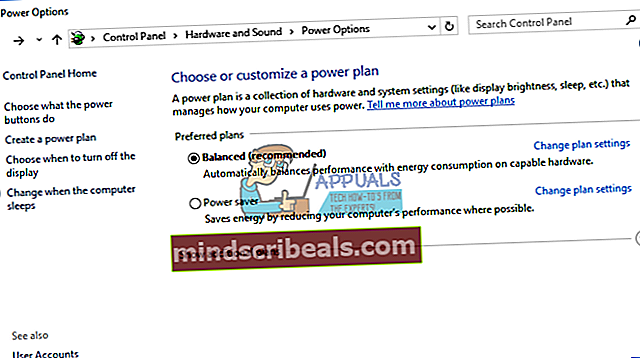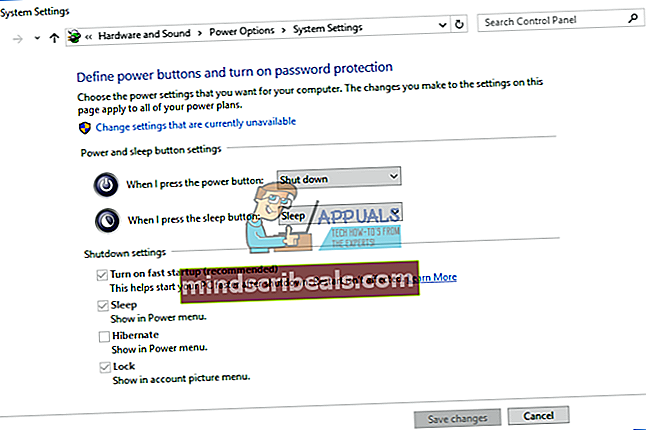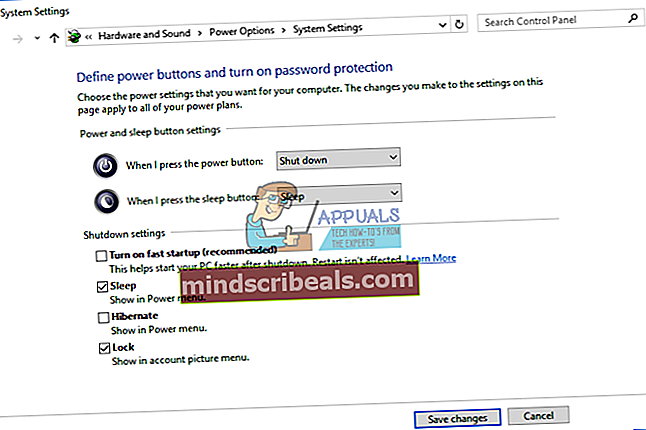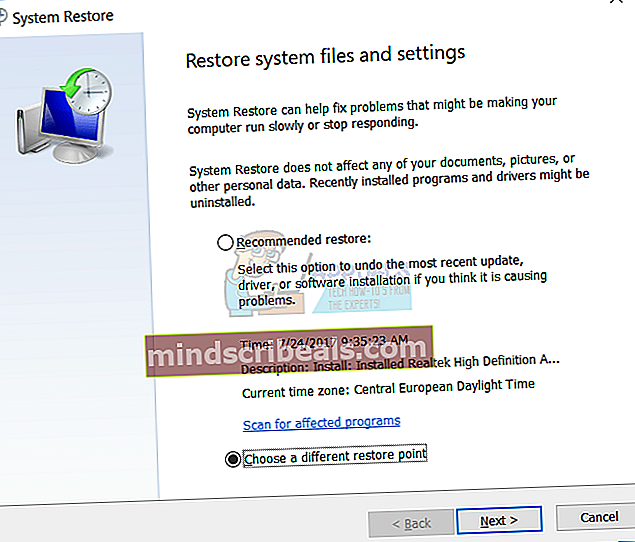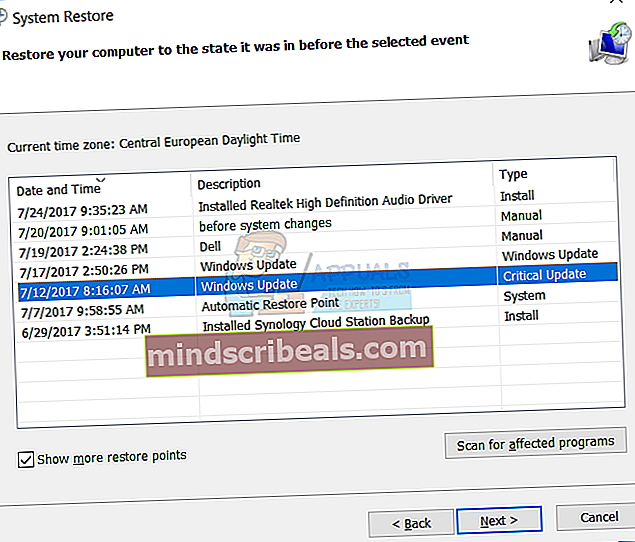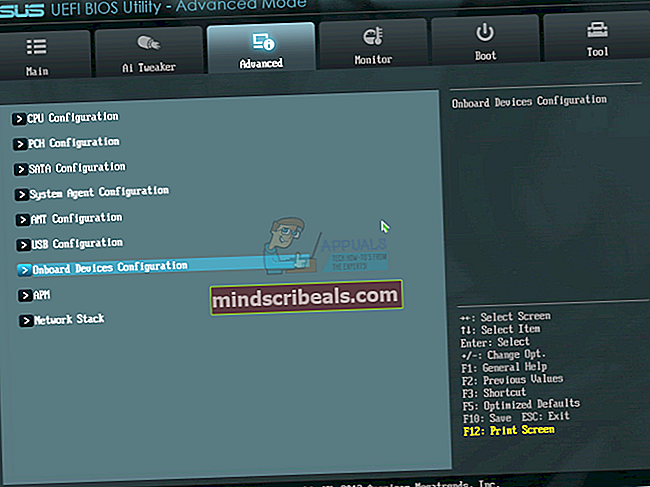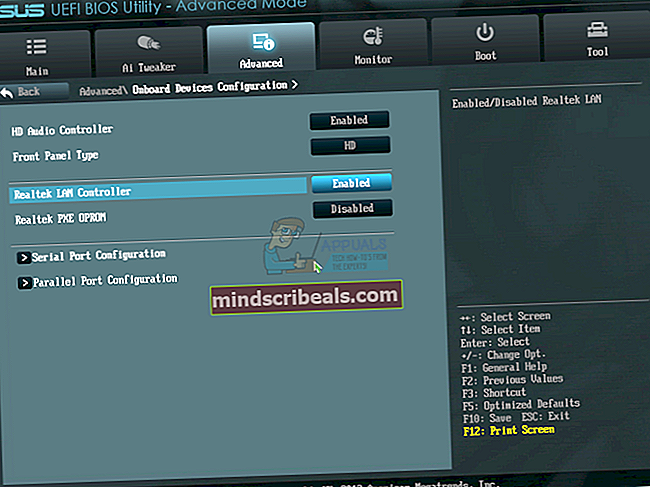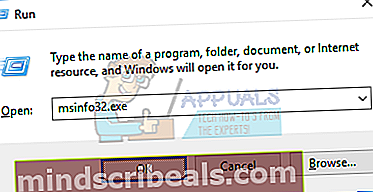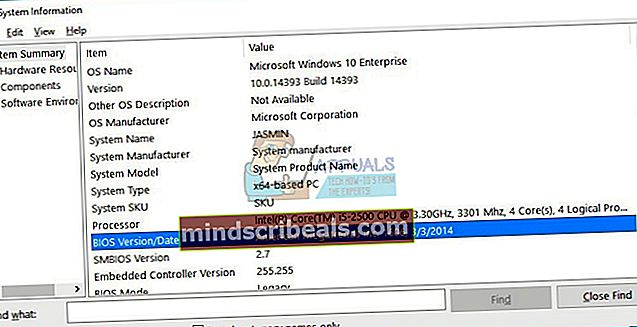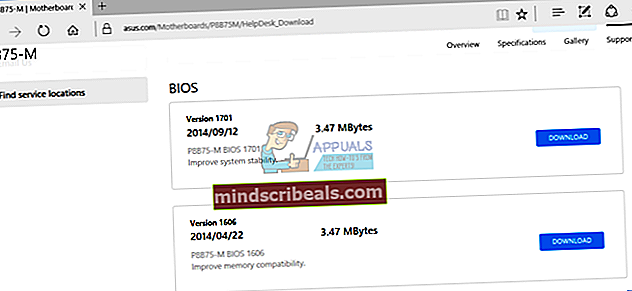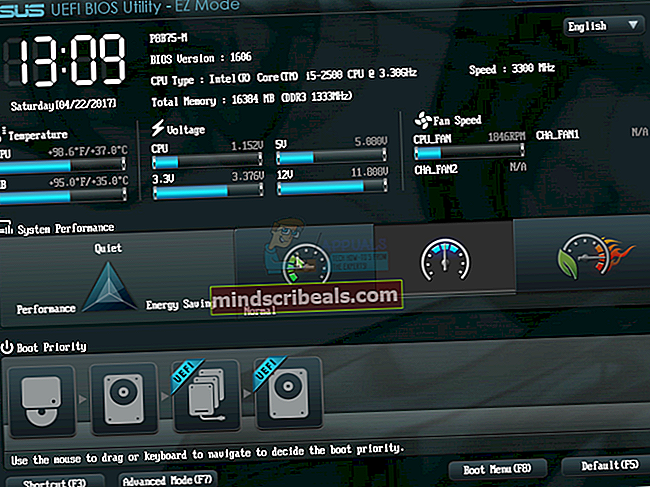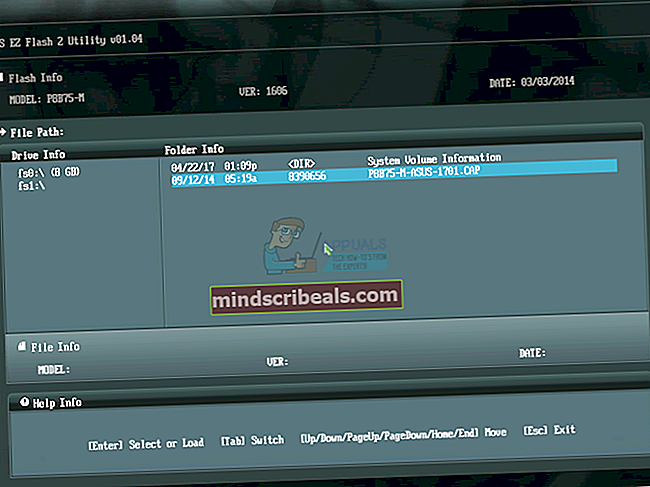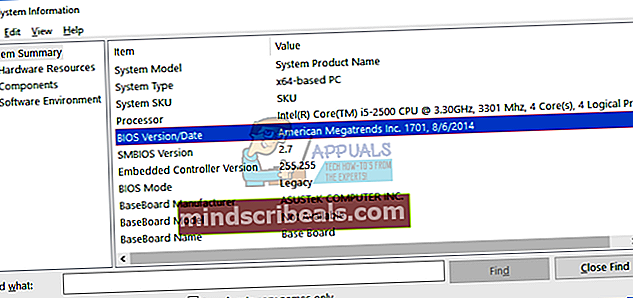Popravek: video_tdr_failure nvlddmkm.sys
Napaka modrega zaslona 0x00000119, prikazana tudi kot VIDEO_TDR_FAILURE (nvlddmkm.sys) ali VIDEO_SCHEDULER_INTERNAL_ERROR, je verjetno posledica težave z gonilnikom zaslona za vašo grafično kartico. Ta napaka je najpogostejša pri uporabnikih z grafično kartico NVIDIA. Kaj je TDR? TDR je kratica za časovno omejitev, zaznavanje in obnovitev v sistemu Windows.

Ta težava se pojavlja v vseh operacijskih sistemih, v katerih je nameščena grafična kartica NVIDIA in grafični gonilnik, vključno s sistemom Windows Vista, Windows 7, Windows 8, Windows 8.1, Windows 10, Windows Server 2008 in Windows Server 2012.
Razlogov za to težavo je malo, dva glavna razloga pa so napačni grafični gonilniki in napačna grafična kartica. Prvo izdajo je enostavno rešiti, druga teža pa je dražja od prve rešitve, ker boste morali kupiti združljivo grafično kartico. V tem primeru vam ni treba kupiti grafične kartice NVIDIA, lahko kupite grafično kartico ATI. Če ste svoj operacijski sistem nadgradili z operacijskih sistemov Windows 7, Windows 8 in Windows 8.1 na Windows 10, lahko vidite ta BSOD, ker grafični gonilnik ni združljiv z operacijskim sistemom Windows 10 in ga morate posodobiti.
Ustvarimo 18 metod, ki vam bodo pomagale rešiti to težavo.
1. način: Preverite posodobitev sistema Windows
Microsoft uporablja izraz Patch Tuesday (Update Tuesday), kar pomeni, da Microsoft izdaja posodobitve vsak drugi ali četrti torek v mesecu. Če ne uporabljate posodobitve sistema Windows, lahko zlonamerna programska oprema okuži in poškoduje vaš operacijski sistem, programsko opremo ali podatke, ker varnostni popravki niso nameščeni. Priporočamo, da uporabljate zakonit operacijski sistem Windows in programsko opremo ter zaženete samodejno posodabljanje, da zmanjšate težave z računalnikom. Če za grafično kartico uporabljate Microsoftov gonilnik, morate preveriti posodobitev sistema Windows, morda je na voljo nekaj posodobitev za grafično kartico. Pokazali vam bomo, kako preverite posodobitve Windows 10 1703 različico. Postopek je enak ali podoben ali drug operacijski sistem, na nadzorni plošči morate dostopati do storitve Windows Update in preveriti, ali so na voljo posodobitve za vašo napravo.
- Drži Windowslogotip in pritisnite jaz odpreti WindowsNastavitve
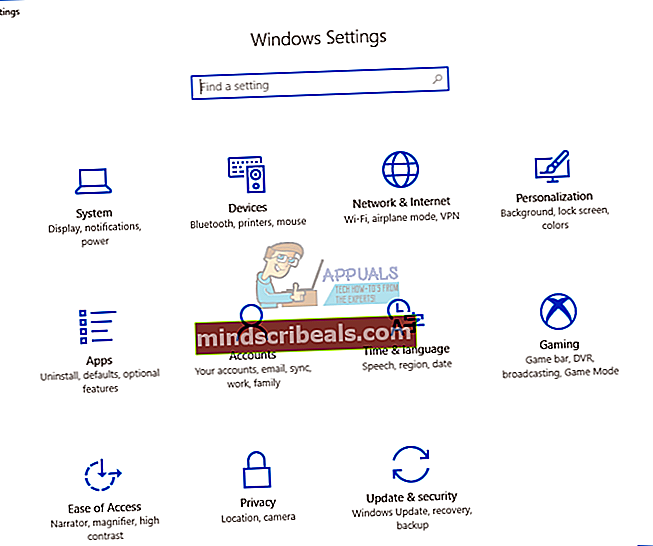
- Kliknite Posodobitve in varnost
- Izberite Windows Update zavihek
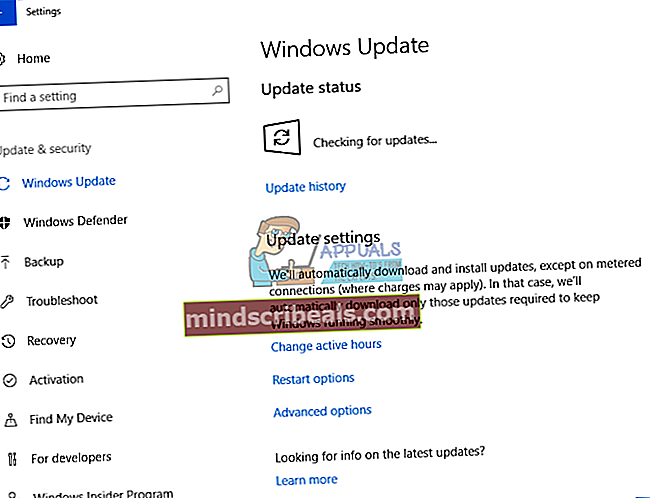
- Spodaj Windows Update kliknite Preveri za posodobitve. Če je na voljo posodobitev za grafično kartico, jo boste morali namestite
- Ponovni zagon vaš Windows
- Uživajte vaš Windows brez BSOD VIDEO_TDR_FAILURE (nvlddmkm.sys)
2. način: Namestite najnovejši grafični gonilnik z uradnega spletnega mesta
Če ne želite namestiti Microsoftovega gonilnika, vam priporočamo, da trenutni gonilnik odstranite z DDU (Display Driver Uninstaller) in namestite najnovejši gonilnik z uradnega spletnega mesta NVIDIA. V prvem koraku bomo odstranili trenutni gonilnik, v drugem pa najnovejši gonilnik za grafično kartico. Ker je to težava z grafično kartico NVIDIA, vam bomo pokazali, kako prenesti najnovejši gonilnik za grafično kartico NVIDIA GeForce GTX 980. Prav tako morate prenesti gonilnik za operacijski sistem, ki ga uporabljate. Če uporabljate Windows 7, ne prenašajte gonilnika za Windows Vista ali drug operacijski sistem. Tudi arhitektura operacijskega sistema je pomembna pri izbiri gonilnika. Če uporabljate 32-bitni operacijski sistem, morate prenesti gonilnik za 32-bitni operacijski sistem. Enako je s 64-bitnim operacijskim sistemom.
- Odprto Internetni brskalnik (Google Chrome, Mozilla Firefox, Edge ali drug)
- Odprto spletno stran na tej POVEZAVI in jo prenesite DDU (odstranitev gonilnika zaslona)
- Kosilo DDU (odstranitev gonilnika zaslona)
- Izberite Očistite in znova zaženite (zelo priporočljivo). Po tem koraku bo grafični gonilnik odstranjen iz vašega računalnika.
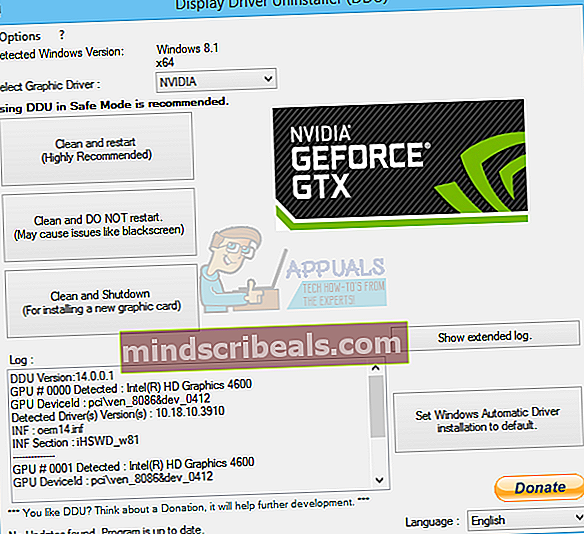
- Odprto Spletna stran NVIDIA na tej POVEZAVI
- Izberite pravilno grafično kartico pod Ročno iskanje gonilnikov in kliknite ZAČNITE ISKATI. V našem primeru smo izbrali GeForce GTX 980 in Windows 10 x64. To je samo primer, morate prenesti gonilnik za vašo napravo.
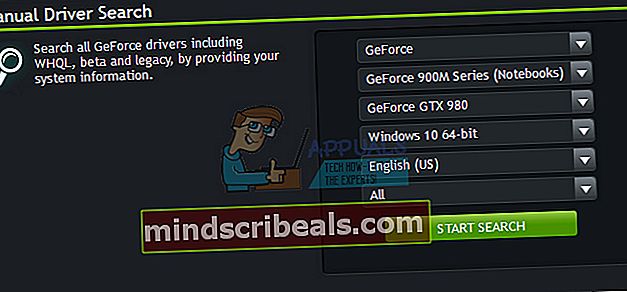
- Videli boste rezultat iskanja. Naložiti morate najnovejšo različico grafike. Najnovejša različica grafičnih gonilnikov je prva na seznamu rezultatov. Če je prvi gonilnik v različici beta, vam ne priporočamo, da prenesete različico beta. V našem primeru je prvi voznik Gonilnik GeForce 385.12 - BETA. Prenesli bomo drugi imenovani gonilnik Gonilnik GeForce Game Ready - WHQL.
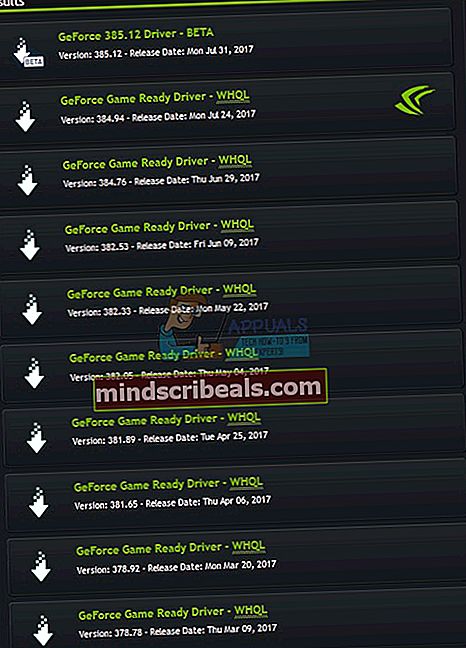
- Kliknite drugi gonilnik na seznamu, je Gonilnik GeForce Game Ready - WHQL
- Kliknite Strinjam se in prenesi da potrdite, da ste prebrali in se strinjate, da vas zavezuje licenca za uporabo programske opreme NVIDIA za uporabo gonilnika. Gonilnik se bo začel nalagati takoj po kliku na gumb "Strinjam se in prenesi". NVIDIA uporabnikom priporoča posodobitev na najnovejšo različico gonilnika.
- Namestite grafični gonilnik
- Ponovni zagon vaš Windows
- Uživajte vaš Windows brez BSOD VIDEO_TDR_FAILURE (nvlddmkm.sys)
3. način: znižajte nivo gonilnikov
Kot veste, so skoraj vse aplikacije, ki so združljive z operacijskim sistemom Windows 7, združljive tudi z Windows 8, Windows 8.1 in Windows 10. Na podlagi tega vam priporočamo, da prenesete grafični gonilnik za Windows 7 in ga namestite v novejši operacijski sistem Windows 8, Windows 8.1 ali Windows 10. Če na primer uporabljate 32-bitno različico sistema Windows 10, boste morali prenesite gonilnik za 32-bitno različico, to bi moral biti 32-bitni Windows 7. Enak postopek je pri 64-bitnem operacijskem sistemu. Preden znižate grafični gonilnik, morate odstraniti grafično kartico z DDU, kar je opisano v 2. metodi.
4. način: Spremenite globalne nastavitve na nadzorni plošči NVIDIA
Ko namestite uradni gonilnik za grafično kartico, bo nameščena dodatna programska oprema NVIDIA. Nekatere nastavitve boste morali spremeniti v Nadzorna plošča NVIDIA.
- Kliknite Meni Start in tip Nadzorna plošča NVIDIA
- Odprto Nadzorna plošča NVIDIA
- Krmarite do 3DNastavitve
- Izberite Upravljanje nastavitev 3D
- Izberite Globalne nastavitve zavihek
- Spodaj Prednostni grafični procesor izberite Visoko zmogljiv procesor NVIDIA
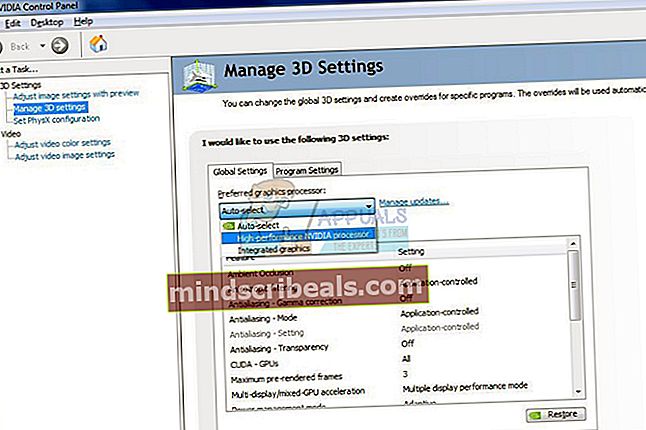
- Pomaknite se do Način upravljanja porabe in spremenite v Prednost imajo največje zmogljivosti
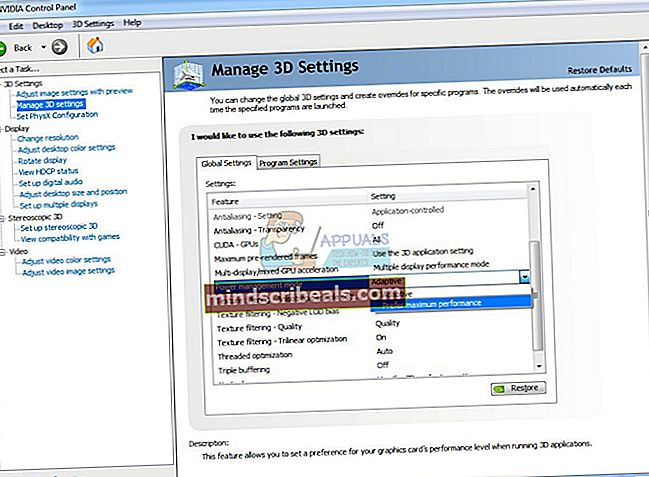
- Pomaknite se do Vertikalna sinhronizacija in spremenite v IZKLOPLJENO
- Zaprite Nadzorna plošča NVIDIA
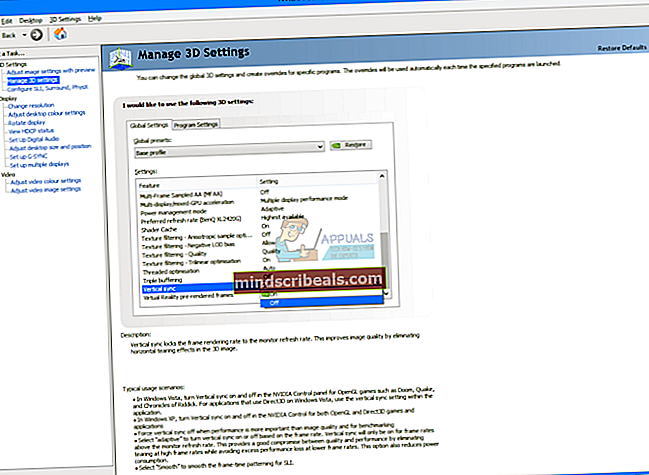
- Ponovni zagon vaš Windows
- Uživajte vaš Windows brez BSOD VIDEO_TDR_FAILURE (nvlddmkm.sys)
5. način: Omogočite NVIDIA Nview
Ko namestite najnovejši gonilnik NVIDIA, boste skupaj z gonilnikom namestili NVIDIA Nview Manager. nView vam pomaga povečati produktivnost v profesionalnem okolju. Če želite izvedeti več o NVIDIA Nview, preverite to POVEZAVO. Le malo uporabnikov je rešilo problem BSOD tako, da je omogočilo NVIDIA Nview.
- Drži Windowslogotip in pritisnite R.
- Tip Nadzorna plošča in pritisnite Enter

- Filter ikone avtorja Velike ikone
- Odprto NVIDIA Nview Desktop Manager
- Spodaj nView Desktop Manager kliknite Omogoči
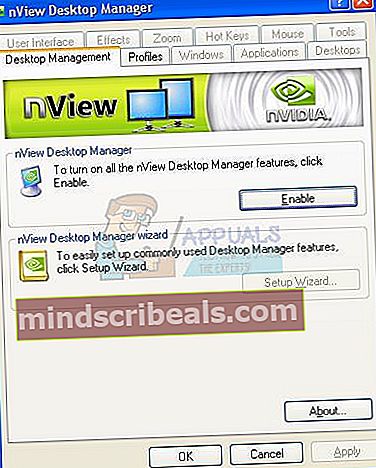
- Kliknite Prijavite se in potem v redu
- Ponovni zagon vaš Windows
- Uživajte vaš Windows brez BSOD VIDEO_TDR_FAILURE (nvlddmkm.sys)
6. način: Iz skeniranja izključite nvlddmkm.sys
Ko Antivirus začne skenirati vaš trdi disk in vključi nvlddmkm.sys v optična branja, lahko Windows zaradi težave z BSOD preneha delovati. Glede tega boste morali datoteko nvlddmkm.sys izključiti iz protivirusnih pregledov. Pokazali vam bomo, kako to datoteko izključiti z uporabo Windows Defender.
- Kliknite na Začnimeni in tip WindowsZagovornik
- Pravkliknite na WindowsZagovornik in izberite TečikotSkrbnik
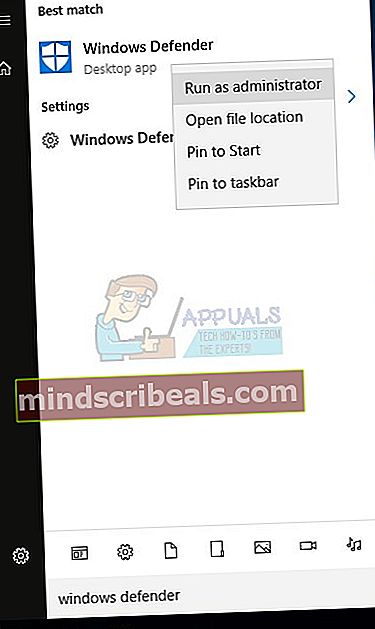
- Kliknite Da za potrditev zagona programa Windows Defender kot skrbnik
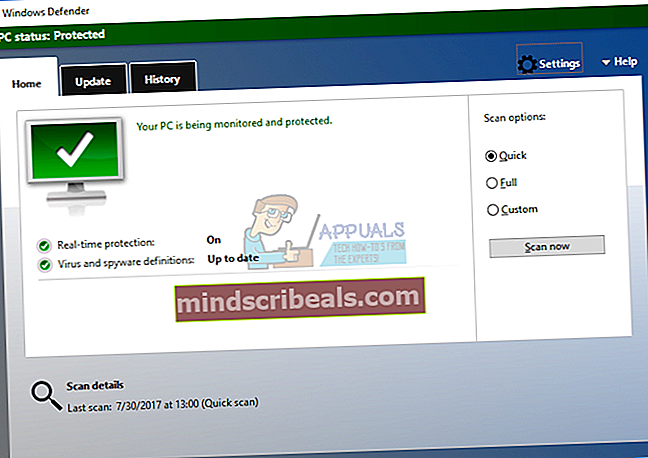
- Kliknite Nastavitve v zgornjem desnem kotu
- Kliknite Dodajinizključitev Spodaj Izključitve
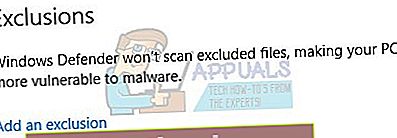
- Kliknite Izključiamapa
- Pomaknite se do mape vozniki na naslednji lokaciji C: \ Windows \ System32 \ gonilniki
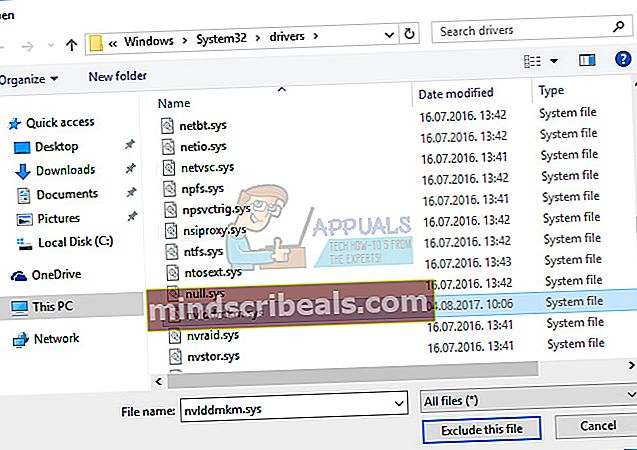
- Kliknite Izključi to datoteko
- Preveri je datoteka dodana
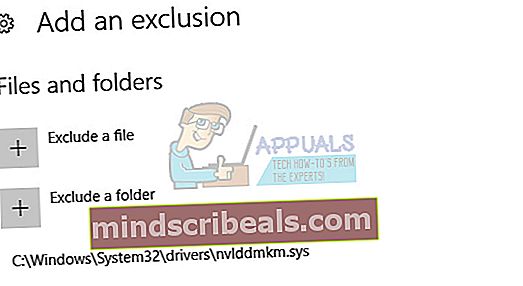
- Ponovni zagon vaš Windows
- Uživajte vaš Windows brez BSOD VIDEO_TDR_FAILURE (nvlddmkm.sys)
7. način: Kopirajte drug nvlddmkm.sys
Pri tej metodi boste znova ustvarili datoteko nvlddmkm.sys. Pokazali vam bomo, kako to storiti v sistemu Windows 10.
- Drži Windowslogotip in pritisnite E odpreti Windows Explorer ali File Explorer
- Krmarite na naslednjo lokacijo C: \ NVIDIA
- Izberite mapa nvlddmkm.sys in kopirati mapa
- Prilepi datoteka v korenu C:
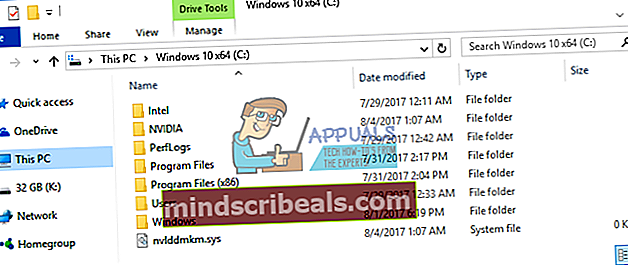
- Krmarite na naslednjo lokacijo C: \ Windows \ System32 \ gonilniki
- Poiščite nvlddmkm.sys
- Preimenuj datoteko v nvlddmkm.sys.old
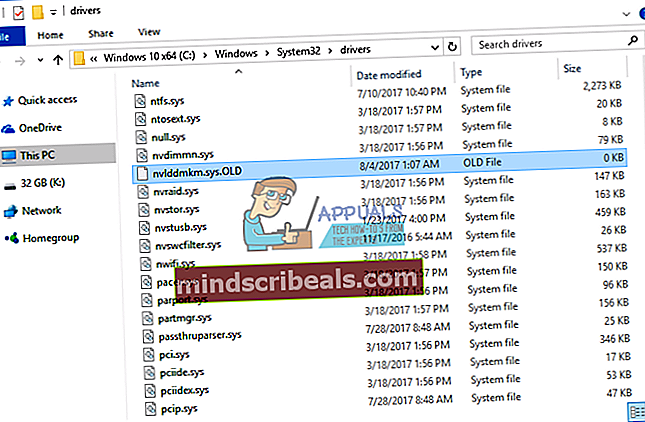
- Kliknite Začnimeni in tip UkazPoziv
- Z desno miškino tipko kliknite Ukazpoziv in izberite TečikotSkrbnik
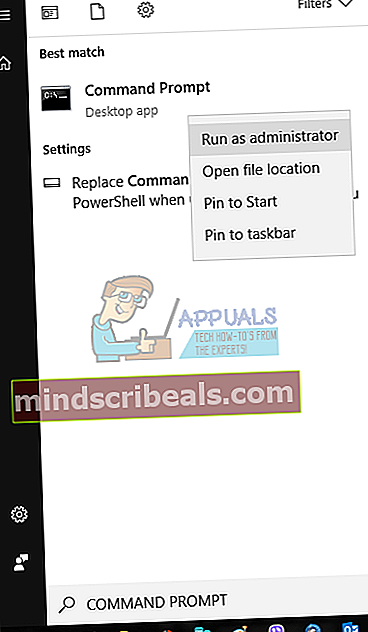
- Tip exe nvlddmkm.sy_ nvlddmkm.sys in pritisnite Enter. Ta ukaz vam bo omogočil, da razpakirate datoteko nvlddmkm.sys (ki je bila prej shranjena v korenu C :) in ustvarite nov primerek datoteke.
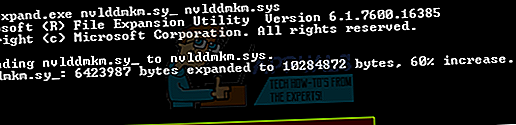
- Kopirati novo datoteko v gonilnike C: \ Windows \ System32 \
- Ponovni zagon vaš Windows
- Uživajte vaš Windows brez BSOD VIDEO_TDR_FAILURE (nvlddmkm.sys)
8. način: Spremenite temo sistema Windows
Ta metoda je lahko čudna, vendar je le malo uporabnikov rešilo težavo s spreminjanjem teme Windows. Pokazali vam bomo, kako spremeniti temo sistema Windows v sistemu Windows 7.
- Pravkliknite na Namizje in izberite Lastnosti
- Sprememba Windowstemo do Windows7Osnovno
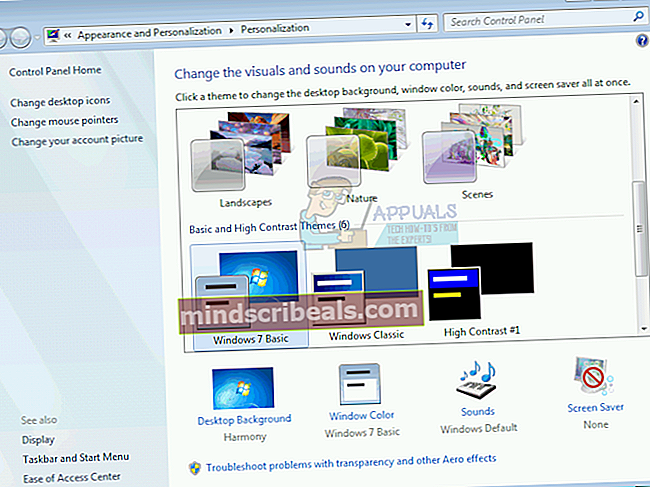
- Ponovni zagon vaš Windows
- Uživajte vaš Windows brez BSOD VIDEO_TDR_FAILURE (nvlddmkm.sys)
9. način: Odstranite Intel Dynamic Platform in Thermal Framework
Intel Dynamic Platform & Thermal Framework je programska oprema, ki omogoča nadzor nad CPU. Programska oprema vam omogoča nadzor nad močjo procesorja / zmogljivostjo in hitrostjo ventilatorja za boljšo skladnost med igranjem iger ali drugimi težjimi obremenitvami. Če je v vašem računalniku nameščena Intel Dynamic Platform in Thermal Framework, jo odstranite.
- Drži Logotip sistema Windows in pritisnite R
- Tip appwiz.cpl in pritisnite Enter
- Izberite Intel Dynamic Platform & Thermal Framework
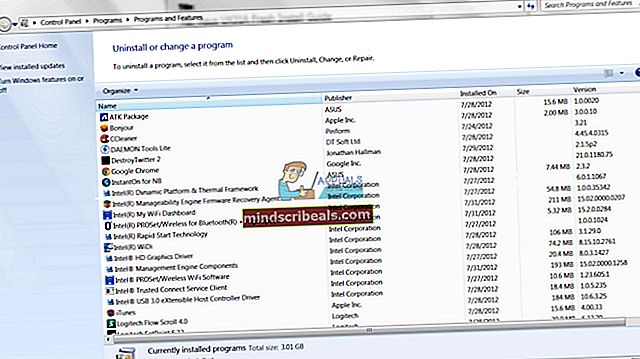
- Z desno miškino tipko kliknite Intel Dynamic Platform & Thermal Framework in izberite Odstrani
- Počakaj dokler Windows ne konča postopka
- Ponovni zagon vaš Windows
- Uživajte vaš Windows brez BSOD VIDEO_TDR_FAILURE (nvlddmkm.sys)
10. način: Onemogočite hitri zagon sistema Windows 10
Windows 10 ponuja novo možnost z imenom Hiter zagon. Hitri zagon pomaga hitreje zagnati CP po izklopu.
- Drži Logotip sistema Windows in pritisnite X
- Tip Nadzorna plošča in pritisnite Enter
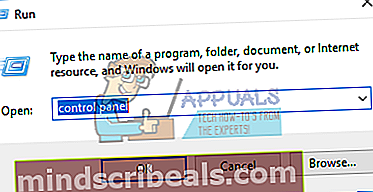
- Razvrsti ikone avtorja Kategorija
- Izberite Strojna oprema in zvok
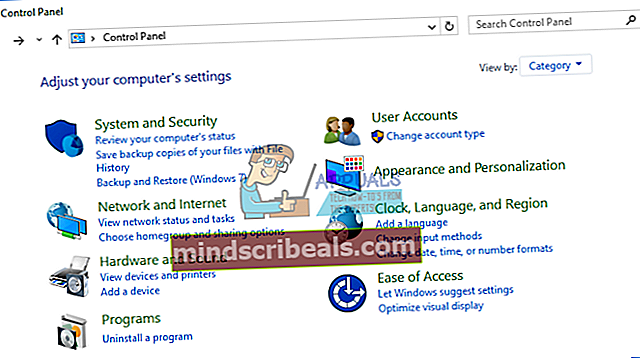
- Izberite Možnosti napajanja
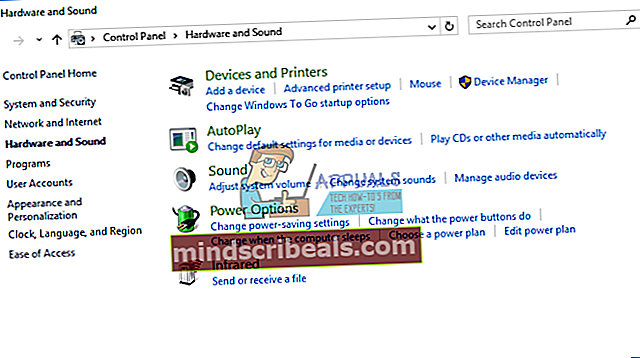
- Kliknite Izberite, kaj počnejo gumbi za vklop
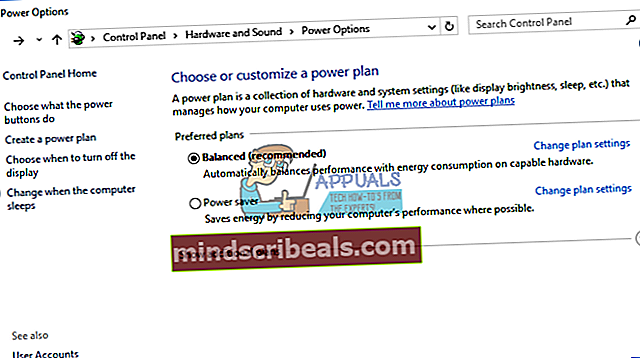
- Kliknite Spremenite nastavitve, ki trenutno niso na voljo
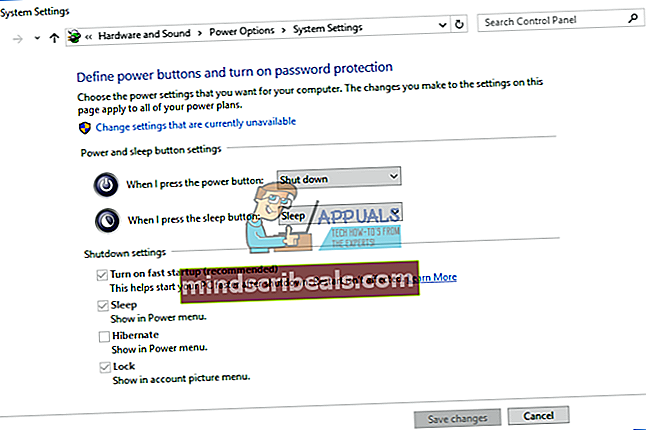
- Prekliči izbiro Vklopite hiter zagon (priporočeno)
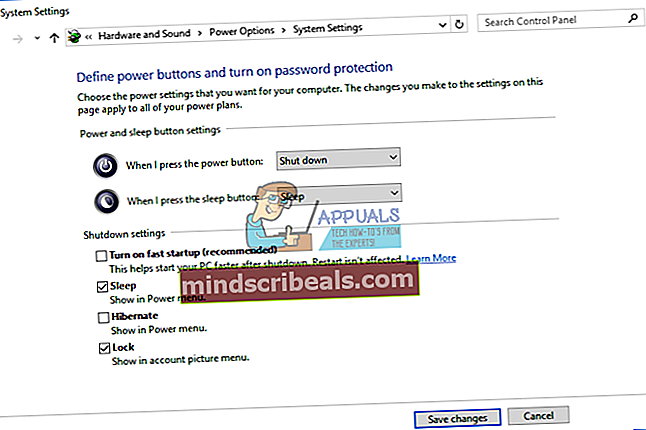
- Shranispremembe
- Ponovni zagon vaš Windows
- Uživajte vaš Windows brez BSOD VIDEO_TDR_FAILURE (nvlddmkm.sys)
11. način: Obnovitev sistema
Včasih po posodobitvi sistema Windows ali nekaterih sistemskih spremembah računalnik preneha delovati. Rešitev za vrnitev sistema Windows v prejšnje stanje, preden se ta posodobitev ali sistem spremeni. Eden od korakov, ki ga končni uporabniki prezrejo, je ustvarjanje kontrolnih točk za obnovitev sistema. Če niste eden izmed uporabnikov, ki se tega ni zmenil, vam priporočamo, da z obnovitvijo sistema obnovite sistem Windows v prejšnje stanje. Če veste, kdaj je računalnik deloval brez težav, povrnite sistem Windows na ta datum. Če obnovitev sistema v vašem računalniku ni omogočena, preberite 12. način. Priporočamo, da omogočite obnovitev sistema.
- Drži Windowslogotip in pritisnite Enter
- Tip rstrui.exe in pritisnite Enter

- Kliknite Izberite drugo obnovitveno točko in kliknite Naslednji
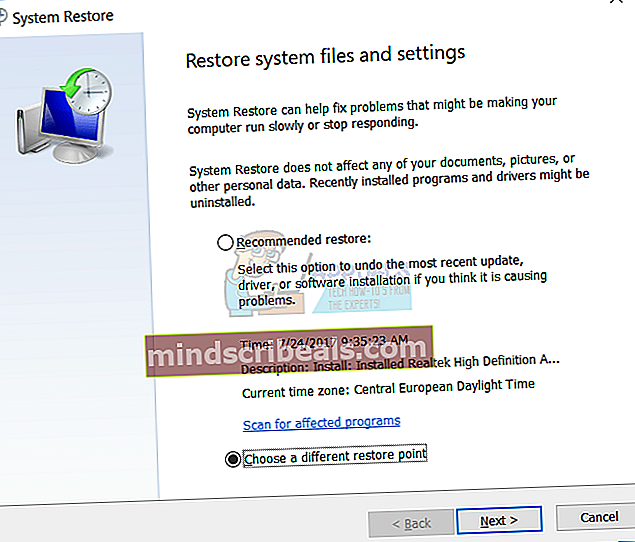
- Izberite ustrezno kontrolno točko in kliknite Naslednji
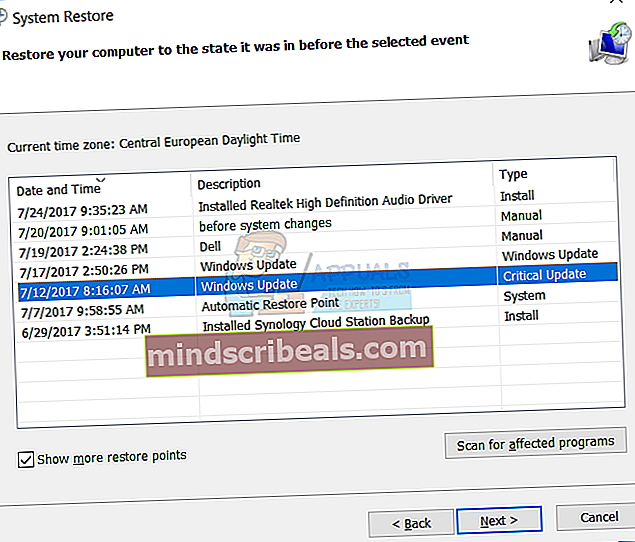
- Kliknite Končaj
- Ponovni zagon svoj Windows in počakajte, da Windows konča obnovitev sistema
- Uživajte vaš Windows brez BSOD VIDEO_TDR_FAILURE (nvlddmkm.sys)
12. način: Prehod na prejšnji operacijski sistem
Če ste sistem Windows Vista, Windows 7, Windows 8 in Windows 8.1 nadgradili na sistem Windows 10 in zaradi BSOD VIDEO_TDR_FAILURE (nvlddmkm.sys) ne morete delati, verjetno vaša grafična kartica ni združljiva z novejšim operacijskim sistemom. Priporočamo, da svoj novejši operacijski sistem razvrstite na prejšnji. Za to boste potrebovali zagonski Windows DVD ali bliskovni pogon USB.
13. način: Znova namestite Windows 10 v drugo izdajo
Le malo uporabnikov je rešilo svojo težavo s spremembo različice sistema Windows 10. O tem ni nobenega vprašanja Windows 10 1015, gradnja 10586. V drugih različicah, vključno z Windows 10 1607 in Windows 10 1703, je BSOD še vedno na voljo. Na podlagi tega vam priporočamo, da namestite drugo različico.
14. način: Onemogočite zvočne naprave v BIOS-u ali UEFI
Pri tej metodi boste morali onemogočiti vgrajeno kartico, da odstranite BSOD. Morali boste dostopati do BIOS-a ali UEFI-ja. Kako boste dostopali do BIOS-a ali UEFI-ja? Odvisno od prodajalca. Za Dell morate med zagonom pritisniti F2, za HP pa tipko F10. Priporočamo, da preverite tehnično dokumentacijo naprave, ki jo uporabljate. Pokazali vam bomo, kako onemogočiti zvočno kartico na matični plošči ASUS.
- Ponovni zagon ali vklopite računalnik ali prenosnik
- Med postopkom zagona pritisnite Del ali F2 za dostop do BIOS-a ali UEFI
- Pritisnite F7 dostopati Napredni način
- Kliknite v redu za potrditev dostopa do Napredni način
- Izberite Napredno, in nato kliknite Konfiguracija naprav na vozilu
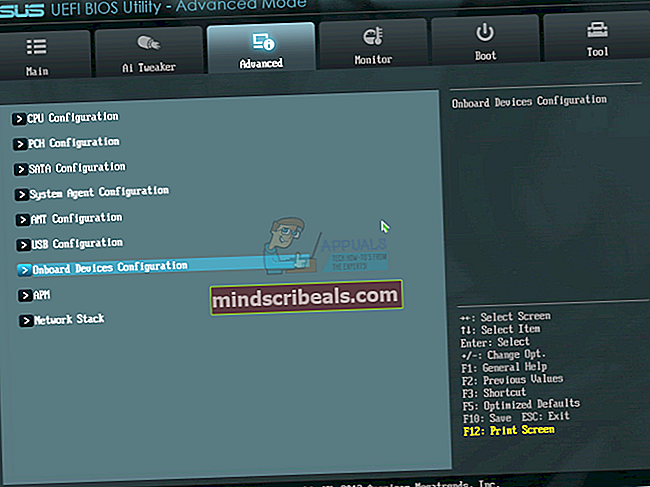
- Pomaknite se do zvočnih naprav na vozilu. Kot vidite, obstajata dve zvočni napravi HD avdio krmilnik in Realtek LAN krmilnik. Morate jih onemogočiti.
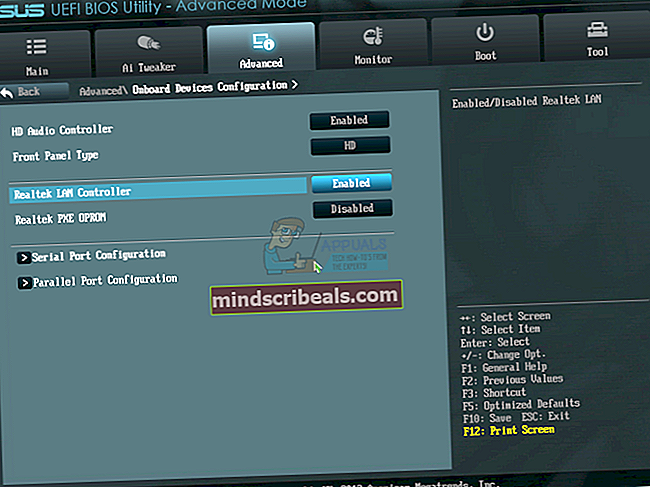
- Pritisnite ESC na tipkovnici in po tem kliku Shrani spremembe in ponastavi

- Ponovni zagon vaš Windows
- Uživajte vaš Windows brez BSOD VIDEO_TDR_FAILURE (nvlddmkm.sys)
15. način: Posodobite BIOS ali UEFI
Včasih ima računalnik ali prenosnik težave s kodami BSOD, zato je ena od rešitev posodobitev vdelane programske opreme BIOS ali UEFI. Pokazali vam bomo, kako posodobiti BIOS / UEFI na matični plošči ASUS P8B75-M. Sprva morate poznati trenutno različico BIOS-a ali UEFI. Postopek posodabljanja BIOS-a ali UEFI ni enak za vse matične plošče. Preverite tehnično dokumentacijo matične plošče, razdelek BIOS ali UEFI.
- Drži Windowslogotip in pritisnite R
- Tip msinfo32.exe in pritisnite Enter
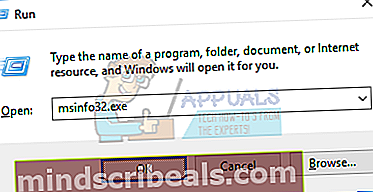
- Pomaknite se do Različica / datum BIOS-a. V našem primeru je trenutna različica 1606, razvito 3.3.2014.
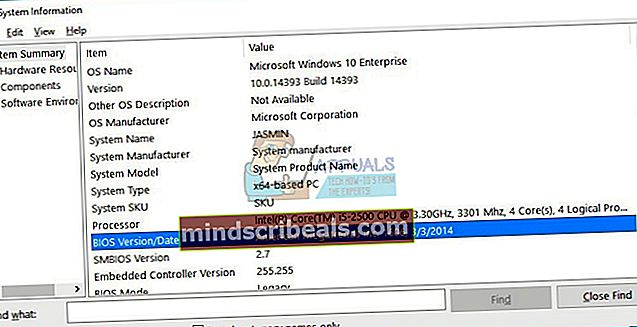
- Odprto Internetni brskalnik (Google Chrome, Mozilla Firefox, Edge ali drug)
- Odprto ASUS-ovo spletno mesto za prenos nove različice BIOS-a, zato odprite to POVEZAVO. Kot vidite, je na pogonu USB nova različica BIOS-a 1701, ki jo morate prenesti.
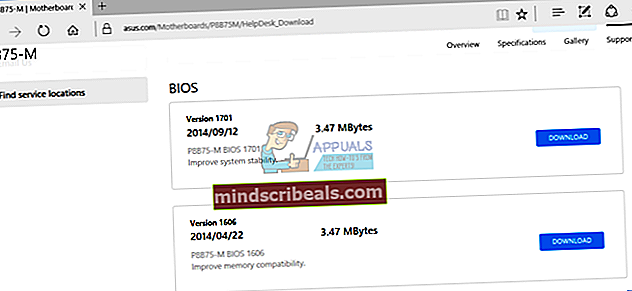
- Ponovni zagon računalnik
- Med postopkom zagona pritisnite F2 ali Izbriši dostopati BIOS ali UEFI
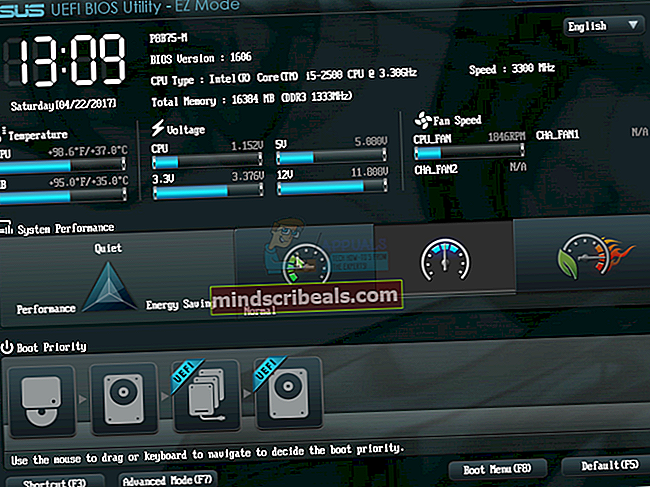
- Pritisnite F7 dostopati Napredni način
- Kliknite v redu za potrditev dostopa Napredni način
- Izberite ASUS EZ Flash Utility
- Izberite posodobite datoteko s pogona USB in kliknite Namestite
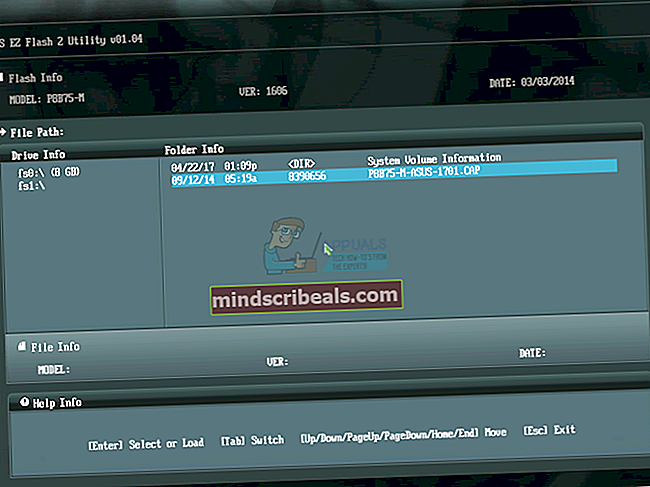
- Ponovni zagon vaš Windows
- Zaženite msinfo32.exe še enkrat in preverite trenutno različico BIOS-a, da se prepričate, ali je BIOS uspešno posodobljen na novejšo različico
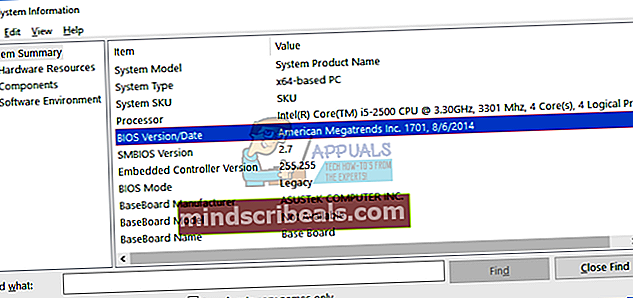
- Uživajte vaš Windows brez BSOD VIDEO_TDR_FAILURE (nvlddmkm.sys)
16. način: Očistite prah z matične plošče in ventilatorjev
Včasih so lahko reže in ventilatorji PCIe umazani. Priporočamo, da očistite prah iz vrat, rež in ventilatorjev. Če s tem ne morete izkusiti, je najboljša rešitev, da to storite v servisu za popravilo računalnika.
17. način: Zamenjajte kabel
Le malo uporabnikov je rešilo svojo težavo z zamenjavo kabla med računalnikom in monitorjem. Če uporabljate VGA ali DVI, jih spremenite v HDMI kabel. Če vaš monitor podpira samo VGA ali DVI, poskusite preklopiti z VGA na DVI in obratno.
18. način: Zamenjajte grafično kartico
Zadnja metoda je zamenjava grafične kartice. Katero kartico morate kupiti, NVIDIA ali AMD? To je vaša izbira, oba imata nekaj prednosti in slabosti. Priporočamo, da z matično ploščo in operacijskim sistemom kupite združljivo grafično kartico. Če kupite grafično kartico, ki je združljiva samo z operacijskim sistemom Windows Vista, in jo želite namestiti v sistem Windows 10, tega ne storite. Verjetno boste imeli isto ali podobno težavo..c