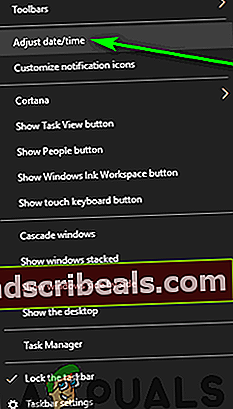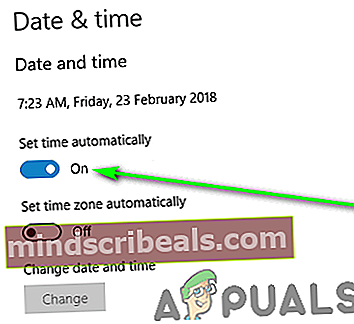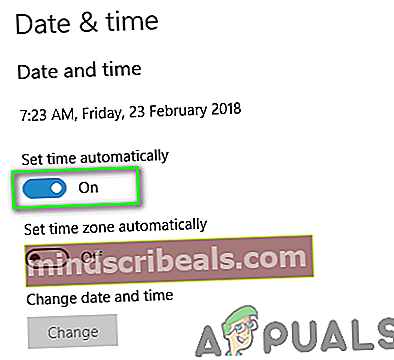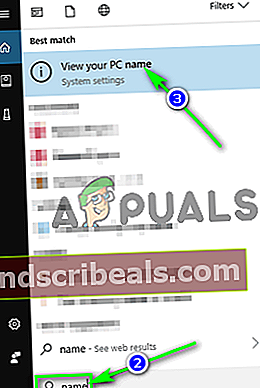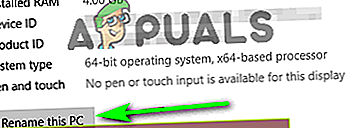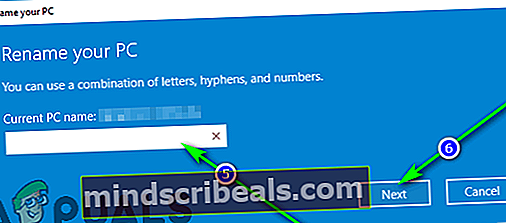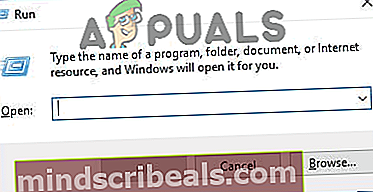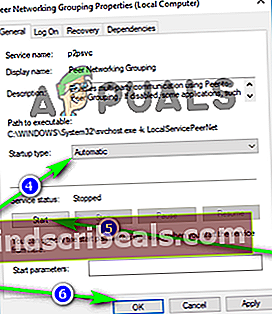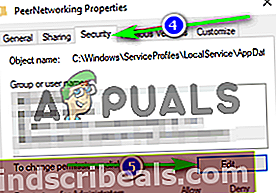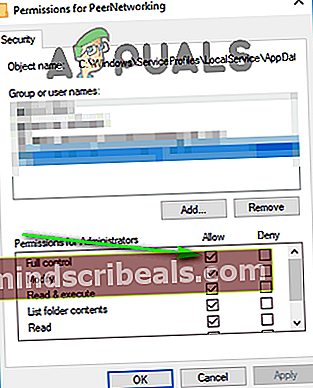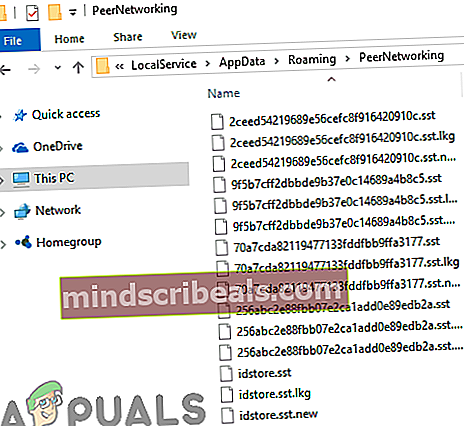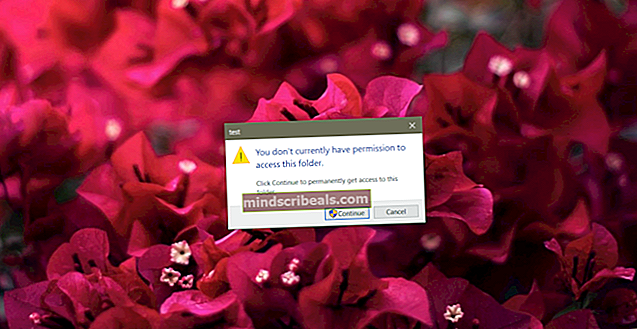Težave z nastavitvijo domače skupine v sistemu Windows 10
Domače skupine, ki so bile prvič predstavljene kot del operacijskega sistema Windows 7, so Microsoftov poskus olajšati in dostopno mreženje za povprečnega Joeja. Uporabnik sistema Windows lahko ustvari domačo skupino v svojem lokalnem omrežju, vsi računalniki, povezani s tem omrežjem, pa se lahko pridružijo domači skupini. Računalniki, ki so se pridružili skupini HomeGroup, si lahko med seboj delijo datoteke in tiskalnike, tako da preprosto dajo na razpolago tisto, kar želijo deliti, skupini HomeGroup - niso potrebne nobene aplikacije ali dodatne žične povezave!

Seveda je bila funkcija HomeGroup prenesena tudi v sistem Windows 10. Vendar pa so uporabniki na žalost naleteli na množico težav z uporabo te funkcije. Nekatere najpogostejše težave, s katerimi se srečujejo uporabniki sistema Windows 10 (in ki jih bomo obravnavali) pri HomeGroups, vključujejo:
- Ne morem ustvariti domače skupine v lokalnem omrežju.
- Ne morete se pridružiti ali povezati z domačo skupino.
- Ne morem videti ali dostopati do drugih računalnikov, povezanih z domačo skupino.
- Biti sposoben ustvarjati nove domače skupine v lokalnem omrežju, vendar se lahko pridružiti obstoječim.
- Ne morem zaznati domačih skupin, ki že obstajajo v lokalnem omrežju.
Kaj povzroča težave med nastavitvijo in uporabo domače skupine v sistemu Windows 10?
- Domača skupinastoritve onemogočene - Če so storitve Windows, ki omogočajo oznako HomeGroupsonemogočenov računalniku boste zagotovo naleteli na težave.
- Neustrezna dovoljenja za sistemske datoteke HomeGroup- Če sistemske datoteke, odgovorne za funkcijo HomeGroup, nimajo zadostnih dovoljenj, obstaja velika verjetnost, da se ne boste dobro zabavali pri poskusu uporabe funkcije.
- Preostale konfiguracije ali sistemske datoteke iz stare HomeGroup- V nekaterih primerih ostanki datotek iz stare izbrisane domače skupine lahko uporabniku preprečijo ustvarjanje nove domače skupine iz računalnika. Prizadeti računalniki pa se lahko še vedno pridružijo obstoječim domačim skupinam.
- Napačna ali nepravilno konfigurirana domača skupina - Če domača skupina ni pravilno konfigurirana, ne bo delovala, kot bi morala. Domače skupine niso popolne in zato se včasih domača skupina preprosto izkaže za napačno - vse, kar lahko storite, je, da opustite HomeGroup in začnete na novo.
- IPv6 je onemogočen- Čeprav lahko v računalniku z IPv6 imate popolnoma delujočo internetno povezavoonemogočeno, ne boste mogli uporabljati funkcije HomeGroups. Za delovanje domače skupine morajo vsi računalniki, povezani z njo, imeti IPv6omogočeno.
- Napačen datum in / ali ura- Včasih so rezultati najbolj nepomembni. Nekaj tako preprostega, kot je prizadet računalnik z napačnim datumom in / ali uro, je lahko razlog, da pri uporabi funkcije HomeGroup naletite na težave.
- Težave z združljivostjo med računalnikom in domačo skupino, ki se ji želi pridružiti - V nekaterih primerih ima računalnik ali domača skupina, ki se ji poskuša pridružiti, kost, ki jo mora izbrati z drugim, kar za uporabnika povzroči bedo.
Kako odpraviti pogoste težave z domačo skupino?
Uporabniki se lahko pri delovanju s skupinami HomeGroup v operacijskem sistemu Windows 10 soočajo s številnimi različnimi težavami, zato je možnih rešitev prav toliko, kot je težav. Naslednje so najučinkovitejše rešitve, s katerimi lahko poskusite odpraviti težavo s funkcijo HomeGroup v sistemu Windows 10:
Prepričajte se, da ima prizadeti računalnik pravi datum in uro
Kolikor se sliši nenavadno, boste morda imeli nočno moro dneva z HomeGroup zgolj zato, ker ima računalnik, ki ga uporabljate, napačen datum in / ali uro. Če želite zagotoviti, da ima prizadeti računalnik nastavljen pravi datum in uro, preprosto:
- Poiščiteurana desni strani računalnikaOpravilna vrstica in z desno miškino tipko kliknite nanjo.
- Kliknite naPrilagodite datum / urov kontekstnem meniju.
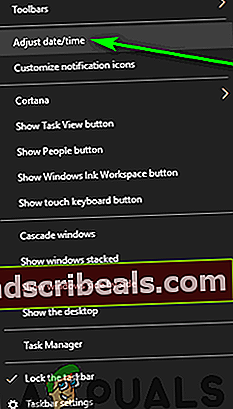
- OnemogočiNastavite čas samodejnomožnost, tako da izklopite stikalo pod njo.
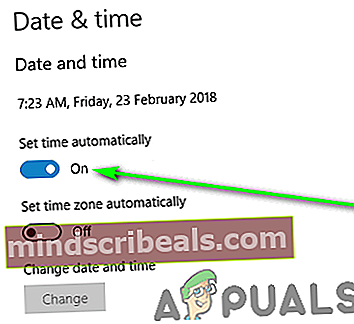
- Če želite, da Windows 10 samodejno nastavi pravi čas za vas,omogočiNastavite čas samodejnomožnost po nekaj sekundah. Če želite sami nastaviti pravi čas in datum (kar je dejansko priporočljivo), klikniteSpremembaSpodajSpremenite datum in uro.
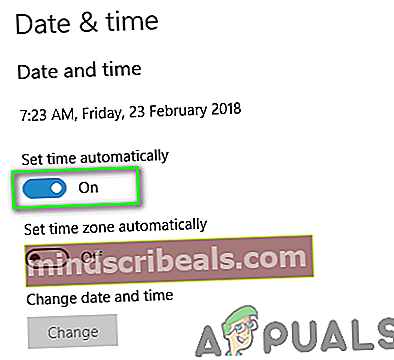
Poskrbite, da imate pravilno geslo za domačo skupino
Če domača skupina že obstaja v vašem lokalnem omrežju, drugi računalniki pa se ji ne morejo pridružiti, obstaja možnost, da z napačnim geslom poskusite in se pridružite domači skupini. Računalnik se ne more samo tako ali drugače pridružiti obstoječi skupini HomeGroup - za odobritev dostopa morate vnesti geslo za skupino HomeGroup, ki se ji želite pridružiti. Poznavanje (tudi rahlo) napačnega gesla je enako kot neznanje gesla, saj se v nobenem primeru ne boste mogli pridružiti skupini HomeGroup. V tem primeru še enkrat preverite, ali imate pravilno geslo za domačo skupino, ki se ji želite pridružiti. Vedite, da boste to morali storiti v računalniku, v katerem je bila ustvarjena zadevna domača skupina.
Spremenite ime prizadetega računalnika
Spreminjanje imena računalnika je neverjeten način, da se znebite vseh nezdružljivih nezdružljivosti med računalnikom in domačo skupino, ki se ji želite pridružiti. Ko je ime vašega računalnika spremenjeno, ga bo HomeGroup obravnaval kot popolnoma nov računalnik, v katerem med njima ni slabe krvi. Če želite spremeniti ime računalnika z operacijskim sistemom Windows 10, morate:
- Pritisnite tipkoLogotip sistema Windowstipka +Ssprožiti aIskanje.
- Vnesite »ime" vIskanjepolje in pritisniteEnter.
- Kliknite rezultat iskanja z naslovomOglejte si ime računalnika.
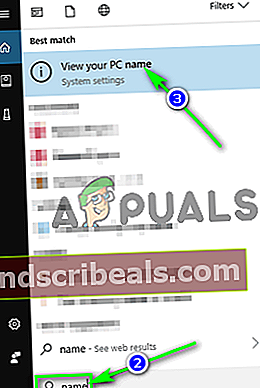
- Kliknite naPreimenujte ta računalnik.
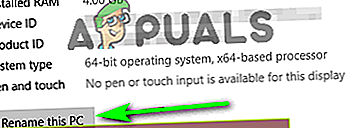
- Vnesite novo ime za svoj računalnik.
- Kliknite naNaslednji.
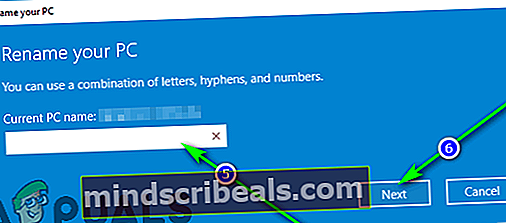
- Sledite navodilom na zaslonu in ko je ime računalnika spremenjeno,ponovni zagonda začnejo spremembe veljati.
Ko se računalnik zažene, se lahko uspešno povežete z domačo skupino, ki se ji prej niste mogli pridružiti. Če se kateri koli drug računalnik v vašem omrežju srečuje z isto težavo, boste morali ponoviti zgoraj navedene in opisane korake za vsakega od njih.
Prepričajte se, da so vse osnovne storitve HomeGroup omogočene in se izvajajo
Obstaja več različnih sistemskih storitev, od katerih je funkcija HomeGroup odvisna za pravilno delovanje, vsaka od njih pa mora biti omogočena in zagnana v računalniku z operacijskim sistemom Windows 10 za ustvarjanje, pridružitev ali uporabo domače skupine. Če želite zagotoviti, da so vse osnovne storitve HomeGroup omogočene in delujejo, morate:
- Pritisnite tipkoLogotip sistema Windowstipka +R odpreti aTečipogovornem oknu.
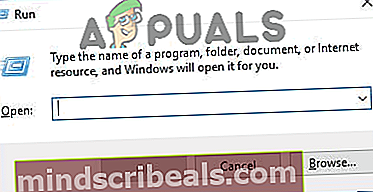
- Tipstoritve.mscvTečipogovorno okno in pritisnite Enter do kosilo Storitveuporabnost.

- Poiščite in dvakrat kliknite naslednje storitve na seznamu:
Razvrščanje v skupine med vrstnikiUpravitelj identitete enakovrednih omrežijPoslušalec domače skupinePonudnik domačih skupin
- Za vsako storitev se prepričajte Vrsta zagonaje nastavljeno naSamodejno.
- Prepričajte se, da se vsaka storitev trenutno izvaja v računalniku. Če se še ne izvaja, kliknite Začni.
- Kliknite naPrijavite sein nato naprejv redu.
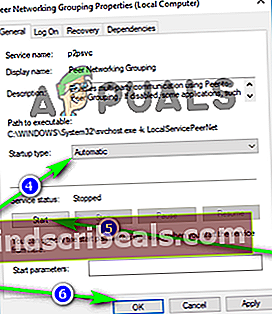
- Preverite, ali težava, s katero ste se soočali, še vedno obstaja.
Omogočite IPv6 v vseh računalnikih
Funkcija HomeGroup za Windows zahteva, da deluje IPv6. V računalniku ne potrebujete omogočene IPv6, če želite imeti vzpostavljeno delujočo internetno povezavo, vendar jo morate omogočiti, če želite ustvariti, se pridružiti ali uporabiti domačo skupino v lokalnem omrežju. Če imate težave pri nastavitvi ali uporabi domače skupine, preverite, ali je v računalnikih, v katerih so te težave, omogočen IPv6.
Omogočite popoln nadzor nad mapami PeerNetworking in MachineKeys vsem uporabnikom
- Pritisnite tipkoLogotip sistema Windowstipka +E dokosiloWindows Explorer.
- En za drugim se pomaknite do naslednjih imenikov in jih zamenjajteXs črko pogona, ki ustreza particiji trdega diska, je nameščen sistem Windows:
X: \ ProgramData \ Microsoft \ Crypto \ RSA
X: \ Windows \ ServiceProfiles \ LocalService \ AppData \ Roaming \ PeerNetworking
- V teh imenikih poiščite in z desno miškino tipko klikniteMachineKeys in mapo PeerNetworkingmapo in kliknite naLastnosti.

Za vsako od teh map:
- Pomaknite se doVarnostzavihek.
- Kliknite naUredi….
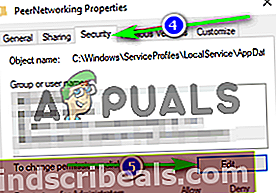
- Kliknite naVsipodImena skupin ali uporabnikov odsek.
- PodDovoljenja za vse v razdelku, preveriteDovolipotrditveno polje polegPopoln nadzormožnost.
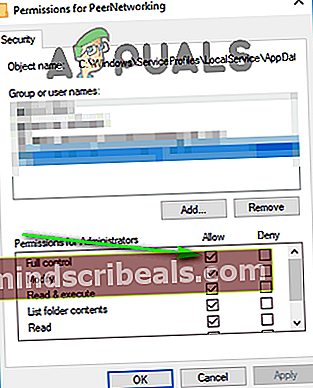
- Kliknite naPrijavite sein nato naprejv redu.
Preimenujte mapo MachineKeys
Če je mapa PeerNetworking srce funkcije HomeGroup, je mapa MachineKeys njena duša. Preimenovanje mape MachineKeys bo prisililo Windows, da ustvari in zapolni novo mapo MachineKeys, odpravi težave z pooblastili ali morebitne težave z dovoljenji datotek.
- Pritisnite tipkoLogotip sistema Windowstipka +E dokosiloWindows Explorer.
- Pojdite v naslednji imenik in ga zamenjajteXs črko pogona, ki ustreza particiji trdega diska, na katerem je nameščen sistem Windows:
X: \ ProgramData \ Microsoft \ Crypto \ RSA
- Poiščite mapo z naslovomMachineKeysin z desno miškino tipko kliknite nanjo.
- Kliknite naPreimenujv kontekstnem meniju.
- Vnesite novo ime mape. Lahko je karkoli želite - nekaj takegaStrojni ključi starise bo dobro znašel.
- PritisniteEnter.
- Z desno miškino tipko kliknite prazen prostor znotrajWindows Explorermeni, premaknite miškin kazalec nadNovov kontekstnem meniju in kliknite naMapa.
- VtipkajMachineKeyskot ime nove mape in pritisniteEnter.
- Z desno miškino tipko kliknite novoMachineKeysmapo in klikniteLastnosti.
- Ponovitekoraki 4–8 iz Rešitev 6zgoraj in dodeliPopoln nadzorodMachineKeysmapo vsem, ki jo potrebujejo.
Izbrišite vsebino mape PeerNetworking in ustvarite novo domačo skupino
Preostale datoteke iz starejših skupin HomeGroups, ki so že bile izbrisane, lahko preprečijo, da bi računalnik z operacijskim sistemom Windows 10 ustvaril novo skupino HomeGroup, lahko pa tudi ustavijo, da skupine HomeGroups, ustvarjene na prizadetih računalnikih, ne bodo vidne drugim računalnikom v omrežju. Brisanje datotek iz prejšnjih domačih skupin ne bo vplivalo na prihodnje domače skupine, ki jih ustvarite, saj se mapa PeerNetworking vsakič, ko ustvari domačo skupino, zapolni z novimi datotekami.
Opomba: Če je prizadeti računalnik že del aDomača skupina, z desno miškino tipko klikniteMeni Startgumb, da odpreteWinX Menu, kliknite naNadzorna plošča, poiščiteNadzorna ploščaza “domača skupina", kliknite naZapustite domačo skupino ... vDomača skupinanastavitve in potrdite dejanje. Ta postopek ponovite za vse računalnike naDomača skupinapreden nadaljujete.

- Pritisnite tipkoLogotip sistema Windowstipka +E do kosilo Windows Explorer.
- Pomaknite se do naslednjega imenika vWindows Explorer, zamenjava X s črko pogona, ki ustreza particiji trdega diska, na katerem je nameščen sistem Windows:
X: \ Windows \ ServiceProfiles \ LocalService \ AppData \ Roaming \ PeerNetworking
- Pritisnite Ctrl + A do izberite vse datoteke in mape v PeerNetworking mapo.
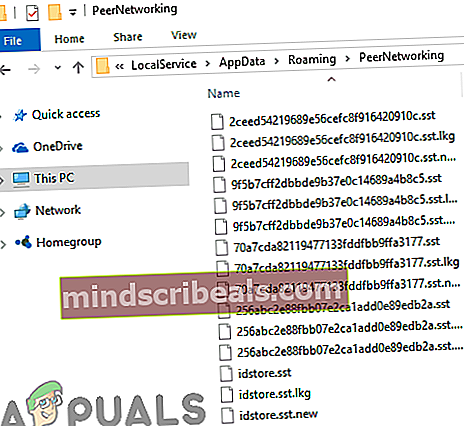
- Z desno miškino tipko kliknite na izbiro.
- Kliknite naIzbrišiv kontekstnem meniju.
- Kliknite nav redu za potrditev dejanja.
- Ponovite zgornje in opisane korake za vsak posamezen računalnik na prizadetemDomača skupina.
- Izklopite vse računalnike.
- Zaženite računalnik, ki prej ni mogel ustvariti novegaDomača skupinain poskusite ustvariti a Domača skupina. Ne samo, da biDomača skupinazdaj uspešno ustvarjena, mora biti vidna tudi vsem ostalim računalnikom v omrežju.