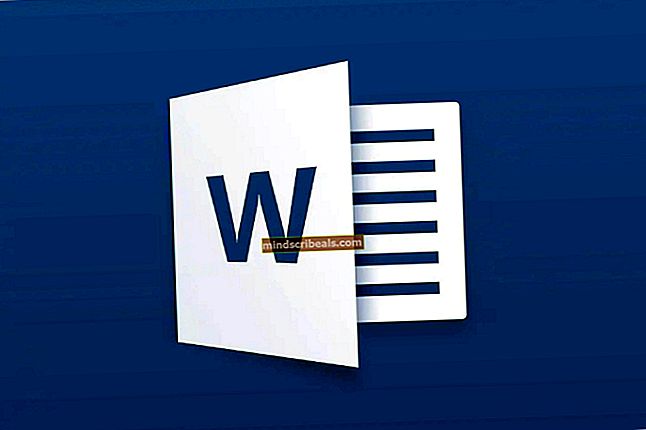POPRAVEK: Časovna storitev Windows se ne bo zagnala
The Časovna storitev Windows (W32Time) je Microsoftova storitev, ki omogoča sinhronizacijo ure za računalnike brez potrebe po obsežni konfiguraciji. Izvedena je v datoteki DLL, imenovani W32Time.dll. Ta knjižnica je nameščena v mapi% Systemroot% \ System32, ko nameščate operacijski sistem.
Napaka, ki jo lahko dobite, Časovna storitev Windows se ne zažene, navaja, da se storitev iz neznanih razlogov ni uspela zagnati in se morda ne bosta sinhronizirala čas in datum. Ta napaka je najpogostejša pri uporabnikih sistema Windows 7, ker Windows 7 za storitve uporablja drugačen način, za razliko od uporabljenega Viste. Vista je ob zagonu zagnala vse storitve in preprosto počakala, da potrebujete eno od njih, nato pa jo je dala na voljo, vendar Windows 7, da bi skrajšal čas zagona in splošno hitrost sistema, ne zažene storitve, dokler vi ali aplikacija , to izrecno zahteva. Čeprav to za običajnega uporabnika morda ni velikega pomena, obstajajo računalniki, ki so odvisni od pravilne nastavitve časa in datuma, kar lahko povzroči večje težave.
Obstaja nekaj načinov, s katerimi lahko poskusite rešiti to težavo, od katerih sta dve zahtevali uporabo ukaznega poziva, tretji pa uporablja funkcijo načrtovalnika opravil v operacijskem sistemu Windows, drugi preverja časovni pas in zadnji ponuja strojno rešitev.
1. način: V ukaznem pozivu uporabite ukaz start / networkon
Windows Time Service je ena od storitev, ki bi se morala samodejno zagnati, da bi se izognili nepravilnim časom in datumom v uporabnikovem računalniku, če pa to ne uspe, lahko zaženete ukaz, ki ga samodejno sproži. Ukaz je najbolje zagnati v povišan ukazni poziv, ki ga lahko zaženete tako, da odprete Začni meni, tipkanje cmd v iskalnem polju z desno miškino tipko kliknite rezultat iskanja in izberite Zaženi kot skrbnik v meniju. Če se prikaže okno za nadzor uporabniškega računa, kliknite V REDU. Ko ste v ukaznem pozivu, zaženite naslednji ukaz:
sc triggerinfo w32time start / networkon stop / networkoff
Ta ukaz bo popravil sprožilce za storitev Windows Time in se bo moral samodejno zagnati, ko bo, s čimer bo odpravil težavo.
2. način: Uporabite ukaze za registracijo in odjavo v ukaznem pozivu
To je druga metoda, ki zahteva povišan ukazni poziv, ki ga lahko odprete z navodili iz prejšnje metode. Ko vstopite, sledite tem korakom:
Tip w32tm / odpravljanje napak / onemogočanje in nato pritisnite Enter
Tip w32tm / odjavi in pritisnite Enter še enkrat, nakar bi morali dobiti odgovor iz ukaznega poziva
Tip w32tm / register, in pritisnite Enter, čemur bi moral slediti še en odgovor iz ukaznega poziva
Tip neto začetek w32time in pritisnite Enter, po katerem boste v ukaznem pozivu dobili odgovor, da se zažene časovna storitev Windows, in odpravil težavo
3. način: Preverite časovno storitev Windows v razporejevalniku opravil
Pri tej metodi boste v načrtovalniku opravil preverili časovno storitev Windows in videli, ali so sprožilci v redu. Za dostop do načrtovalnika opravil odprite Nadzorna plošča Iz Začni (poiščite ga v iskalnem polju, če ga po kliku ne najdete v meniju Start) in odprite Administrativna orodja, znotraj boste našli Načrtovalnik opravil. Na levi strani boste videli podokno, v katerem bi morali razširiti Knjižnica načrtovalnika opravil drevo, ki mu sledi Microsoft drevo in na koncu Windows drevo. V tem drevesu bi morali najti vnos za Časovna sinhronizacija. Z levo miškino tipko kliknite in se prepričajte, da je omogočena - omogočite jo, če ne, tako da z desnim klikom na sredinsko podokno izberete Omogoči. Nato z desno miškino tipko kliknite sredinsko podokno in izberite Lastnosti v spustnem meniju in si oglejte nastavitve v Sprožilci zavihek. Prepričajte se, da je storitev nastavljena na samodejni zagon ob zagonu sistema.
4. način: Preverite, ali je časovni pas pravilno nastavljen
To je lahko tudi vzrok za to težavo in rešitev je dokaj enostavna. Kot je opisano v prej omenjeni metodi, odprite Nadzorna plošča Iz Začni in odprite Datum in čas meni. Prepričajte se, da Časovni pas je pravilno nastavljena za vašo lokacijo.
5. način: Preverite rezervno baterijo BIOS-a
Če ste težavo odpravili, vendar se po ponovnem zagonu znova pojavi, je vzrok morda okvarjena rezervna baterija BIOS-a. To pomeni, da se nastavitve ne bodo shranile v BIOS, dokler ne zamenjate baterije, zato poskrbite, da boste to storili in ne boste več imeli težav s časovno storitvijo Windows.
Čeprav je to dokaj preprosta napaka, ki jo je mogoče enostavno odpraviti, je dejstvo, da lahko, če ne poskrbite zanjo in ste odvisni od pravilne nastavitve ure in datuma v računalniku, naletite na večje težave in nihče hoče to. Upoštevajte metode, ki smo jih omenili prej, in pri odpravljanju težave ne boste imeli nobenih težav.