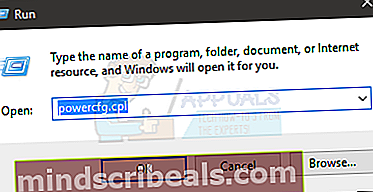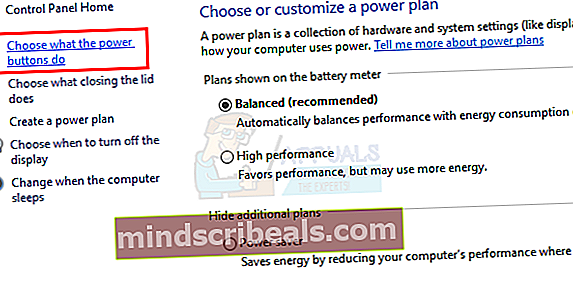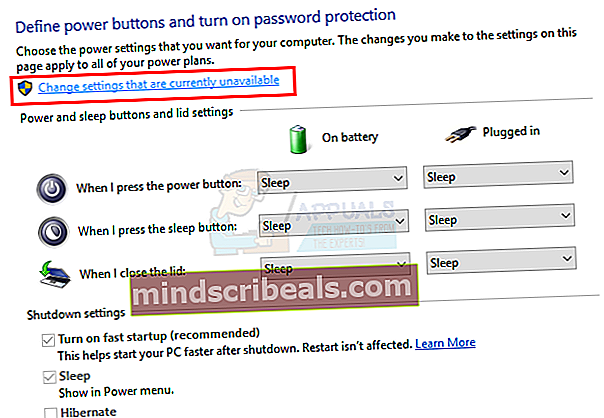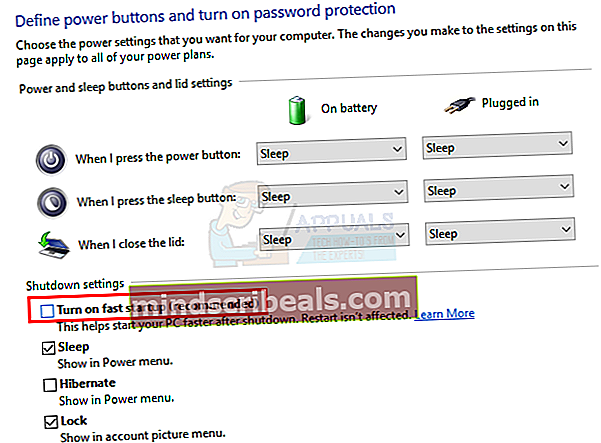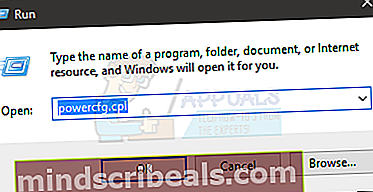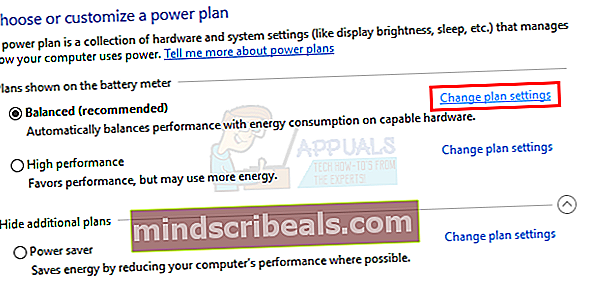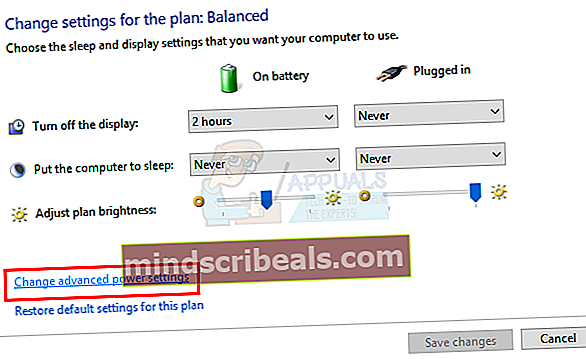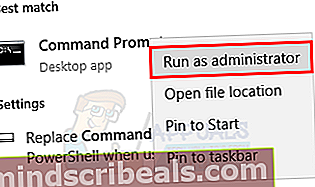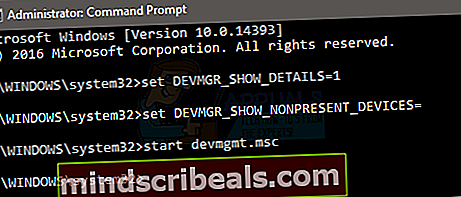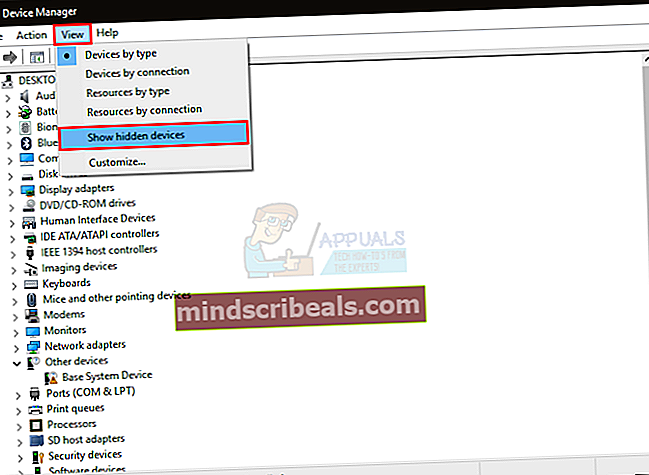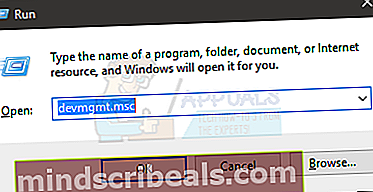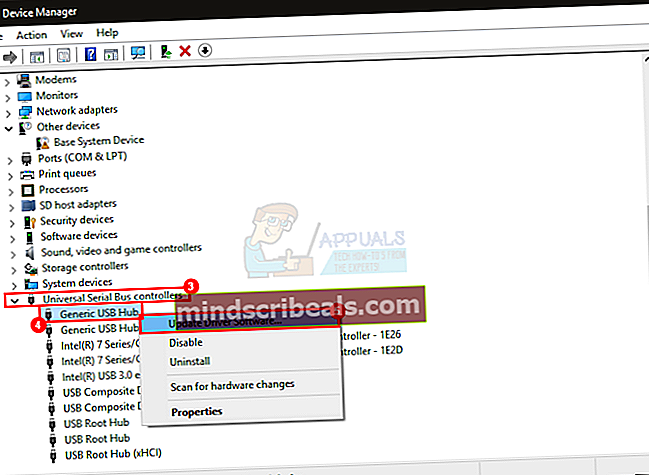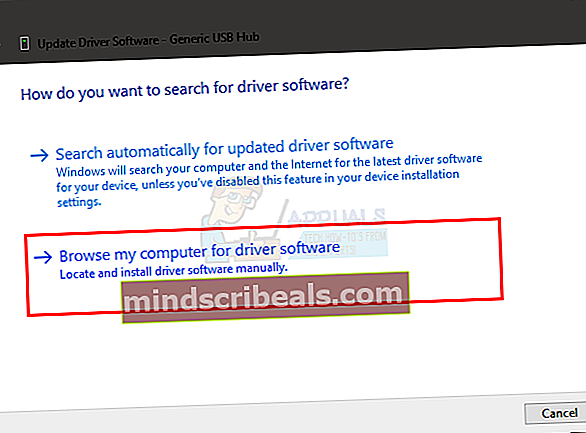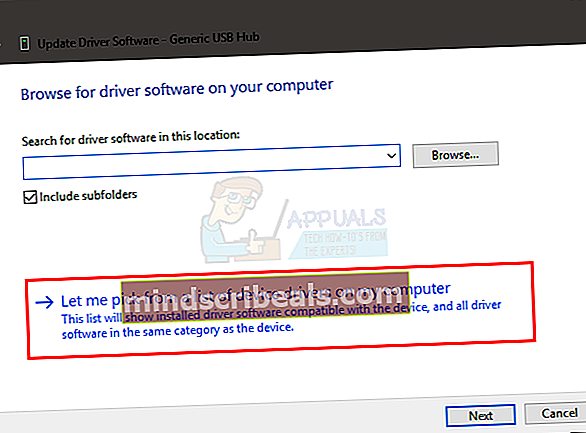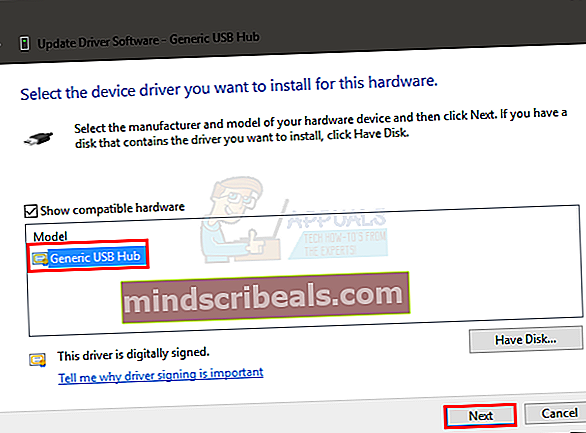Popravek: Naprava USB ni prepoznana v sistemu Windows 10
Windows 10 je zadnja izdaja Microsofta. Je eden najbolj elegantnih namiznih operacijskih sistemov. Microsoft je moral narediti nekaj korakov, da bi izboljšal uporabniško izkušnjo in ohranil svoj ugled na trgu. Tako so v tem letu predstavili popolnoma edinstveno različico sistema Windows, tj. Windows 10. Pravzaprav je Microsoft vključil veliko novih funkcij, s katerimi je postal visok.
Toda težave še vedno preganjajo uporabnike na več načinov. Veliko ljudi ima težave USB v sistemu Windows 10. Z USB-jem je povezanih več težav. Nekateri poročajo, da na vratih osebnega ali prenosnega računalnika ne morejo uporabljati nobene zunanje naprave USB. Po mnenju drugih ponovni zagon sistema s priključeno zunanjo napravo USB povzroči okvaro in naprave ne prepozna.
Torej tovrstne težave za uporabnika računalnika niso dobra stvar, saj je vsakodnevna naloga pripenjanje zunanjih medijev na računalnik za postopek prenosa datotek.
Razlogi za težavo s sistemom Windows 10 USB:
Morda je v računalniku nameščenih nekaj napak z gonilniki USB. Ti gonilniki USB so lahko zastareli ali pa pride do nekaterih konfliktov, ki povzročajo to težavo.
Rešitve za odpravljanje težave z USB-jem v sistemu Windows:
Obstajajo številne rešitve, ki vam lahko pomagajo, da se rešite te težave. Uporabite lahko spodaj navedene metode.
1. način: Ponovna namestitev / posodabljanje gonilnikov naprav USB
To je precej neposredna metoda za odpravljanje težav, povezanih z USB-jem. Vse, kar morate storiti, je znova namestiti ali posodobiti gonilnike naprav USB. V ta namen je priporočljivo, da zaženete računalnik v Varni način. Sledite spodnjim korakom.
1. Vnesite svoj računalnik v varni način odstraniti ali posodobiti gonilnike naprav USB. Bolje je, da v varnem načinu ne pride do konfliktov z drugimi programi. Tukaj je kratek vodnik o tem Kako zagnati Windows 10 v varnem načinu. Upoštevajte korake, omenjene v tem priročniku.
2. Po vstopu v varen način pojdite na Upravitelj naprav z desnim klikom na Meni Start ikono in jo izberite s seznama.

3. V upravitelju naprav se pomaknite navzdol in si oglejte naprave USB, priključene na sistem. Če ne najdete naprave, se pomaknite navzdol do konca in poiščite možnost z oznako Krmilnik univerzalnega serijskega vodila. Razširite to možnost, da si ogledate seznam naprav USB, povezanih s sistemom.

4. Zdaj morate na seznamu poiskati okvarjeno napravo USB. V nekaterih primerih boste videli tudi rumeni znak na določeni napravi USB. V tem primeru boste morali posodobiti gonilnike. Za posodobitev z desno miškino tipko kliknite napravo USB in izberite Posodobite gonilniško programsko opremo. V naslednjem oknu kliknite Samodejno poiščite posodobljeno programsko opremo gonilnikov če želite dovoliti, da vas Windows išče. Nasprotno, če imate na trdem disku shranjene gonilnike USB, kliknite drugo možnost in brskajte po njih. Ko je postopek končan, preverite, ali obstajajo težave.

5. Če želite odstraniti gonilnike, izberite to napravo USB in z desno miškino tipko kliknite, da jo izberete Odstrani. Nato bi ga morali potrditi s potrditvijo polja z oznako Izbrišite gonilniško programsko opremo za to napravo. Kliknite na v redu nato.

6. Po končani odstranitvi morate to storiti odklopite napravo USB in ponovni zagon računalnik. Ko se vrnete v sistem Windows, znova priključite USB da Windows samodejno namesti gonilnike. Gonilnike lahko namestite tudi ročno, če jih Windows ne more samodejno namestiti.
2. način: Odpravljanje napake v napravi USB, ki ni prepoznana
Če se prikaže pojavno sporočilo z napisom USB naprava ni prepoznana po priključitvi USB-ja na računalnik sledite spodnjim korakom, da odpravite težavo.

1. Odprite Upravitelj naprav in se pomaknite navzdol za razširitev Krmilnik univerzalnega serijskega vodila. Od tu izberite Koreninsko zvezdišče USB in z desno miškino tipko kliknite, da izberete Lastnosti.

2. Znotraj lastnosti pojdite na Upravljanje porabe z vrha in počistite polje Dovolite računalniku, da izklopi to napravo, da prihrani energijo in kliknite V redu. Ponovno preverite, ali je težava z napravo USB odpravljena ali ne.

Včasih morate le naročiti sistemu, naj preveri morebitne spremembe strojne opreme, da prepozna USB. Če želite to narediti, sledite tem korakom
- Drži Tipka Windows in pritisnite R
- Tip devmgmt.msc in pritisnite Enter
- Kliknite Ukrepanje
- Izberite Poiščite spremembe strojne opreme
Prepričajte se, da je USB neposredno priključen na računalnik. Če uporabljate zvezdišče ali karkoli drugega, potem to morda povzroča težavo. Torej, USB priključite neposredno na vrata računalnika in preverite, ali je težava tam ali ne
3. način: izklopite hitre nastavitve
Če izklopite nastavitve Vklopi hitro, rešite težavo z USB-jem, ki ga ne prepoznamo. Hitre nastavitve lahko izklopite tako, da sledite spodnjim korakom
- Drži Tipka Windows in pritisnite R
- Tip powercfg.cpl in pritisnite Enter
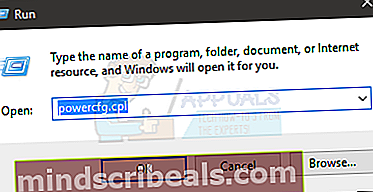
- Izberite Izberite, kaj počnejo gumbi za vklop
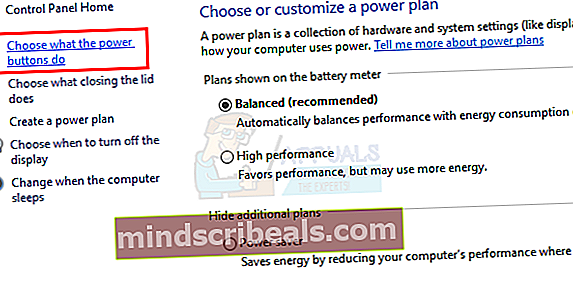
- Izberite Spremenite nastavitve, ki trenutno niso na voljo
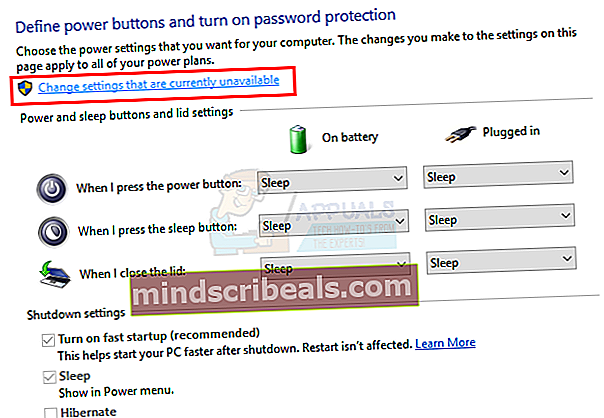
- Počistite možnost Vklopite hitre nastavitve (priporočeno)
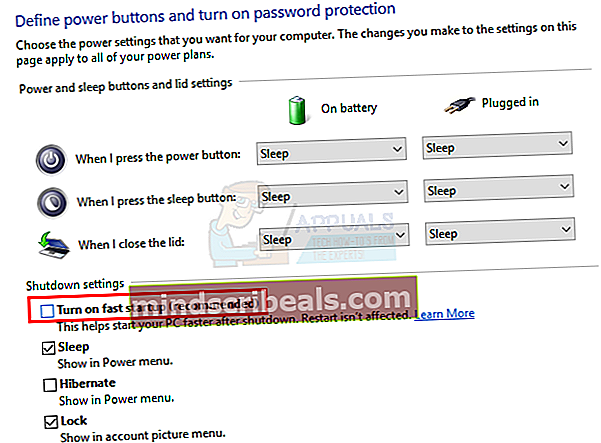
- Kliknite Shrani spremembe
- Znova zaženite sistem
Po ponovnem zagonu sistema priključite USB in preverite, ali je težava še vedno prisotna ali ne.
Opomba: Če ta rešitev ne deluje, ponovite zgornje korake in spremenite nastavitve nazaj na prejšnje.
4. način: USB izberite Suspend Settings
Spreminjanje nastavitev mirovanja USB Select Suspend za Disabled (Onemogočeno) tako za akumulator kot za priključeno omrežje rešuje težavo številnih uporabnikov. Sledite spodnjim navodilom in nato poskusite vstaviti USB, da preverite, ali je težava odpravljena ali ne.
- Drži Tipka Windows in pritisnite R
- Tip powercfg.cpl in pritisnite Enter
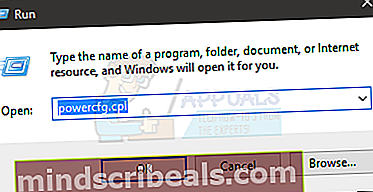
- Kliknite Spremenite nastavitve načrta izbranega načrta
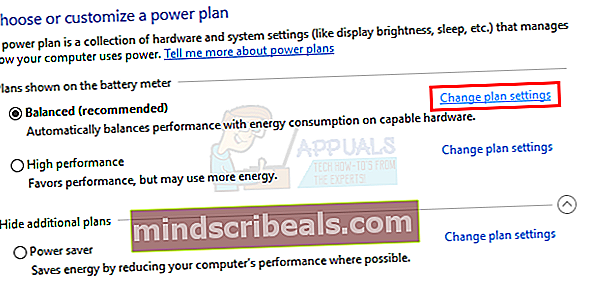
- Izberite Spremenite napredne nastavitve napajanja
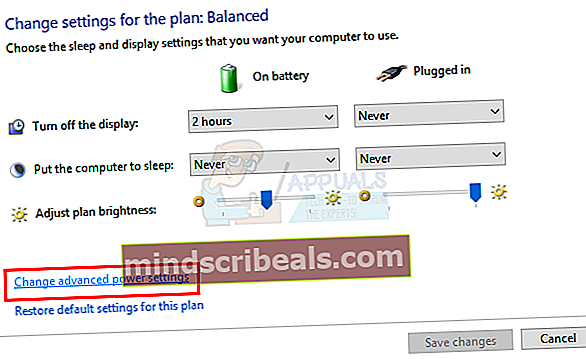
- Dvojni klik Nastavitve USB
- Dvojni klik Nastavitev začasnega zaustavitve USB
- Izberite Onemogočeno iz spustnega menija v obeh Odklopljen in Baterija oddelkov
- Izberite Prijavite se potem V redu

Zdaj preverite, ali težava še vedno obstaja.
5. način: Odstranjevanje skritih naprav
Včasih so starejše naprave še vedno nameščene v napravi, vendar se ne prikažejo v upravitelju naprav. To je predvsem zato, ker upravitelj naprav prikazuje samo tiste naprave, ki so takrat povezane. Torej, če ste imeli napravo že nameščeno, vendar je niste odstranili, bo še vedno v računalniku, ne bo pa prikazana v upravitelju naprav. To je lahko v nasprotju z vašo trenutno napravo USB, ki morda povzroča to težavo. Zato je pomembno najti te skrite naprave in jih odstraniti.
- Pritisnite Tipka Windows enkrat
- Tip ukazni poziv v Začni iskanje
- Desni klik Ukazni poziv med rezultati iskanja in izberite Zaženi kot skrbnik
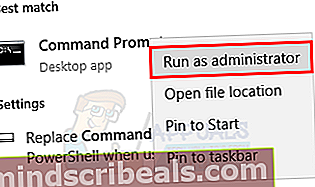
- Tip nastavite DEVMGR_SHOW_DETAILS = 1 in pritisnite Enter
- Tip nastavite DEVMGR_SHOW_NONPRESENT_DEVICES = 1 in pritisnite Enter
- Tip zaženi devmgmt.msc in pritisnite Enter
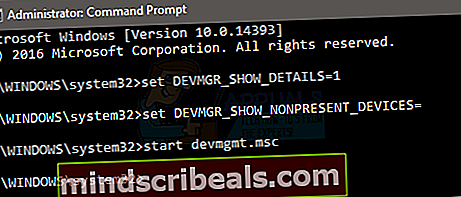
- Izberite Pogled nato izberite Pokaži skrite naprave
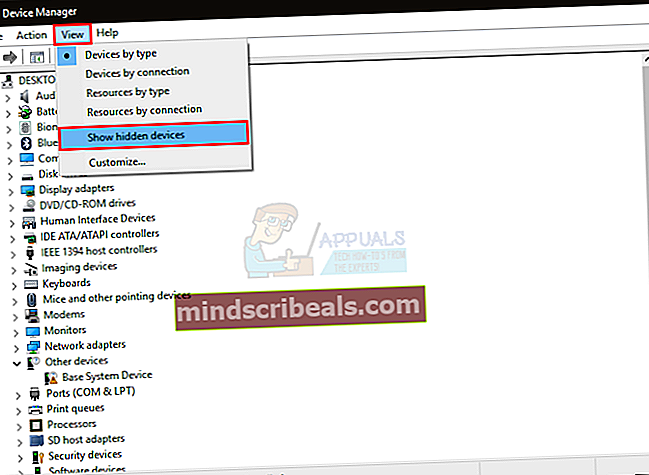
- Zdaj razširite Slikovne naprave, Univerzalni krmilniki serijskega vodila in Neznane naprave tako, da jih dvokliknete
- Prepričajte se, da jih ni siv naprave pod njimi. Z desno miškino tipko kliknite in izberite Odstrani za vse zasivele naprave, ki jih vidite

Ko končate, poskusite znova povezati napravo in z vami bi bilo vse v redu
6. način: Namestitev generičnega gonilnika USB Hub
Namestitev generičnega gonilnika USB Hub vam bo morda uspela, še posebej, če v upravitelju naprav vidite neznano napravo.
- Drži Tipka Windows in pritisnite R
- Tip devmgmt.msc in pritisnite Enter
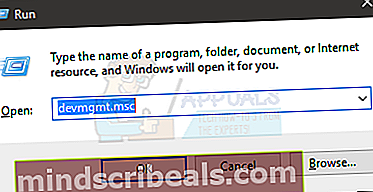
- Razširite Univerzalni krmilnik serijskega vodila z dvojnim klikom
- Morda boste videli enega (ali več) Splošno zvezdišče USB Spodaj Univerzalni krmilnik serijskega vodila.
- Z desno miškino tipko kliknite prvo Splošno zvezdišče USB (ali tisto z rumenim opozorilnim znakom) in izberite Posodobitev programske opreme gonilnika ...
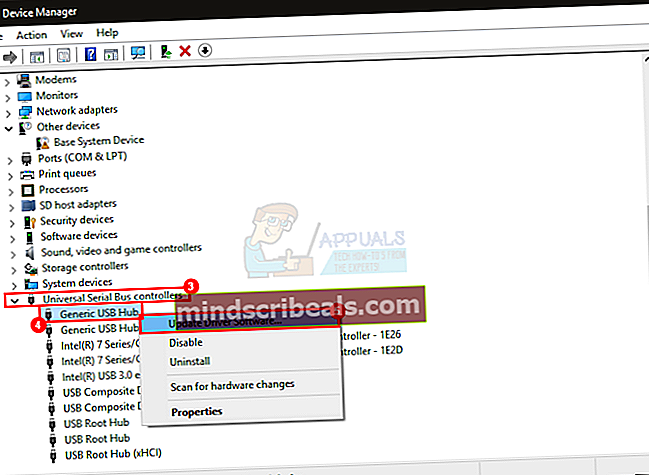
- Izberite V računalniku poiščite gonilniško programsko opremo
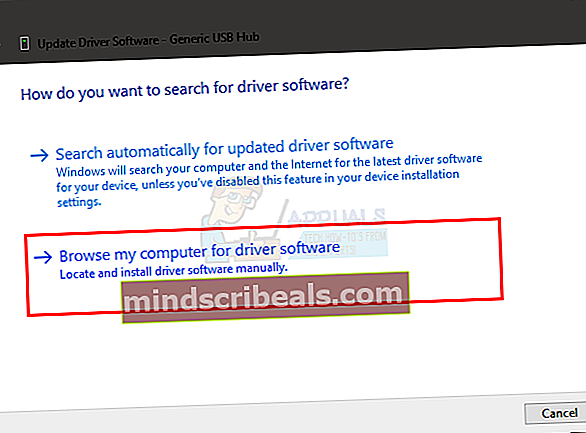
- Izberite Naj izberem s seznama gonilnikov naprav v računalniku
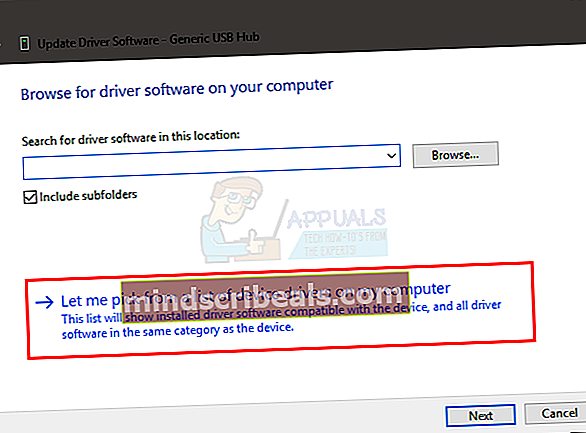
- Izberite Splošno zvezdišče USB s seznama in kliknite Naslednji
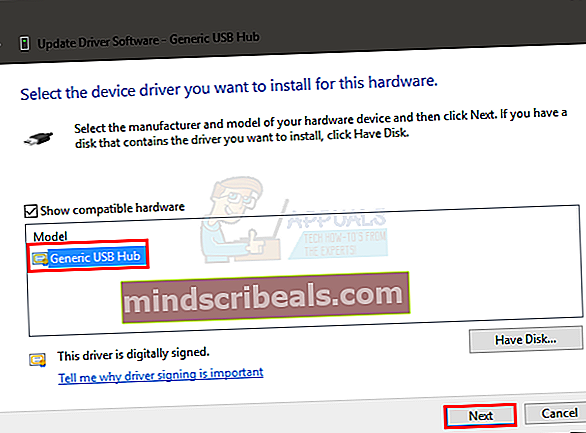
- Ko je namestitev končana, kliknite Zapri
Zdaj preverite, ali je težava USB odpravljena ali ne. V nasprotnem primeru ponovite zgornji postopek za vsako generično zvezdišče USB, navedeno pod Universal Serial Bus Controller.