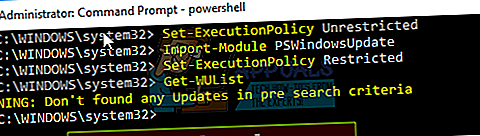Kako ustaviti Windows pri samodejni namestitvi zastarelih gonilnikov
Ena od pritožb, povezanih z operacijskim sistemom Windows 10, na družabnih omrežjih in forumih Windows je obvezna dostava univerzalnih gonilnikov prek storitve Windows Update. V sistemu Windows 10 je vaša naprava vedno posodobljena, da ima najnovejše funkcije in popravke. To je namenjeno optimalni učinkovitosti računalnika, ker večino težav z operacijskim sistemom Windows 10 večinoma povzročajo slabi gonilniki. Gonilniki se namestijo samodejno, tako da vam ni treba izbirati, katere posodobitve so potrebne. Že vemo, da so posodobitve OS obvezne za vse uporabnike sistema Windows Home in jih je mogoče odložiti za različna časovna obdobja za tiste v sistemu Windows 10 Professional & Enterprise.
Del teh domnevnih obveznih prenosov in namestitev so bile posodobitve gonilnikov za strojno opremo tretjih oseb v računalniških sistemih. Čeprav je čudovito, da proizvajalci originalne opreme in tretji proizvajalci strojne opreme udobno zagotavljajo več svojih gonilnikov prek storitve Windows Update v sistemu Windows 10, vendar nekateri gonilniki večkrat morda niso najboljša možnost za nekatere uporabnike. Ker pa so bile posodobitve obvezne, je povzročilo veliko motenj / težav, ko so bili nameščeni univerzalni gonilniki in zamenjani bolj uspešni gonilniki, ki jih je uporabnik namestil v svoj sistem.
Ne veste, kateri gonilnik naprave ali posodobitev sistema Windows je pravkar nameščen in vam lahko povzroča težave? V začetnem meniju odprite aplikacijo Nastavitve in izberite »Posodobitev in varnost«. V razdelku Windows Update se pomaknite navzdol in izberite »Napredne možnosti« ter nato »Ogled zgodovine posodobitev«. Tu boste videli seznam nameščenih posodobitev in datume njihove namestitve.
Izkazalo se je, da lahko dejansko onemogočite prenos teh univerzalnih gonilnikov v operacijskem sistemu Windows 10 in se izognete tej težavi, skupaj pa je to zelo enostavno. Tu so rešitve problema.
1. način: Uporabite orodje Windows »Skrij posodobitve«
Po več pritožbah je Microsoft izdal orodje za skrivanje neželenih posodobitev, zaradi česar je postopek veliko preprostejši kot prej:
- Prenesite orodje za odpravljanje težav Show and Hide Update s strani Microsofta tukaj
- Odstranite posodobljene gonilnike iz upravitelja naprav (uporabite korake 1 - 5 v 3. metodi).
- Namestite in začetek Prijava.
- Ko zaženete program, kliknite Naslednji
- Izberite Skrij posodobitve
- Izberite, katere posodobitve želite skriti pred samodejno namestitvijo, tako da potrdite polje na levi.
- Pritisnite Next in dokončajte nastavitev, da preprečite, da bi Windows samodejno posodabljal izbrane gonilnike.

2. način: Uporabite okno PowerShell, da skrijete posodobitve
To deluje na podoben način kot orodje za odpravljanje težav s sistemom Windows »skrij posodobitev«. Microsoft je funkcijo aplikacije vključil v ustnice PowerShell.
- Prenesite modul PowerShell za Windows Update iz (tukaj) in ga izvlecite v eno ali drugo% USERPROFILE% \ Documents \ WindowsPowerShell \ Modules (ne zahteva višine) ALI% WINDIR% \ System32 \ WindowsPowerShell \ v1.0 \ Moduli
- Kliknite Start, vnesite PowerShell v iskalnem polju z desno miškino tipko kliknite rezultat ‘Windows PowerShell’ in odpri kot skrbnik.
- Začasno onemogoči politiko izvajanja, da omogočite uvoz nepodpisanih skriptov. Iz povišanega tipa konzole PowerShell. Preprosto vnesite ta ukaz v okno PowerShell in pritisnite Enter.Set-ExecutionPolicy Neomejena
- Modul uvozite tako, da vnesete ta ukaz in pritisnete enterUvozni modul PSWindowsUpdate
- Znova omogočite Izvršilna politika iz varnostnih razlogov. Preprosto vnesite ta ukaz v okno PowerShell in pritisnite Enter.
Set-ExecutionPolicy Omejena
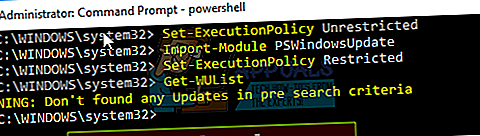
- Odstranite neželeno posodobitev (če je nameščen; uporabite korake 1 - 5 v metodi 3), nato zaženite naslednji ukaz, da dobite seznam vseh razpoložljivih posodobitev sistema Windows:Get-WUList
- S tem ukazom skrijete želeno posodobitevHide-WUUpdate -Naslov “Ime posodobitve”npr. da skrijete vrsto posodobitve gonilnika synaptics Hide-WUUpdate -Naslov "Gonilnik Synaptics *"
- Vrednost ‘H’ v rezultatih / stanju po obdelavi pomeni, da je zdaj skrita in se ne bo posodabljala v vašem sistemu.
- Vse posodobitve lahko skrijete z nadomestnim znakom (*), kot je ta Hide-WUUpdate -Title “*”, ali vključite del imena skupaj z nadomestnim znakom, kot je prikazano v zgornjem gonilniku sinaptike.
- Če želite razkriti posodobitev, preprosto zaženite isti ukaz, s katerim bi ga skrili, vendar na koncu ukaza dodajte naslednje: -hidestatus: $ false
3. način: Povrnite gonilnike in v naprednih sistemskih nastavitvah onemogočite samodejno posodabljanje
Če želite Windowsu onemogočiti posodabljanje katerega koli gonilnika naprave, onemogočite funkcijo posodobitve gonilnikov v sistemskih nastavitvah. V redkih primerih lahko določen gonilnik začasno povzroči težave, ki vplivajo na vašo napravo. V tem primeru lahko preprečite, da bi se problematični gonilnik samodejno znova namestil, ko bodo naslednjič nameščene posodobitve sistema Windows. Po povrnitvi gonilnikov boste morali posodobitvi sistema Windows preprečiti dostop do nje, sicer bo Windows Update še naprej nalagal in namestil ta gonilnik znova in znova, tako da bo prepisal želeni gonilnik.
- Pritisnite tipko Tipka z logotipom Windows + R. da odprete pogovorno okno Zaženi.
- Tip devmgmt.msc v pogovornem oknu Zaženi in pritisnite Enter. Če se od vas zahteva skrbniško geslo ali potrditev, vnesite geslo ali kliknite Dovoli
- V upravitelju naprav poiščite gonilnik, ki ga ne želite posodobiti, in kliknite Odstrani ali Zavihaj nazaj vozniki. (Če se odločite za odstranitev, lahko pozneje ročno namestite izbrane gonilnike)
- Dovolite odstranitev ali vrnitev nazaj.
- Zaprite okno upravitelja naprav
- Zdaj bomo onemogoči posodabljanje oken - znova.
Z desno tipko miške kliknite gumb za začetek in izberite „Sistem”
- Ko se odprejo sistemske lastnosti, kliknite / tapnite Napredne sistemske nastavitve na levi strani okna sistemskih lastnosti.
- Kliknite / tapnite Strojna oprema in nato kliknite / tapnite Nastavitve namestitve naprave
- Kliknite / tapnite "Ne, naj izberem, kaj naj storim" da razširite svoje druge možnosti.
- Obstajajo še tri druge možnosti. Možnost »Vedno namesti najboljšo programsko opremo gonilnikov iz posodobitve sistema Windows« še naprej prenaša in namesti gonilnike. Torej izberiteNikoli ne nameščajte gonilniške programske opreme iz posodobitve sistema Windows “ možnost za preprečitev samodejne namestitve gonilniške programske opreme.
- Če želite še naprej ustaviti zmožnost storitve Windows Update za nalaganje aplikacij, povezanih s strojno opremo, in druge informacije iz storitve Windows Update, počistite polje »samodejno pridobite aplikacijo naprave in podatke, ki jih je zagotovil proizvajalec vaše napraveMožnost.
4. način: Onemogočite samodejne posodobitve iz pravilnika skupine:
- Pritisnite Tipka Windows + R. da odprete okno Run.
- Tip gpedit.msc in pritisnite Enter. Tako boste lahko urejali pravilnik lokalne skupine.
- V urejevalniku pravilnika skupine pojdite na Konfiguracija računalnika -> Skrbniške predloge -> Komponente sistema Windows -> Windows Update
- V desnem podoknu poiščite poklicano nastavitev “Konfiguriranje samodejnih posodobitev” in dvokliknite
- Izberite “Onemogočeno“, Kliknite V redu
- Kliknite V redu in zaprite gpedit.msc. Windows bi se zdaj moral obnašati tako, kot ste mu rekli (čeprav bo morda potreben ponovni zagon.)

Ta funkcija ni na voljo v osnovni in domači različici sistema Windows, vendar lahko sledite tem navodilom za konfiguriranje in namestitev GPEdit v različicah za domačo različico sistema Windows 10.//appuals.com/install-gpedit-msc-on-windows-10-home-edition/
5. način: Izklopite samodejno posodabljanje gonilnika naprave prek registra
- Pritisnite Tipka Windows + R. da odprete okno za zagon
- V besedilno polje Zaženi vnesite regedit in pritisnite Enter.
- Po zagonu urejevalnika registra se pomaknite do naslednje tipke:
HKEY_LOCAL_MACHINE \ SOFTWARE \ Microsoft \ Windows \ CurrentVersion \ DriverSearching
- Na desni strani poiščite vnos z imenom SearchOrderConfig, dvokliknite nanj in spremenite njegovo vrednost s privzetih 1 na 0 (nič), da izklopite samodejne posodobitve.
- Znova zaženite računalnik.