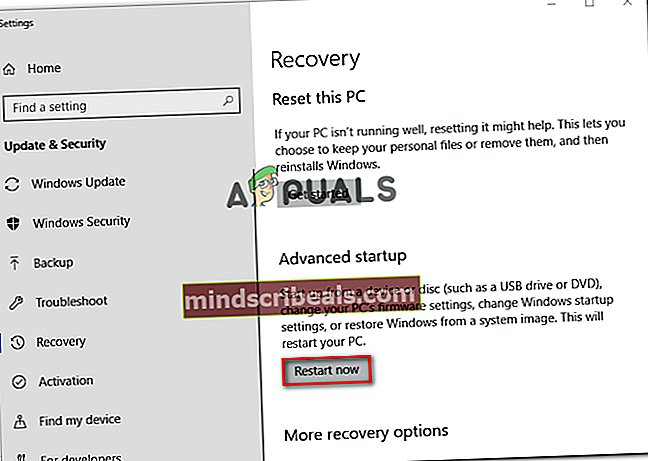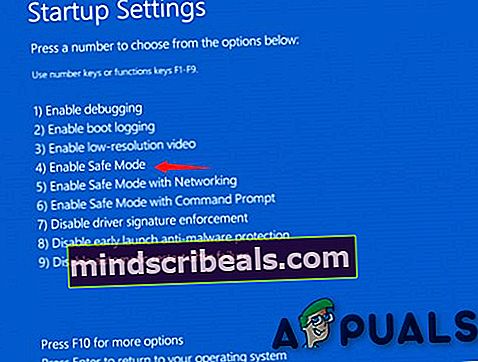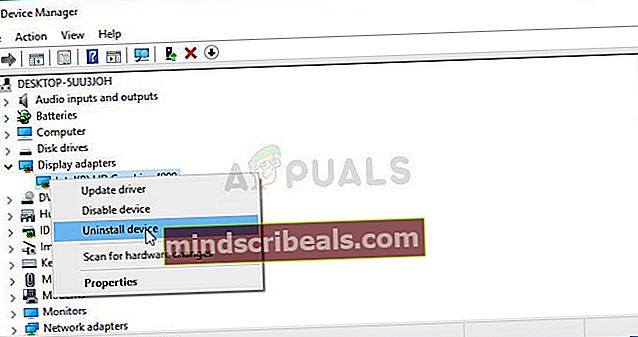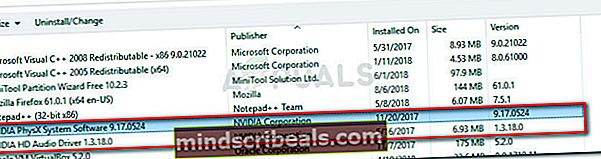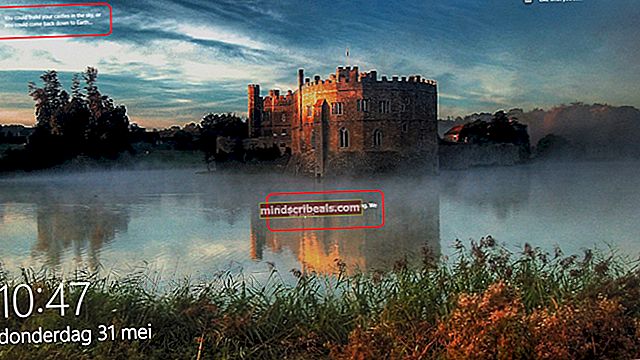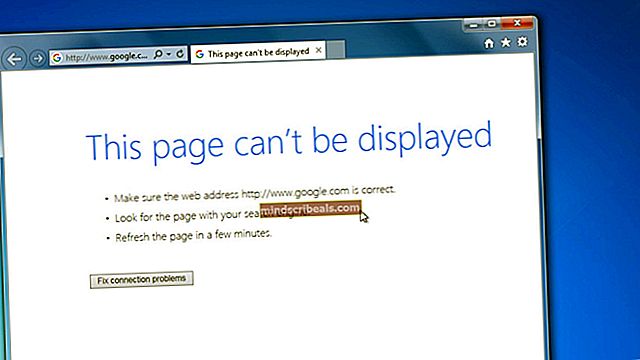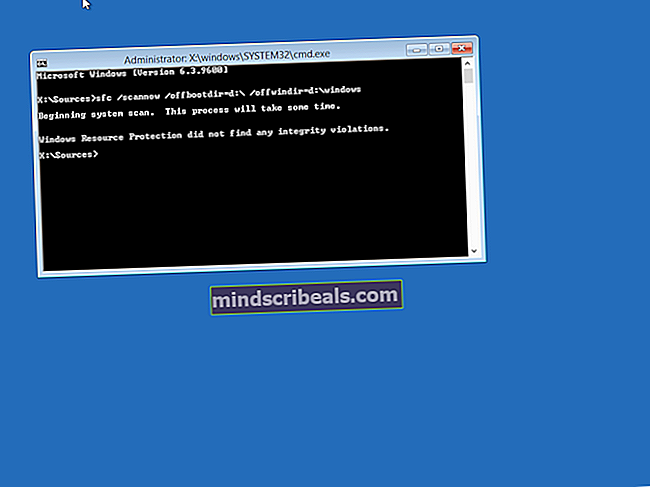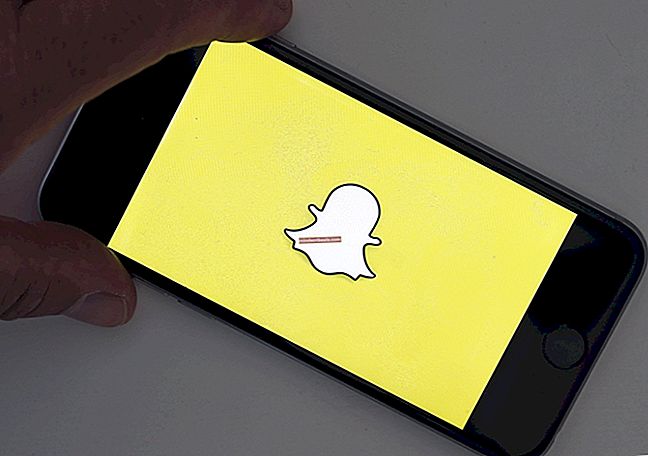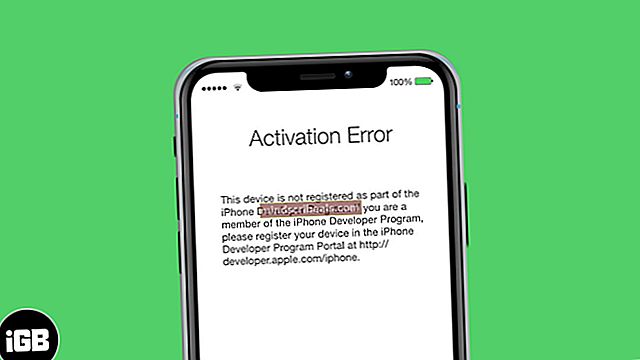Windows Video App ne more predvajati Napaka 0xc1010103
The 0xc1010103 se pojavi, ko uporabniki sistema Windows 10 poskušajo predvajati ali predvajati (na zunanjo napravo) video datoteke MKV z uporabo privzete aplikacije Video. Koda napake pomeni, da je element v obliki, ki je Windows ne podpira, čeprav so datoteke .MKV uradno podprte v sistemu Windows 10.

Kaj povzroča kodo napake 0xc1010103?
- Napaka zaradi začasne mape - Če ste pred kratkim namestili več različnih posodobitev sistema Windows, je možno, da vidite to težavo zaradi začasne napake, ki jo povzročajo nekatere datoteke v začasni datoteki. V tem primeru bo težava izginila sama od sebe, ko bo vaš OS izbrisal to mapo, vendar lahko postopek pospešite z zagonom orodja za odpravljanje težav s predvajanjem videoposnetkov.
- Poškodovan / zastarel gonilnik GPU - Druga resnična možnost, ki bo povzročila takšno vedenje, je nepravilen ali poškodovan gonilnik GPU. Če je ta scenarij uporaben, lahko težavo odpravite tako, da zaženete računalnik v varnem načinu in odstranite aktivne vmesnike zaslona ter znova namestite najnovejše različice.
1. način: Zagon orodja za odpravljanje težav s predvajanjem videoposnetkov
Če ste nedavno namestili posodobitev sistema Windows, je možno, da se težava pojavlja zaradi pogoste napake, ki izvira iz začasne mape aplikacije Video. Več uporabnikov sistema Windows, ki so se prav tako srečali s to težavo, je potrdilo, da so jo lahko odpravili z zagonom orodja za odpravljanje težav s predvajanjem videoposnetkov in ponovnim zagonom računalnika.
Če je ta scenarij uporaben, je verjetno, da situacijo že pokriva strategija popravila, zato bo pripomoček težavo odpravil samodejno.
Tu je hiter vodnik za zagon orodja za odpravljanje težav s predvajanjem videoposnetkov, da odpravite težavo 0xc1010103 v sistemu Windows 10:
- Odprite a Teči pogovorno okno s pritiskom na Tipka Windows + R.. Nato vnesite „ms-settings: odpravljanje težav"In pritisnite Enter odpreti Odpravljanje težav zavihka Nastavitve zavihek.
- Ko ste enkrat v Odpravljanje težav okno, se pomaknite na desni del okna in poiščite Poiščite in odpravite druge težave odsek.
- Ko pridete tja, kliknite Predvajanje videa, nato kliknite Zaženite orodje za odpravljanje težaviz novo prikazanega kontekstnega menija za zagon pripomočka.
- Ko uspete zagnati pripomoček, počakajte, da se začetno skeniranje konča. Če je ugotovljen priporočen popravek, kliknite Uporabi ta popravek za uporabo ustrezne strategije popravila.
- Ko je postopek končan, znova zaženite računalnik in preverite, ali je težava odpravljena pri naslednjem zagonskem zaporedju.

Če se ista težava še vedno pojavlja, se pomaknite do naslednjega možnega popravka spodaj.
2. način: Posodobite gonilnike GPU
Če naletite na 0xc1010103dosledno (pri vseh vrstah datotek, ne le pri .MKV), verjetno imate težave z gonilniki GPU. Ta težava se običajno pojavi v konfiguracijah prenosnikov z namenskim in integriranim grafičnim procesorjem.
Več prizadetih uporabnikov, ki so naleteli na 0xc1010103 Napaka pri vsakem videoposnetku, ki so ga poskušali predvajati, je sčasoma uspela odpraviti težavo tako, da je računalnik dvignil v varnem načinu in odstranil aktivne gonilnike zaslona, nato pa jih z lastniško programsko opremo zamenjal z najnovejšo različico.
Tu je kratek vodnik, kako to narediti v sistemu Windows 10:
- Pritisnite Tipka Windows + R. odpreti a Teči pogovorno okno. Nato vnesite „ ms-nastavitve: obnovitev‘In zadeti Enter odpreti Okrevanje zavihka Posodobitve in varnost zavihek.

- Ko vam uspe vstopiti v Okrevanje kliknite zavihek Znova zaženite zdaj gumb (pod Napredni zagon). Ko potrdite delovanje, se bo naprava znova zagnala neposredno v Napredni zagon meni.
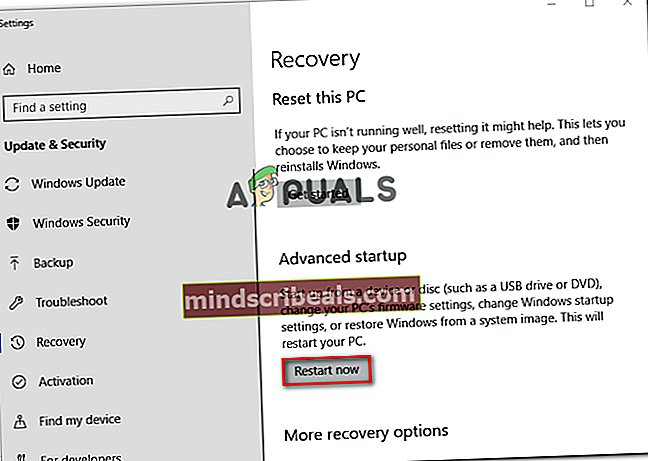
- Ko se stroj zažene nazaj v Napredni zagon po meniju, se pomaknite po Odpravljanje težav> Napredne možnosti in kliknite na Nastavitve zagona meni.

- Ko izberete Nastavitve zagona možnosti, se bo računalnik znova zagnal, tokrat pa se bo odprl neposredno Nastavitve zagona meni. Ko enkrat vidite Nastavitve zagona pritisnite tipko F4 ali tipko 4, da zaženete računalnik v varnem načinu.
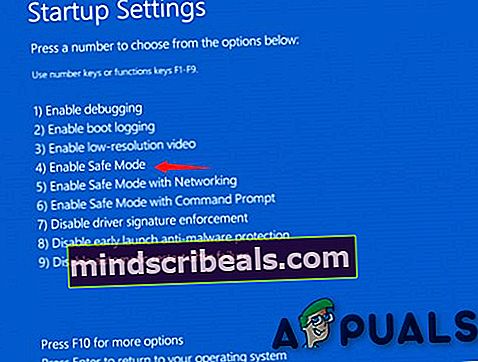
- Takoj, ko to storite, se računalnik zažene neposredno v varnem načinu. Ko je zagonsko zaporedje končano, pritisnite Tipka Windows + R. odpreti a Teči pogovorno okno. Nato vnesite „devmgmt.msc ’in pritisnite Enter odpreti Upravitelj naprav.

- Ko ste enkrat notri Upravitelj naprav, razširite Adapterji zaslona in odstranite vse grafične gonilnike, tako da jih kliknete z desnim gumbom miške in izberete Odstranite napravo iz na novo prikazanega kontekstnega menija.
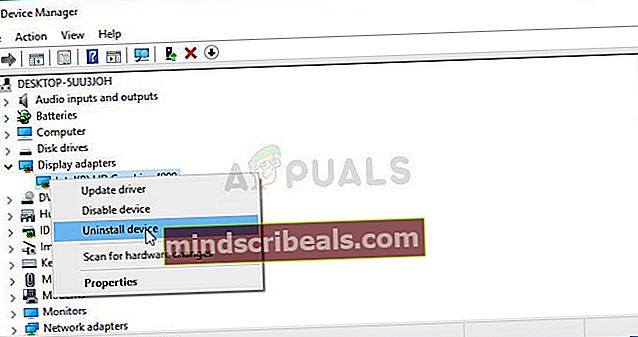
Opomba: Če uporabljate prenosnik z integriranim in namenskim grafičnim procesorjem, odstranite oba.
- Ko je gonilnik naprave odstranjen, zaprite Upravitelj naprav uporabnost. Nato pritisnite Tipka Windows + R. še enkrat odpreti drugo Teči škatla. Tokrat vtipkajte ‘Appwiz.cpl’ in pritisnite Enter odpreti Programi in lastnosti zaslon.

- Pomaknite se navzdol po seznamu nameščenih aplikacij in odstranite vse, kar je podpisal proizvajalec vašega grafičnega procesorja (Nvidia, AMD ali Intel Graphics). Vse skupaj si lahko ogledate tako, da kliknete stolpec Publisher. Če želite odstraniti vsak gonilnik, z desno miškino tipko kliknite vsak vnos in izberite Odstrani iz kontekstnega menija. Nato sledite navodilom na zaslonu, da dokončate odstranitev.
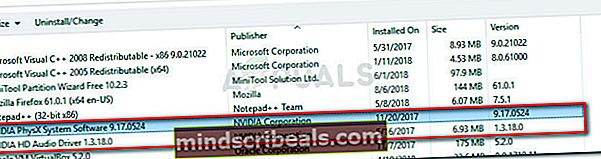
- Ko je vsak ustrezen gonilnik odstranjen, znova zaženite računalnik, da se znova zažene v običajnem načinu, nato počakajte, da se zaključi naslednje zagonsko zaporedje.
- Nato obiščite stran za prenos, ki je povezana s proizvajalcem vašega grafičnega procesorja, in prenesite najnovejšo različico gonilnika, ki je na voljo za vaš model GPU. Tu je seznam ustreznih povezav:
Nvidijina stran za prenos
AMD-jeva stran za prenos
Stran za prenos grafike Intel
- Prenesite ustrezen gonilnik glede na model GPU in različico operacijskega sistema, nato znova zaženite računalnik.
- Poskus predvajanja videoposnetkov, ki prej niso uspeli z 0xc1010103 napake in preverite, ali je težava zdaj odpravljena.