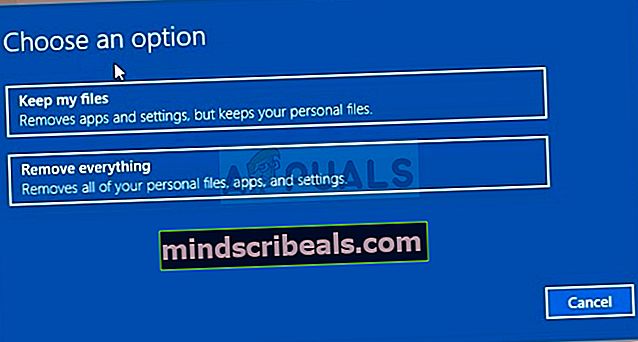Popravek: Windows ni mogel zagnati storitve inteligentnega prenosa v ozadju (BITS)
Storitev inteligentnega prenosa v ozadju (BITS) je ena ključnih storitev Windows, zlasti za procese, kot je Windows Update, ki je odvisen od njega. Tudi vaša internetna ali Bluetooth povezava bo odvisna tudi od te pomembne storitve. To je eden glavnih razlogov, zakaj je ključnega pomena, da to napako odpravimo čim prej, saj bodo sledile druge težave.

To napako je mogoče odpraviti z različnimi metodami in poskusili bomo predstaviti najbolj priznane in potrjene s strani uporabnikov z vsega interneta. Natančno upoštevajte metode in veliko sreče!
1. rešitev: v računalniku poiščite zlonamerno programsko opremo
Ker je BITS ena najpomembnejših storitev Windows, saj zagotavlja pravilno komunikacijo med računalnikom in drugimi omrežji, ki temeljijo na njem, ga virusi pogosto ciljajo in mu preprečujejo pravilno zagon. Prav tako morda nikoli ne boste vedeli, ali je vaš računalnik res okužen, dokler ne zaženete vsaj nekaj pregledov z najboljšimi razpoložljivimi orodji.
Tu vam bomo pokazali, kako optično prebrati računalnik z Malwarebytes, saj pogosto kaže najboljše rezultate, saj ima resnično veliko zbirko podatkov. Vso srečo!
- Malwarebytes Anti-Malware, ki je odlično orodje za zaščito pred zlonamerno programsko opremo z brezplačno preskusno različico. Na srečo po odpravljanju te težave ne boste potrebovali programa (razen če ga želite kupiti in pripraviti na nadaljnje težave), zato si oglejte brezplačno preskusno različico od tukaj.
- Poiščite izvršljivo datoteko, ki ste jo pravkar prenesli, in jo dvokliknite, da jo odprete.
- Izberite, kam želite namestiti Malwarebytes, in sledite navodilom, ki se bodo pojavila na zaslonu, da dokončate postopek namestitve.

- Odprite Malwarebytes in izberite možnost Optično branje, ki je na voljo na začetnem zaslonu aplikacije.
- Orodje bo verjetno zagnalo svojo storitev posodabljanja, da bo posodobilo svojo bazo virusov, nato pa bo nadaljevalo s pregledom. Bodite potrpežljivi, dokler se postopek ne konča, kar lahko zagotovo traja nekaj časa.

- Po končanem postopku optičnega branja znova zaženite računalnik in preverite, ali imate še vedno težave s tem, da se BITS ne zažene.
Opomba: Uporabite tudi druga varnostna orodja, če lahko zagotovo ugotovite vrsto zlonamerne programske opreme, ki jo imate v računalniku (ransomware, junkware itd.), Saj eno orodje ne bo registriralo vseh vrst zlonamernih aplikacij.
2. rešitev: Poteg urejevalnika registra
To je ena izmed najbolj priljubljenih rešitev na internetu in od nje se je izkoristilo veliko uporabnikov, odkar se je napaka začela pojavljati. Če ste prepričani, da v vašem računalniku ni zlonamerne programske opreme, vsekakor preverite spodnjo rešitev, ki vključuje določene spremembe registra
Ker boste urejali register, vam priporočamo, da si ogledate ta članek, ki smo ga pripravili za varno varnostno kopiranje registra, da preprečite nadaljnje težave. Kljub temu pa se ne bo zgodilo nič narobe, če natančno upoštevate navodila.
- Odprite vmesnik urejevalnika registra, tako da v iskalno vrstico ali pogovorno okno Zaženi vnesete »regedit«. V levem podoknu se pomaknite do naslednje tipke v urejevalniku registra:
HKEY_LOCAL_MACHINE \ SYSTEM \ CurrentControlSet \ Control \ BackupRestore \ FilesNotToBackup

- Če vnos FilesNotToBackup v ključu BackupRestore ne obstaja, ga boste morali ustvariti. Ostanite v ključu BackupRestore in v zgornjem desnem meniju kliknite gumb Uredi in izberite Novo >> Ključ.
- Preimenujte to vrednost v »FilesNotToBackup« brez narekovajev in pritisnite Enter za potrditev. Ključ naj ostane prazen. Bodite še posebej pozorni, da bo ime pravilno napisano, da bo rešitev delovala pravilno.
Pojdimo na Storitve:
- Zaprite urejevalnik registra in znova zaženite računalnik, da shranite spremembe. Odprite pogovorno okno Zaženi s kombinacijo tipk Windows + R na tipkovnici. V polje brez narekovajev vnesite »services.msc« in kliknite V redu, da odprete Storitve.

- Poiščite storitev za prenos podatkov v ozadju, z desno miškino tipko jo kliknite in v priročnem meniju, ki se prikaže, izberite Lastnosti.
- Če se storitev zažene (to lahko preverite tik ob sporočilu o stanju storitve), jo pustite, kot je (verjetno pa je ustavljena). Če je ustavljen, na sredini okna kliknite gumb Start.

- Preden zaprete potrditvene spremembe, v razdelku Vrsta zagona v lastnostih storitve Background Intelligence Transfer Service nastavite na Samodejno. Potrdite vsa pogovorna okna, ki se lahko pojavijo, ko nastavite vrsto zagona.
Ko kliknete Stop, se lahko prikaže naslednje sporočilo o napaki:
»Windows ni mogel zagnati storitve prenosa podatkov v ozadju na lokalnem računalniku. Napaka 1079: Račun, določen za to storitev, se razlikuje od računa, navedenega za druge storitve, ki se izvajajo v istem postopku. "
Če se to zgodi, sledite spodnjim navodilom, da to odpravite.
- Sledite korakom 1-3 iz zgornjih navodil, da odprete lastnosti IP Helper. Pomaknite se do zavihka Prijava in kliknite gumb Prebrskaj ....

- V polje »Vnesite ime predmeta za izbiro« vnesite ime računa, kliknite Preveri imena in počakajte, da se ime prepozna.
- Ko končate, kliknite V redu in vnesite geslo v polje Geslo, ko ste pozvani, če ste nastavili geslo. Zdaj bi se moralo začeti brez težav!
3. rešitev: omogočite dve pomembni storitvi
Storitve Windows so običajno odvisne od drugih storitev, ki jih lahko vidite v oknu Storitve, ko kliknete na različne storitve, ki se nahajajo znotraj. Naslednji dve storitvi nista navedeni, ko kliknete BITS, vendar se storitev BITS pravilno zažene šele, ko te storitve pravilno delujejo.
- Odprite pogovorno okno Zaženi s kombinacijo tipk Windows + R na tipkovnici. V polje brez narekovajev vnesite »services.msc« in kliknite V redu, da odprete Storitve.

- Poiščite dve storitvi, imenovani Network Location Awareness in Network List. Z desno miškino tipko kliknite vsakega in se prepričajte, da jih zaženete na enak način kot v zgornji rešitvi za storitev Background Intelligence Transfer.
- Če se storitev zažene (to lahko preverite tik ob sporočilu o stanju storitve), jo pustite tako, kot je (verjetno pa je ustavljena). Če je ustavljen, na sredini okna kliknite gumb Start.
Na koncu poskrbite, da boste na enak način zagnali tudi storitev BITS. Vse nastavitve zagona storitev morajo biti nastavljene na Samodejno.
4. rešitev: Za spremembo zagona uporabite »msconfig«
Čeprav se nekaterim uporabnikom ta popravek zdi čuden, lahko težavo dejansko reši in je uporabnik potrdil, da deluje. Privzeta nastavitev mora biti Običajni zagon ali Selektivni zagon v drugih računalnikih. Odprite "msconfig" in spremenite nastavitev izbire statupa na Normal startup, da rešite težavo.
- Uporabite kombinacijo tipk Windows + R na tipkovnici, da odprete pogovorno okno Zaženi in vnesite »msconfig«, preden kliknete V redu. Če uporabljate Windows 10, lahko v meniju Start ali iskalni vrstici poleg njega poiščete tudi »msconfig«. Prvi rezultat bi morala biti sistemska konfiguracija, zato jo kliknite.
- Ostanite na zavihku Splošno in spremenite izbirni gumb v razdelku Izbira zagona iz prejšnje nastavitve na Običajni zagon in uporabite spremembe pred izhodom. Znova zaženite računalnik in preverite, ali je težava odpravljena.

- Na zavihku Splošno izberite možnost Selektivni zagon in počistite polje Naloži zagonske elemente.
//www.tomshardware.co.uk/forum/id-2744582/windows-update-background-intelligent-service-start.html
Rešitev 5: Reset svoj računalnik
Če uporabljate Windows 10, je ponastavitev računalnika velik del postopka, ki bo zagotovo rešil večino težav. Tisti, ki bi lahko trdili, da je ta metoda nekoliko preveč uporabljena in neprimerna, se morajo strinjati, da vam Windows 10 omogoča, da obdržite vse datoteke in aplikacije, tako da lahko preprosto ponastavite nastavitve. To je tudi zadnja rešitev na našem seznamu, kar pomeni, da morate pred tem vsekakor preizkusiti vse druge metode.
- Pomaknite se do Nastavitve v sistemu Windows 10. Tja lahko pridete s klikom ikone zobnika v meniju Start. Izberite razdelek »Posodobitev in varnost« in v levem podoknu kliknite Obnovitev.
- Windows vam bo pokazal tri glavne možnosti: ponastavitev tega računalnika, vrnitev na prejšnjo različico in napredni zagon. Ponastavitev tega računalnika je najboljša možnost za ponovni zagon z minimalnimi izgubami datotek, če izberete pravilno možnost. V razdelku Ponastavi ta računalnik kliknite Začni.

- Kliknite »Obdrži moje datoteke« ali »Odstrani vse«, odvisno od tega, ali želite, da vaše podatkovne datoteke ostanejo nedotaknjene. Kakor koli že, vse vaše nastavitve se bodo vrnile na privzete vrednosti in aplikacije bodo odstranjene. Priporočamo, da izberete Ohrani moje datoteke.
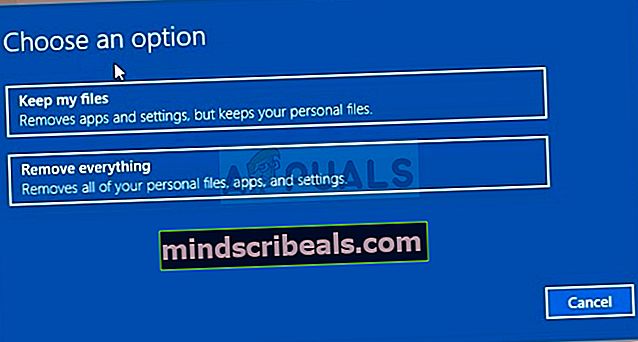
- Izberite »Samo odstrani moje datoteke« ali »Odstrani datoteke in očisti pogon«, če ste se v prejšnjem koraku odločili »odstraniti vse«. Možnost čiščenja pogona traja veliko dlje, vendar bo zagotovila, da bo naslednja oseba, če računalnik oddate ali prodate, težko obnovila izbrisane datoteke. Če imate računalnik zase, izberite »Samo odstrani moje datoteke«.
- Kliknite Naprej, če vas Windows opozori, da se ne boste mogli vrniti na prejšnjo različico OS. Ko ste pozvani, kliknite Ponastavi in počakajte, da Windows dokonča postopek ponastavitve. Po pozivu kliknite Nadaljuj in zaženite računalnik. Preverite, ali se BITS zdaj normalno začnejo.