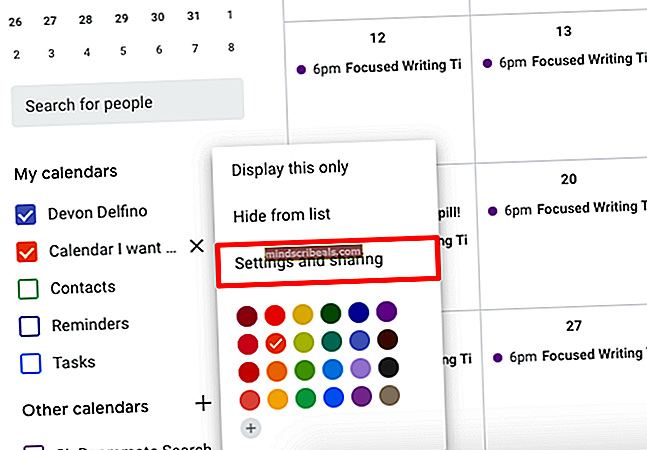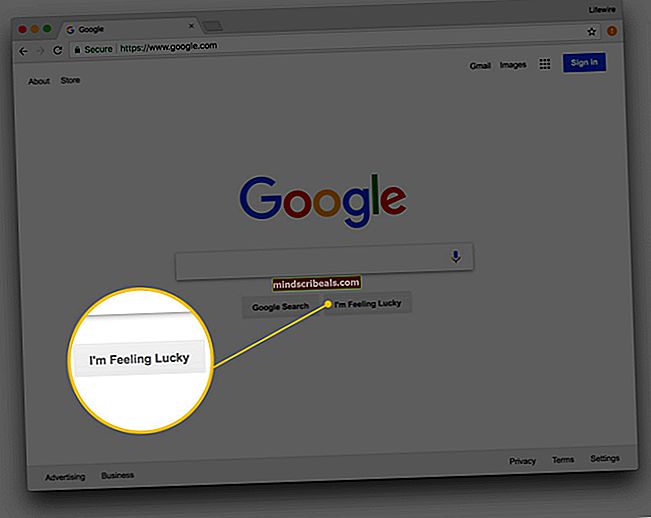Kako odpraviti napako posodobitve sistema Windows 10 ‘0x8009000F-0x90002’
Odpravljanje različnih težav s sistemom Windows Update je lahko precej dolgotrajen postopek, ki včasih zahteva določena računalniška znanja, ki jih navadni uporabniki sistema Windows nimajo. To postaja velika težava, saj Microsoft skoraj nima uradnih odzivov, kako odpraviti določene napake. Tudi če obstajajo, običajno temeljijo na isti metodi za vsako napako.
Zato je pomembno vedeti, kaj storiti, če naletite na napako, ki je še niste videli. Oglejte si preostali članek, da ugotovite, kaj storiti, ko se prikaže koda napake 0x8009000F-0x90002.
Odpravite napako posodobitve sistema Windows 10 0x8009000F-0x90002
To posebno sporočilo o napaki se običajno prikaže, ko uporabniki poskušajo zagnati orodje za ustvarjanje medijev, da nadgradijo svoj računalnik s starejše različice sistema Windows na sistem Windows 10. Poleg tega se lahko sporočilo o napaki prikaže tudi, če uporabljate storitev Windows Update da namestite najnovejše posodobitve.
Napaka uporabniku ne omogoča namestitve novih posodobitev ali nadgradnje osebnega računalnika na novo različico sistema Windows, žal pa je za to sporočilo o napaki zelo težko najti rešitev, še posebej zato, ker je izjemno redko. Preizkusite spodnje rešitve in poskusite odpraviti težavo.
1. rešitev: Namestite najnovejšo različico DirectX
Uporabniki so poročali, da je namestitev najnovejše različice DirectX lahko odpravila težavo pri različnih uporabnikih, ki so se spopadali z isto kodo napake. Pazite tudi, da namestite pravilno različico DirectX, primerno za vaš sistem.
Ta scenarij se pogosto zgodi z novim računalnikom, kjer ga uporabniki takoj želijo nadgraditi na Windows 10, vendar DirectX sploh niso namestili. Za namestitev sledite spodnjim navodilom.
- Na Microsoftovem uradnem spletnem mestu kliknite stran za prenos neposrednega uporabniškega namestitvenega programa za končnega uporabnika.
- Kliknite rdeči gumb za prenos in sledite navodilom na zaslonu, da v svoj računalnik prenesete spletni namestitveni program za DirectX.
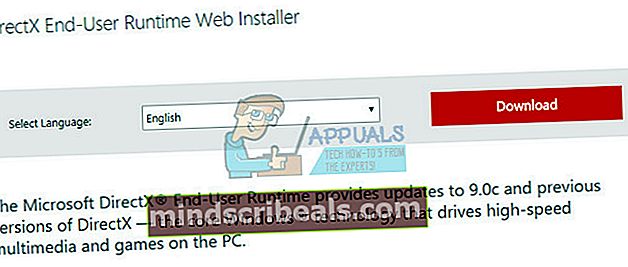
- Opomba: Microsoft bo po kliku povezave za prenos verjetno ponudil še nekaj drugih izdelkov, vendar lahko te izdelke počistite, če jih ne želite prenesti. Če se ne odločite za prenos teh programov, se gumb Naprej preimenuje v Ne hvala in nadaljuje.
- Namestitev DirectX izvedite tako, da sledite navodilom na Microsoftovem spletnem mestu ali v namestitvenem programu DirectX. Prebrati morate pogoje in pogoje in klikniti gumb Naprej.
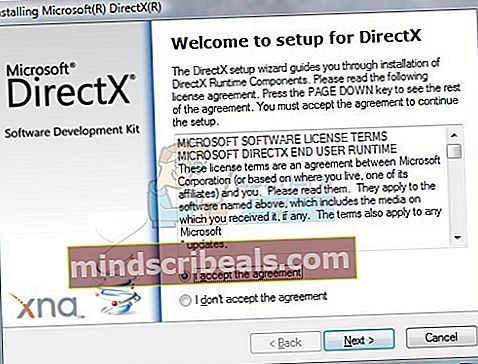
- Opomba: Ta prenos DirectX je primeren za uporabo v operacijskih sistemih Windows 10, Windows 8, Windows 7, Windows Vista ali Windows XP - zato ne skrbite, da na spletnem mestu piše, da je podprto samo za drugo različico sistema Windows! Karkoli manjkajočih datotek DirectX, bo po potrebi zamenjano.
- Znova zaženite računalnik in preverite, ali je bil DirectX uspešno nameščen v računalniku.
- Po ponovnem zagonu računalnika poskusite zagnati orodje za ustvarjanje medijev ali kateri koli program, ki ste ga uporabljali za nadgradnjo.
2. rešitev: Znova zaženite komponente sistema Windows Update
Ponovni zagon komponent sistema Windows Update običajno lahko reši kar nekaj težav, povezanih s sistemom Windows Update, in ta koda napake ni nobena izjema. Postopek je nekoliko dolgotrajen in zahteva natančno upoštevanje navodil, vendar se bo postopek zagotovo izplačal, saj je veliko uporabnikov predlagalo, da je ta način odpravil težavo.
- Nadaljujmo z rešitvijo tako, da ubijemo naslednje storitve, ki so osnovne storitve, povezane s sistemom Windows Update: Inteligentni prenos v ozadju, Windows Update in kriptografske storitve. Onemogočanje pred začetkom je ključnega pomena, če želite, da se preostali koraki izvajajo gladko.
- Poiščite »Ukazni poziv«, z desno miškino tipko kliknite nanj in izberite možnost »Zaženi kot skrbnik«. Kopirajte in prilepite naslednje ukaze in za vsakim obvezno kliknite Enter.
neto stop bitov net stop wuauserv net stop appidsvc net stop cryptsvc
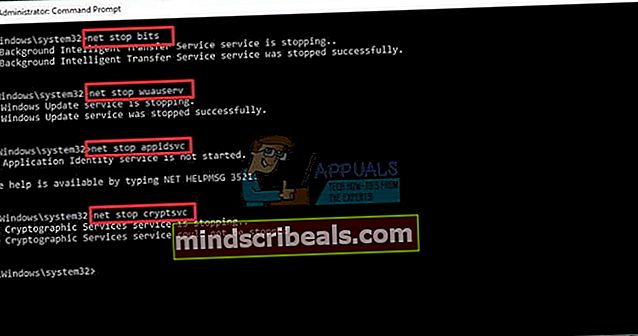
- Po tem boste morali izbrisati nekaj datotek, ki jih je treba izbrisati, če želite nadaljevati s ponastavitvijo komponent posodobitve. To se naredi tudi prek ukaznega poziva z skrbniškimi pravicami.
Del “% ALLUSERSPROFILE% \ Application Data \ Microsoft \ Network \ Downloader \ qmgr * .dat”
- Naslednji korak lahko preskočite, če to ni zadnja možnost. Ta korak velja za agresiven pristop, vendar bo zagotovo ponastavil postopek posodabljanja iz samega jedra. Zato vam lahko priporočamo, da preizkusite to. To je predlagalo veliko ljudi na spletnih forumih.
- Spremenite ime map SoftwareDistribution in catroot2. Če želite to narediti, v upravni ukazni poziv kopirajte in prilepite naslednje ukaze in po kopiranju vsakega kliknite Enter.
Ren% systemroot% \ SoftwareDistribution SoftwareDistribution.bak Ren% systemroot% \ system32 \ catroot2 catroot2.bak
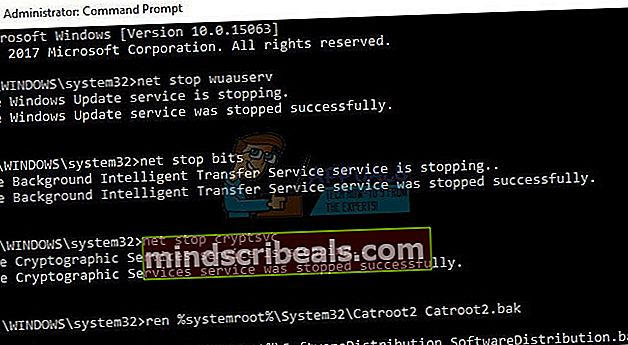
- Naslednji ukazi nam bodo pomagali ponastaviti BITS (Background Intelligence Transfer Service) in wuauserv (Windows Update Service) na privzete varnostne deskriptorje. Pazite, da ne spremenite spodnjih ukazov, zato je najbolje, če jih preprosto kopirate.
exe sdset bitov D: (A;; CCLCSWRPWPDTLOCRRC ;;; SY) (A ;; CCDCLCSWRPWPDTLOCRSDRCWDWO ;;; BA) (A ;; CCLCSWLOCRRC ;;; AU) (A ;; CCLCSWRPWPDTLOC; PU; exe sdset wuauserv D: (A ;; CCLCSWRPWPDTLOCRRC ;;; SY) (A ;; CCDCLCSWRPWPDTLOCRSDRCWDWO ;; BA) (A ;; CCLCSWLOCRRC ;;; AU) (A ;; CCLCSWRPRRWRD;
- Vrnimo se do mape System32, da nadaljujemo s trenutno rešitev.
cd / d% windir% \ system32
- Ker smo storitev BITS popolnoma ponastavili, bomo morali znova registrirati vse datoteke, potrebne za nemoteno delovanje in delovanje storitve. Za vsako datoteko pa je potreben nov ukaz, da se lahko znova registrira, tako da bo postopek na koncu daljši od tistega, na katerega ste vajeni. Kopirajte ukaze enega za drugim in poskrbite, da nobenega ne boste izpustili. Tu je seznam datotek, ki jih je treba znova registrirati skupaj z ustreznimi ukazi poleg njih.
- Naslednja stvar, ki jo bomo storili, je ponastavitev Winsocka s kopiranjem in lepljenjem naslednjega ukaza v upravni ukazni poziv:
netsh winsock ponastavi
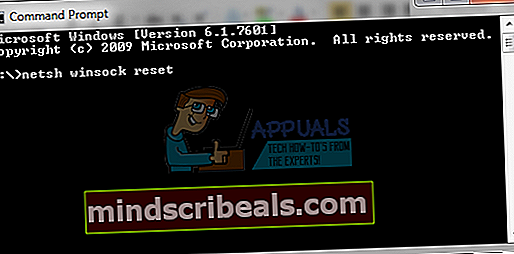
- Če uporabljate Windows 7, 8, 8.1 ali 10, v ukazni poziv kopirajte naslednji ukaz in tapnite tipko Enter:
netsh winhttp ponastavi proxy
- Če so vsi zgornji koraki šli skozi neboleče, lahko storitve, ki ste jih ubili v prvem koraku, znova zaženete z uporabo spodnjih ukazov.
neto začetni bit neto začetek wuauserv neto zagon appidsvc neto začetek cryptsvc
- Po nadaljevanju vseh navedenih korakov znova zaženite računalnik.
3. rešitev: spremenite to vrednost registra
Uporabniki pogosto uporabljajo orodje za ustvarjanje medijev, ko z vgrajenim postopkom posodabljanja svojih računalnikov ne morejo nadgraditi. Na srečo lahko ta preprost popravek registra v postopku nadgradnje popravi vse narobe in ga je enostavno izvesti, če sledite spodnjim korakom.
Opomba: Preden nadaljujete s to rešitvijo, je priporočljivo, da zaprete vse programe, ki se izvajajo, in priporočljivo je, da ustvarite varnostno kopijo registra, če se bo med urejanjem kaj zalomilo. Varnostno kopirajte svoj register, tako da sledite navodilom v našem registru varnostnih kopij.
- Odprite urejevalnik registra, tako da v iskalno vrstico vnesete »Urejevalnik registra« ali tako, da odprete pogovorno okno Zaženi in vnesete »regedit«, če uporabljate starejšo različico sistema Windows.
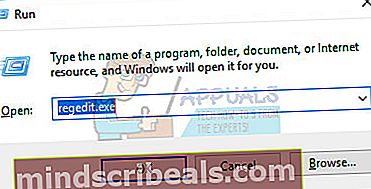
- Pomaknite se do naslednjega registrskega ključa:
HKEY_LOCAL_MACHINE \ SOFTWARE \ Microsoft \ Windows \ CurrentVersion \ WindowsUpdate \ OSUpgrade
- Če ključ ne obstaja, se pomaknite do ključa WindowsUpdate s prejšnjega mesta in ga ustvarite tako, da z desno miškino tipko kliknete tipko WindowsUpdate in izberete New >> Key. Prepričajte se, da ste poimenovali ključ OSUpgrade.
- V novo ustvarjenem ključu ali če ključ že obstaja, z desno miškino tipko kliknite desno podokno in izberite Nova >> DWORD (32-bitna) vrednost in jo poimenujte »AllowOSUpgrade« brez narekovajev.
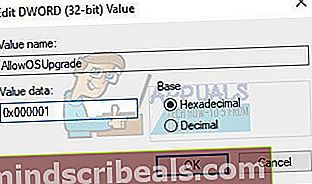
- Nastavite njegovo vrednost na 0x000001