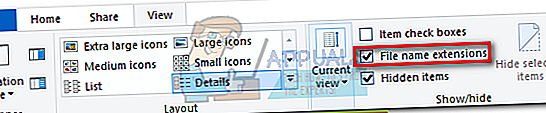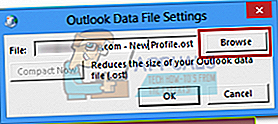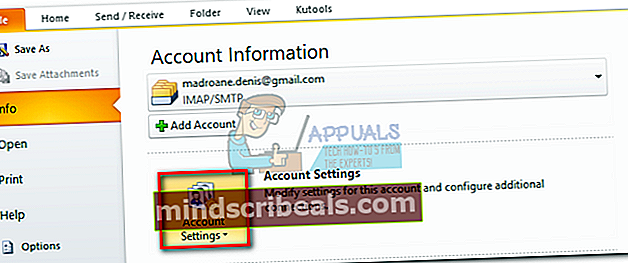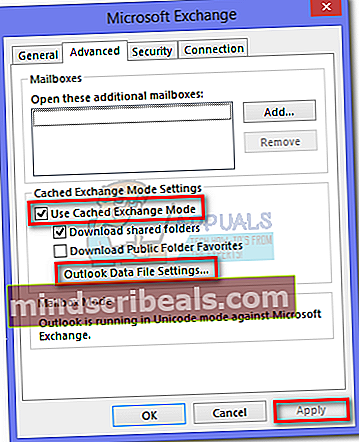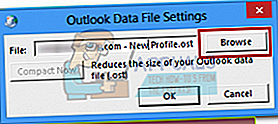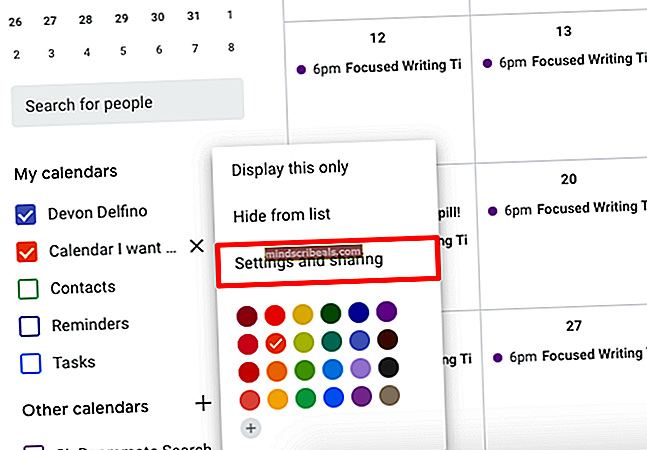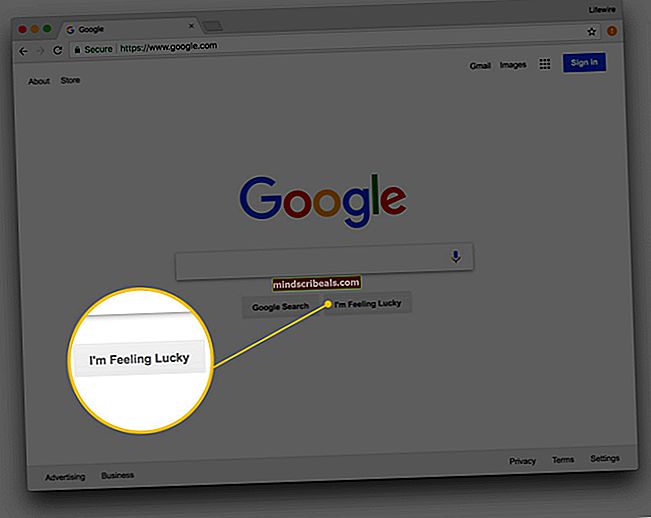Kako premakniti Outlookovo podatkovno datoteko brez povezave (OST) v letih 2010, 2013 in 2016
Ni veliko scenarijev, ko boste morali premakniti svoj Podatkovna datoteka Outlook Offline (OST). Kaj pa, če delate z omejenim pomnilnikom na pogonu C, je datoteka OST ogromna. V tem primeru je smiselno, da ga poskusite premakniti na drug pogon, kjer imate več prostora.
Datoteka OST je v bistvu mapa, ki jo Microsoft Outlook uporablja za shranjevanje kopij različnih predmetov nabiralnika, ki jih najdete na strežniku Exchange. Datoteka OST se izkaže za najbolj uporabno, kadar morajo uporabniki v Outlooku delati brez sredstev za povezavo s strežnikom Exchange. Datoteka OST bo hranila podatke, preden jih bo posredovala strežniku Exchange, ko bo povezava na voljo.
Toda težava je v tem, da postopek premikanja podatkovnih datotek Outlook brez povezave ni tako enostaven, kot je oglaševan. Če ste že poskušali spremeniti lokacijo datoteke OST v programu Outlook 2013 ali Outlook 2016, ste opazili, da Brskaj gumb v Nastavitve podatkovne datoteke Outlook je onemogočen. To se zgodi, ker je klasični način brez povezave v programu Outlook 2013 in kasneje zastarel.
Vendar pa obstajajo rešitve za premikanje datoteke OST, vendar boste morali nekaj prilagoditi. Spodaj je zbirka metod, ki vam bodo pomagale premakniti datoteko OST. Upoštevajte metodo, združljivo z vašo različico Outlooka.
Opomba: Če imate Outlook 2010 ali starejšo različico, sledite zadnjemu vodniku za spreminjanje lokacije .ost.
Premikanje Outlookove podatkovne datoteke brez povezave v programu Outlook 2013, 2016
Če imate Outlook 2013 ali Outlook 2016, obstajajo trije različni načini, s katerimi boste lahko premaknili datoteko OST.
Če ne želite ničesar tvegati, lahko dodate ali ForceOSTPath registrski ključ ali ustvarite novega Outlook profil in nastavite novo .ost lokacija od tam.
Obstaja tudi tretja metoda, ki pomeni ustvarjanje lažne datoteke OST, ki bo Outlook prevarala, da bo izbral novo lokacijo za datoteko OST. Toda ta metoda bi lahko ublažila vaš adresar, zato se izogibajte njegovi uporabi, razen če nimate druge izbire.
Da bodo stvari čim bolj enostavne, začnite z najpreprostejšo rešitvijo in se pomaknite navzdol. Začnimo.
1. način: Ustvarjanje novega profila in spreminjanje lokacije datoteke OST
- Pomaknite se do lokacije datoteke OST in jo kopirajte na novo mesto. Če želite popolnoma novo datoteko OST, preskočite ta korak.
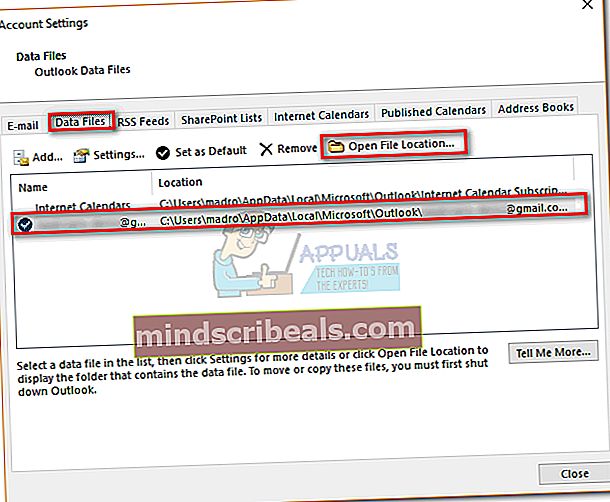 Opomba: Če želite izvedeti, kje je datoteka OST, pojdite na Datoteka> Nastavitve računa in kliknite Podatkovne datoteke zavihek. Od tam izberite svoj e-poštni naslov in kliknite na Odprite mesto datoteke.
Opomba: Če želite izvedeti, kje je datoteka OST, pojdite na Datoteka> Nastavitve računa in kliknite Podatkovne datoteke zavihek. Od tam izberite svoj e-poštni naslov in kliknite na Odprite mesto datoteke. - Pritisnite Tipka Windows + R., nato vnesite »nadzor mlcfg32.cpl“.
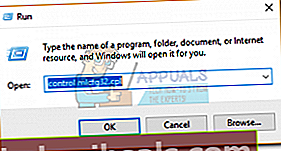
- Kliknite na Pokaži profile Iz Nastavitev pošte okno.
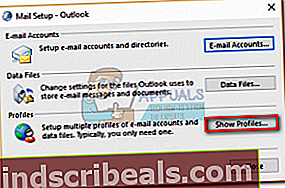
- Kliknite Dodaj in vnesite novo ime za svoj profil.
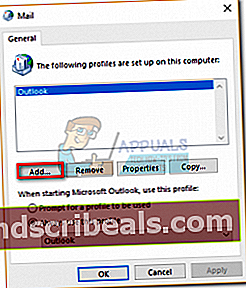
- Zdaj kliknite na E-poštni račun in pred klikom vstavite svoje ime, e-pošto in geslo Naslednji.
- Ko je namestitev končana, potrdite polje zraven Spremenite nastavitve računa, preden kliknete Naslednji.
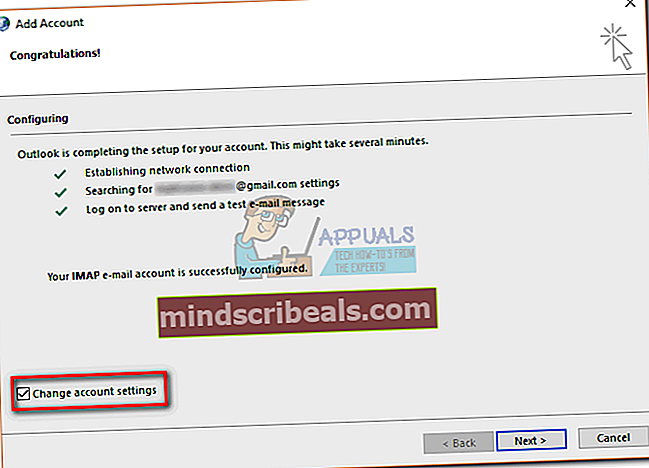
- Nastavitve strežnika pustite nedotaknjene in kliknite na Več nastavitev.
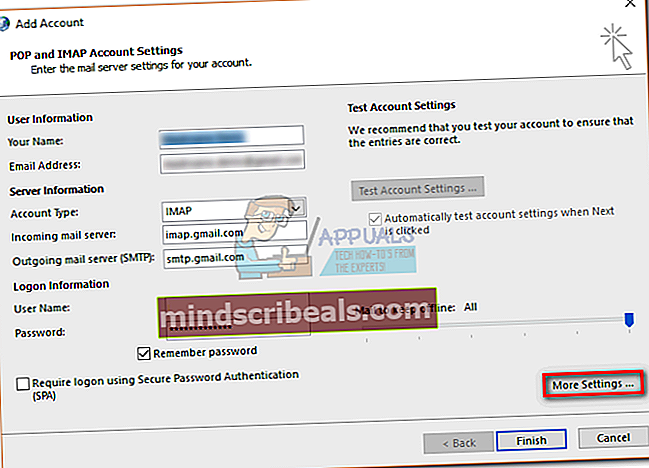
- Izberite Napredno in kliknite Nastavitve podatkovne datoteke Outlook.
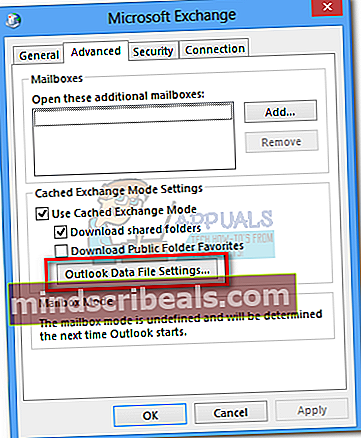
- Če želite uporabiti obstoječo datoteko OST, se pomaknite do poti, kamor ste jo premaknili, in pritisnite Odprto. Če želite popolnoma novo datoteko OST, se pomaknite do mesta, kamor želite shraniti novo datoteko mape brez povezave.
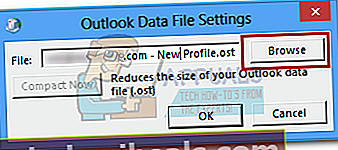
- Ko je nastavljena pot OST, pritisnite Končaj, počakajte, da se testi zaključijo in pritisnite Zapri.
- Vrnite se v začetno okno pošte in se prepričajte, da je profil, ki ste ga pravkar ustvarili, privzeto uporabljen. Kliknite na Prijavite se , da shranite svoj izbor.
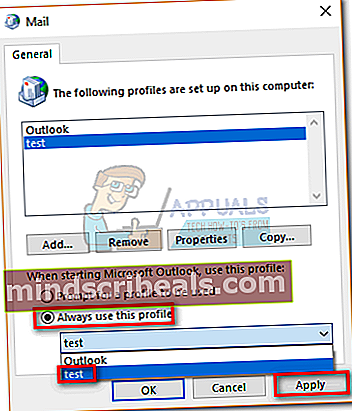
2. način: Nastavitev registrskega ključa ForceOSTPath
Preden začnemo, se morate zavedati, da lahko z neupravičenimi spremembami v registru popolnoma zlomite Outlook. Prosimo, natančno sledite spodnjim korakom, da se prepričate, da nič ni storjeno nepravilno. Tukaj je opisano, kako nastavite vnos registra ForceOSTPath tako, da spremeni mesto datoteke OST.
Opomba: Ta metoda deluje samo za nov Outlookov profil.
- Zaprite Outlook in vsa povezana pogovorna okna.
- Pritisnite Tipka Windows + R. in vnesite »regedit" v škatli. Zadel Enter za začetek Urejevalnik registra.
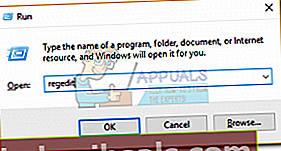
- Pomaknite se do naslednjega podključa:
HKEY_CURRENT_USER \ Software \ Microsoft \ Office \ xx.0 \ Outlook
The xx.0 placeholder je oznaka vaše različice sistema Office. Office 2016 je 16.0 in Office 2013 je 15.0.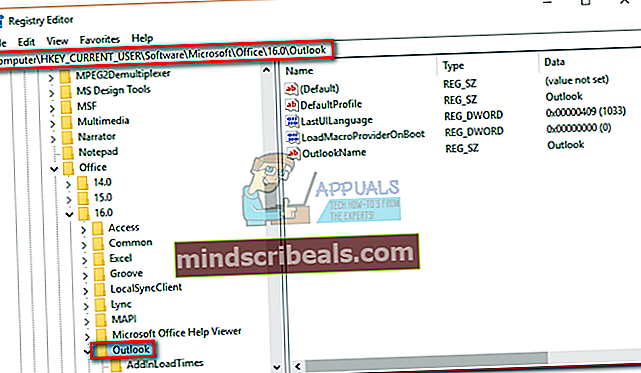 Opomba:
Opomba: - Z desno miškino tipko kliknite mapo Outlook in izberite Novo, potem Razširljiva vrednost niza.
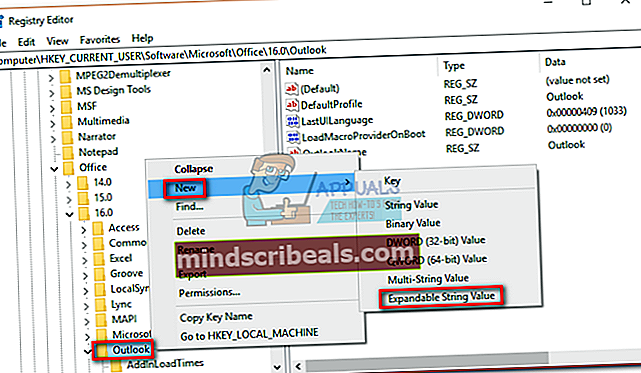
- Vtipkaj ForceOSTPath, nato pritisnite Enter potrditi.
- Z desno miškino tipko kliknite ForceOSTPath in kliknite na Spremeni.
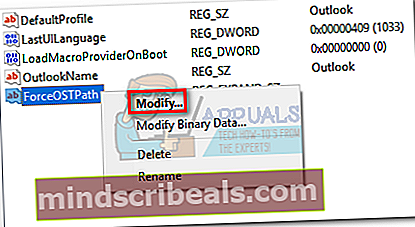
- Zdaj vstavite celotno pot, kamor želite, da Outlook shrani datoteko OST. V mojem primeru je bila ta pot E: \ OutlookStuff \ MyOST. Kliknite V redu potrditi.
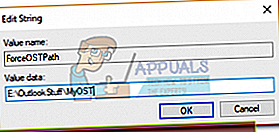
- To je to. Lahko zaprete Urejevalnik registra. Odprite Outlook in preverite, ali je bilo mesto za datoteko OST spremenjeno.
3. način: Uporaba lažne datoteke PDF za spreminjanje lokacije OST (Outlook 2013 in starejši)
Če se odločite za uporabo te metode, ne pozabite, da bi se lahko počutila z vašim imenikom. Če boste Outlook prevarali, da bo odprl pokvarjeno datoteko, ga boste prisilili, da vas pozove k novi lokaciji vaše podatkovne datoteke brez povezave. Outlook bo nato ustvaril novo datoteko OST in jo sinhroniziral z nabiralnikom. Tukaj morate storiti naslednje:
Opomba: Ta metoda ne deluje več z Outlookom 2016
- Popolnoma zaprite Outlook in s tem povezano pogovorno okno.
- Odprite okno File Explorer in prilepite “% localappdata% \ microsoft \ outlook«V naslovno vrstico na vrhu zaslona. To bi vas moralo pripeljati do lokacije vaše datoteke OST.
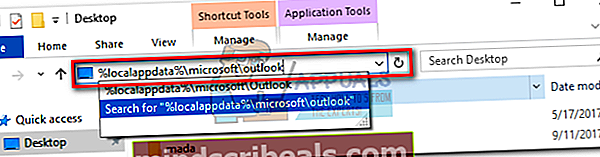 Opomba: Če ne morete dostopati do te lokacije, kliknite Pogled v Raziskovalcu in potrdite polje zraven Skriti predmeti.
Opomba: Če ne morete dostopati do te lokacije, kliknite Pogled v Raziskovalcu in potrdite polje zraven Skriti predmeti.
- Na to mesto prilepite katero koli datoteko PDF. Če ga nimate na voljo, lahko ustvarite prazno datoteko PDF in jo premaknete sem.

- Kopirajte ime OST iz datoteke OST in z njim preimenujte datoteko PDF. Nato spremenite ime dejanske datoteke OST z -star na koncu.
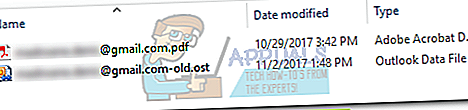
- Spremenite končnico datoteke PDF v .ost. Kliknite Da ko Windows zahteva potrditev.
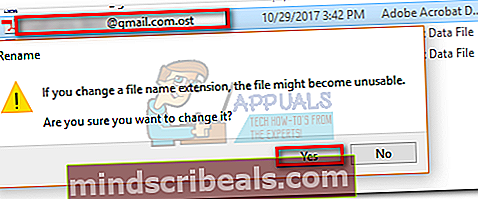 Opomba: Če razširitev ne vidite, kliknite Pogled in potrdite polje zraven Pripone datoteke.
Opomba: Če razširitev ne vidite, kliknite Pogled in potrdite polje zraven Pripone datoteke.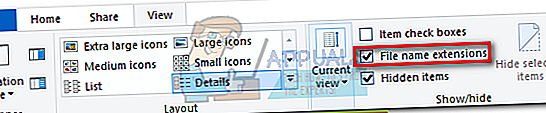
- Odprite Outlook. Pozvani boste s sporočilom, da datoteke OST ni mogoče uporabiti. Kliknite V redu razkriti Nastavitve podatkovne datoteke Outlook.
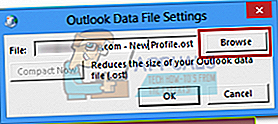
- Z novim oknom spremenite lokacijo datoteke OST.
Opomba: Če se želite pred spremembo lokacije vrniti na staro vedenje, izbrišite preskusno datoteko in odstranite -star iz prave datoteke OST.
Premikanje podatkovne datoteke Outlook brez povezave v programu Outlook 2010 ali starejši
Če še vedno uporabljate Outlook 2010 ali starejšo različico, lahko datoteke OST premikate tako, da onemogočite način brez povezave in spremenite pot OST na zavihku Advanced. Deluje pa samo s podatkovnimi datotekami brez povezave, ki jih uporablja Exchange.
- Odprite Outlook in se pomaknite do Nastavitve računa> Nastavitve računa> Več nastavitev.
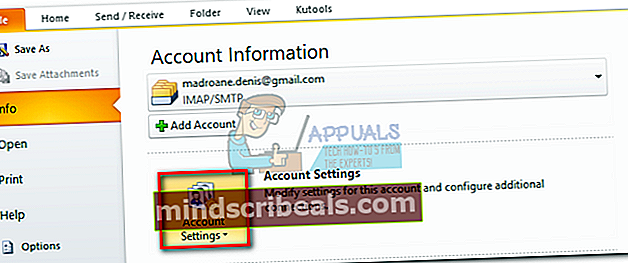
- Prekličite polje zraven Uporabite način predpomnjenja in kliknite Prijavite se.
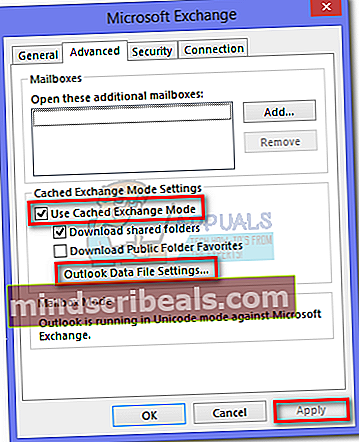
- Zdaj kliknite na Outlookova podatkovna datoteka nastavitve in uporabite Brskaj , da izberete novo lokacijo datoteke OST.
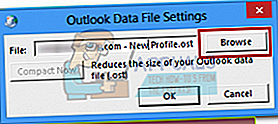

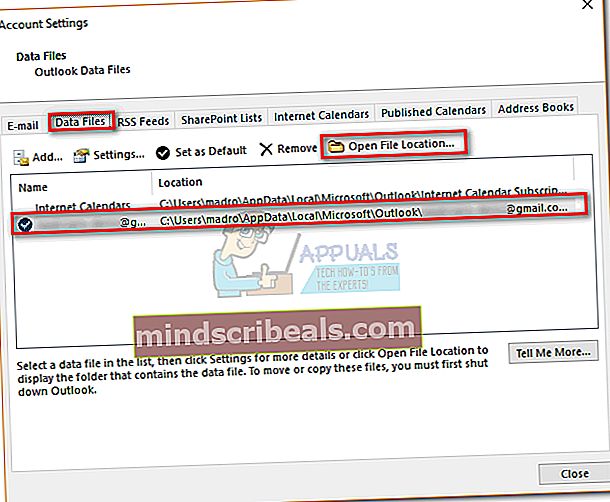 Opomba: Če želite izvedeti, kje je datoteka OST, pojdite na Datoteka> Nastavitve računa in kliknite Podatkovne datoteke zavihek. Od tam izberite svoj e-poštni naslov in kliknite na Odprite mesto datoteke.
Opomba: Če želite izvedeti, kje je datoteka OST, pojdite na Datoteka> Nastavitve računa in kliknite Podatkovne datoteke zavihek. Od tam izberite svoj e-poštni naslov in kliknite na Odprite mesto datoteke.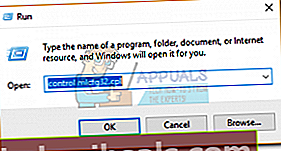
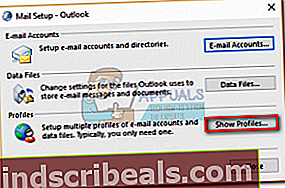
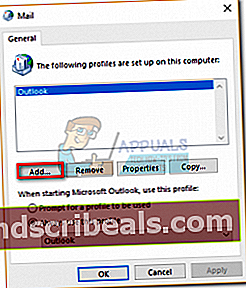
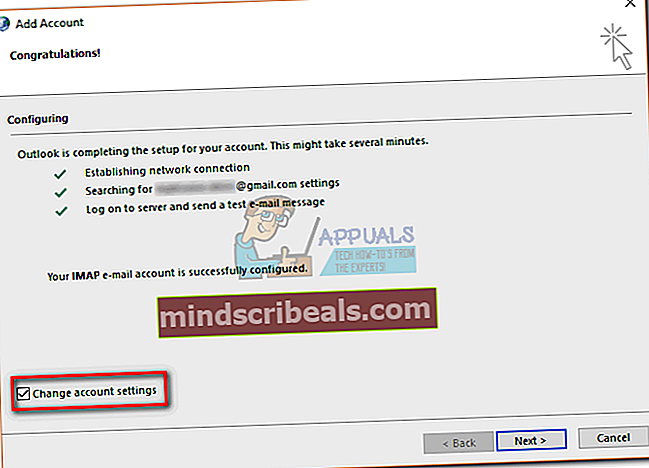
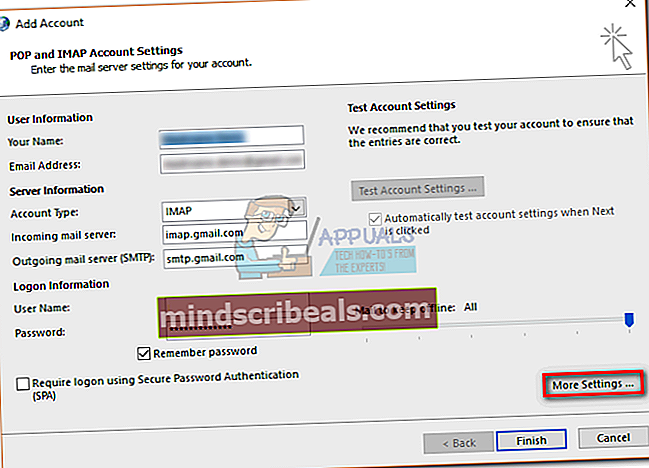
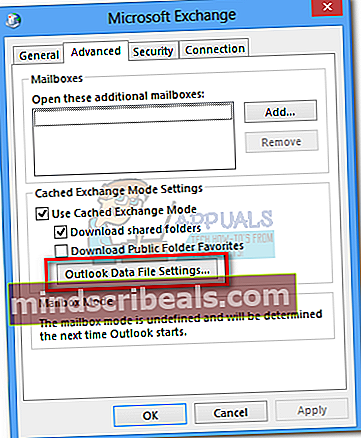
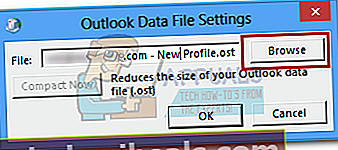
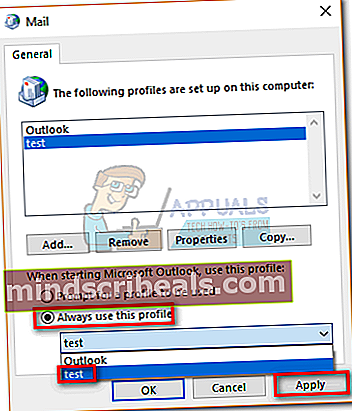
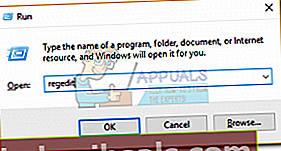
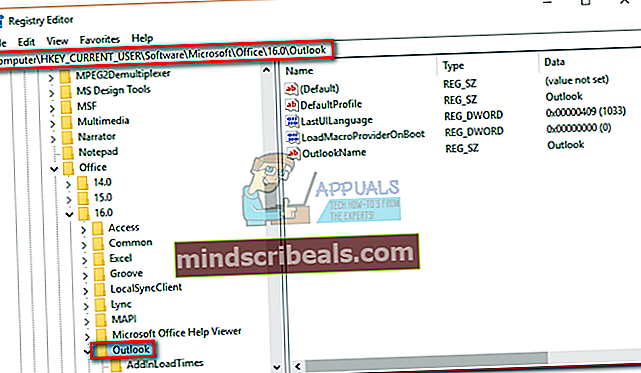 Opomba:
Opomba: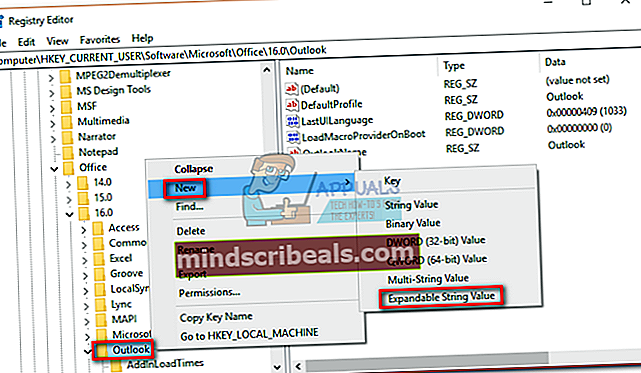
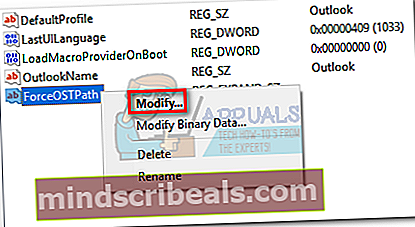
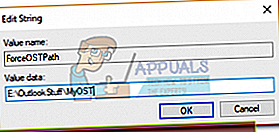
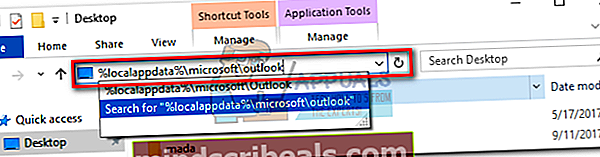 Opomba: Če ne morete dostopati do te lokacije, kliknite Pogled v Raziskovalcu in potrdite polje zraven Skriti predmeti.
Opomba: Če ne morete dostopati do te lokacije, kliknite Pogled v Raziskovalcu in potrdite polje zraven Skriti predmeti.

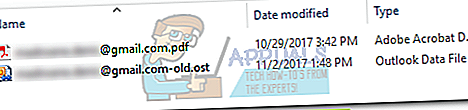
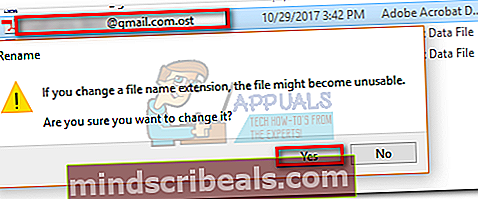 Opomba: Če razširitev ne vidite, kliknite Pogled in potrdite polje zraven Pripone datoteke.
Opomba: Če razširitev ne vidite, kliknite Pogled in potrdite polje zraven Pripone datoteke.