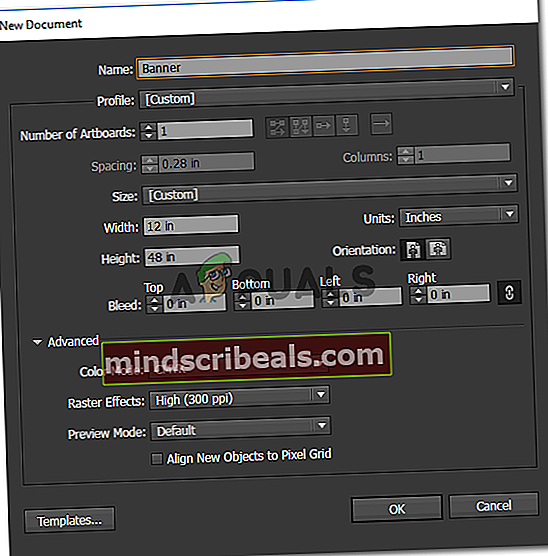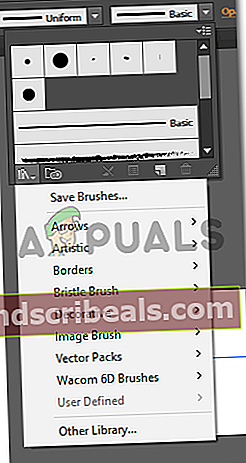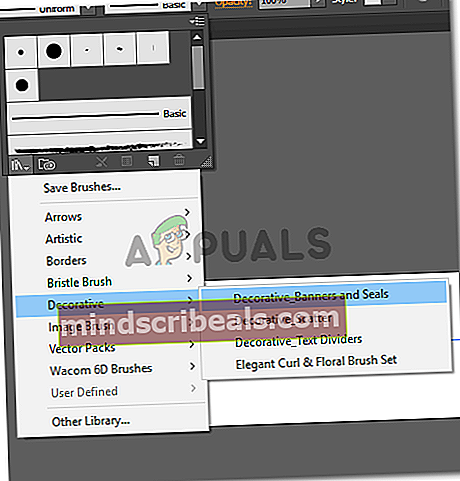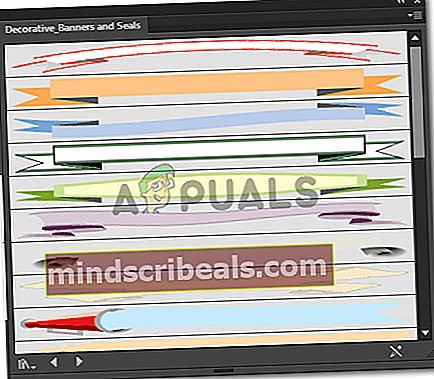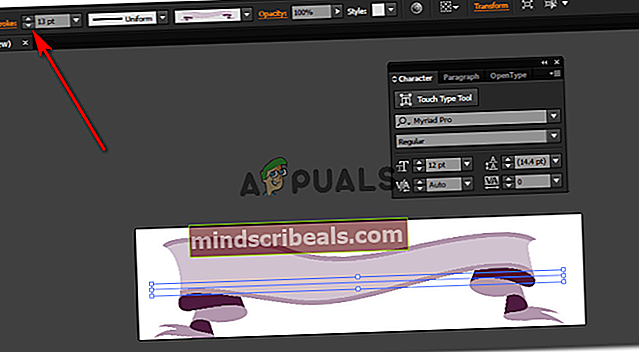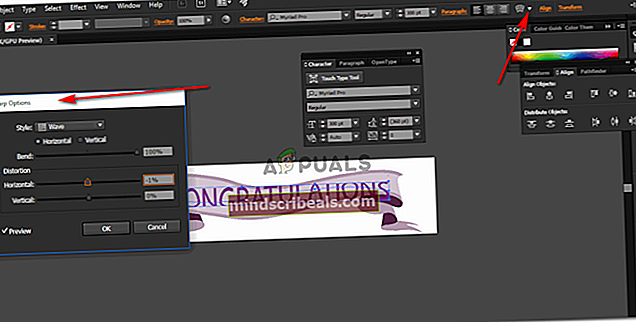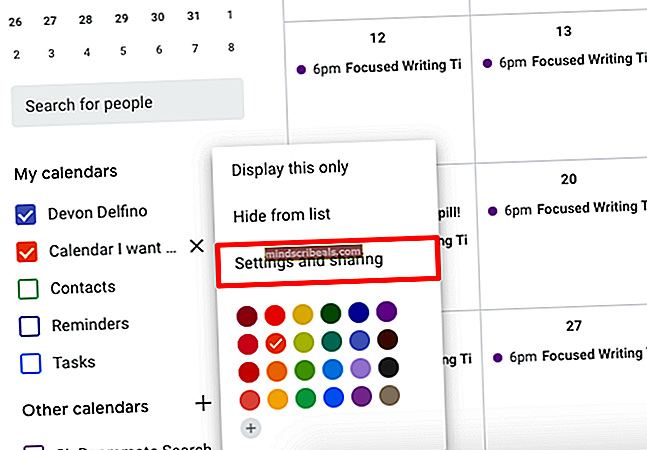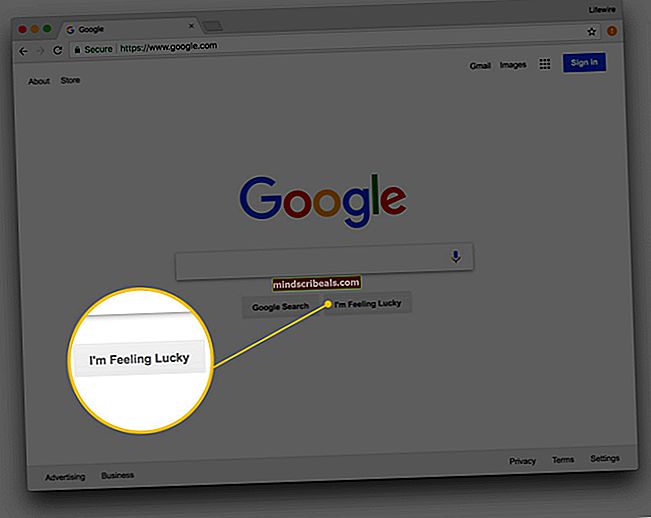Kako narediti pasico v Adobe Illustratorju
Kako narediti pasico v Adobe Illustratorju
Avtor Habiba Rehman, 24. februarja 2019, prebrane 3 minute
Adobe Illustrator mora biti ena mojih najljubših programov, s katero lahko delam, še posebej pri oblikovanju nečesa tako velikega, kot je pasica. Razlogi za to so zelo očitni. Barve Illustratorja so tako jasne in se zdijo tako lepe brez pikselacije, kaj bi si drugi oblikovalec še želel pri svojem oblikovanju.
Medtem ko pasic ni mogoče omejiti na tržni sektor, kjer podjetja izdelujejo pasice za svoj izdelek in jih prikazujejo. Posamezniki radi izdelujejo transparente za svoje zabave in z njimi povezane prireditve. Na primer, izdelava čestitk za maturantsko zabavo ali za nove starše. Uporaba pasice za pošiljanje sporočila bi lahko bila odlična ideja. Tukaj je opisano, kako lahko v Adobe Illustratorju naredite neverjetno pasico z naslednjimi preprostimi metodami. Zasnova se očitno lahko razlikuje glede na vašo kreativnost, podajam vam le osnovne smernice za orodja, ki jih lahko uporabite za izdelavo pasice.
- Odprite Adobe Illustrator in izpolnite podrobnosti o dimenzijah vaše umetniške plošče. Ker gre za pasico, morate biti zelo prepričani o velikosti pasice. Modela ni mogoče natisniti v večjem obsegu, če je bil model narejen v manjšem obsegu. Za širino pasic sem uporabil 12 palcev, za višino pa 48 palcev. Če želite narediti nekaj manjšega od te velikosti, lahko nastavitve vedno prilagodite temu.
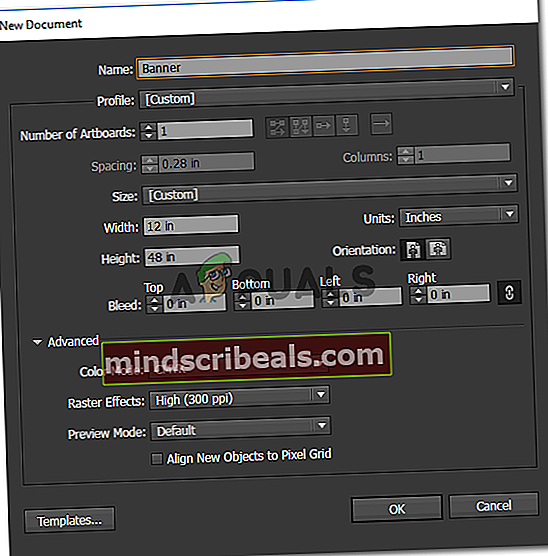
- Tako bo videti vaša pasica. Zdaj upoštevajte, da pasice niso vedno v vodoravni smeri. Lahko so tudi v navpični smeri. Torej, če se odločite za katero od obeh, je vse res dobro.

- Orodja na levi strani ponujajo veliko možnosti za orodja, s katerimi lahko naredite karkoli. Na primer, pomislil sem, da bi na tej plošči naredil okrasno pasico, da bi pasica izgledala bolj zanimivo. Zdaj lahko to storimo na dva načina. Pasico sem lahko ročno narisal sam z orodjem za pero na levi, to je tretje orodje na levi vrstici, ki je videti kot pero. To je lahko dolg postopek, ki zahteva več vašega časa in pozornosti in če ste novinec, obstaja več možnosti za napake. Ali pa nadomestni način izdelave pasice na moji pasici uporabite orodje za črte in dodate potezo, ki je videti kot pasica. Da, to je mogoče v Adobe Illustratorju. Za to boste morali najprej izbrati orodje za črte v levi orodni vrstici.

- Preden sem ustvaril črto na umetniški plošči, sem uporabil zgornjo ploščo za orodja, ki so mi pokazala več možnosti za orodje za črte. Tu pred naslovom za potezo najdete ti dve možnosti za potezo, Uniform in Basic. Za Basic morate klikniti puščico navzdol. Zdaj bodo prikazane vse poteze, ki jih lahko uporabite namesto osnovne vrste kapi. Zdaj, ko odprete to ploščo, tukaj ne boste našli veliko možnosti. Za boljše in bolj zanimive možnosti morate klikniti zavihek, ki je videti kot kup knjig, to je knjižnica.
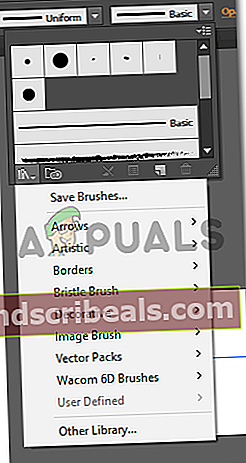
- Kliknite puščico navzdol na tem zavihku in našli boste razširjen seznam potez, med katerimi lahko izbirate. Puščice, Artistic in na izbiro je dolg seznam. Za pasice boste morali izbrati možnost, ki piše "Okrasne", in na drugem razširjenem seznamu, ki se prikaže, izberite "Okrasne pasice in pečati".
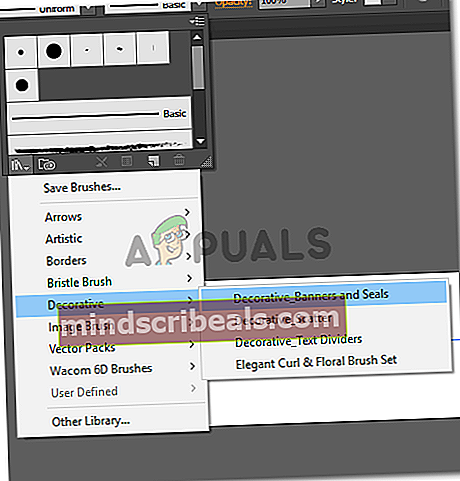
- V trenutku, ko kliknete to možnost, se odpre majhno okno, ki vam prikaže zbirko pasic in pečatov na Adobe Illustratorju. Izberete lahko karkoli od tega in ga uporabite za svoj dizajn.
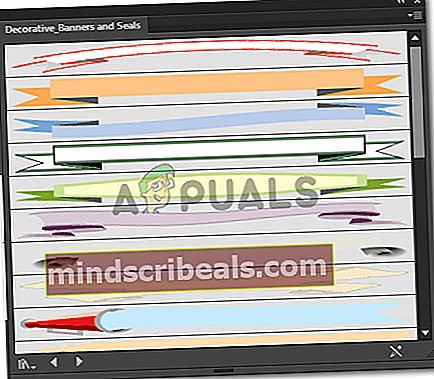
- Velikost poteze lahko prilagodite tako, da povečate ali zmanjšate velikost vijolične pasice, ki se zdaj prikaže na vaši plošči.
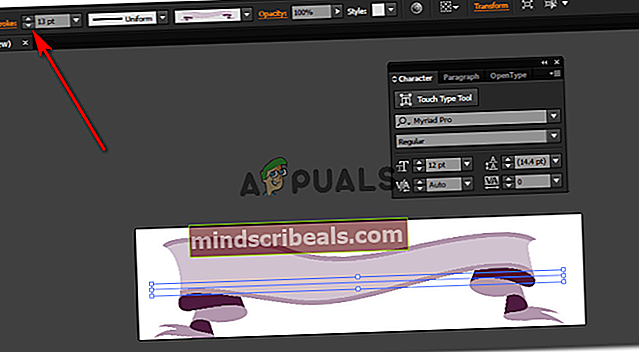
- Dodajte vse besedilo, ki ga morate dodati, z orodjem za besedilo, ki je velik T na levi plošči orodij. Ko dodate besedilo, se v zgornjem desnem kotu zaslona prikaže ikona za Warp. Uporabite to, preizkusite in preverite, katera osnova je v vašem besedilu videti najbolje. Warp v bistvu doda krivuljo vaši obliki ali besedilu.
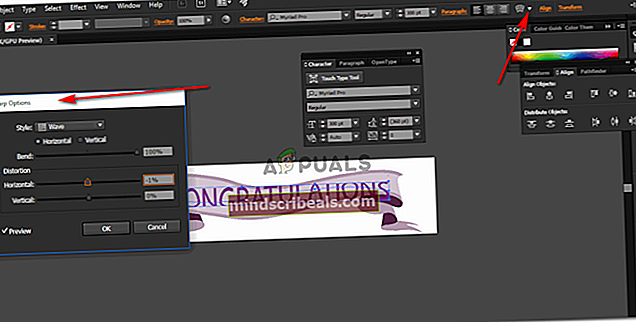
- Vaša pasica je pripravljena.

Samo če vam ni všeč, kar ste naredili, se znajdete v čudovitem napisu, pripravljenem za nakup Shindigz.