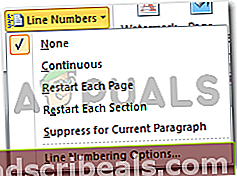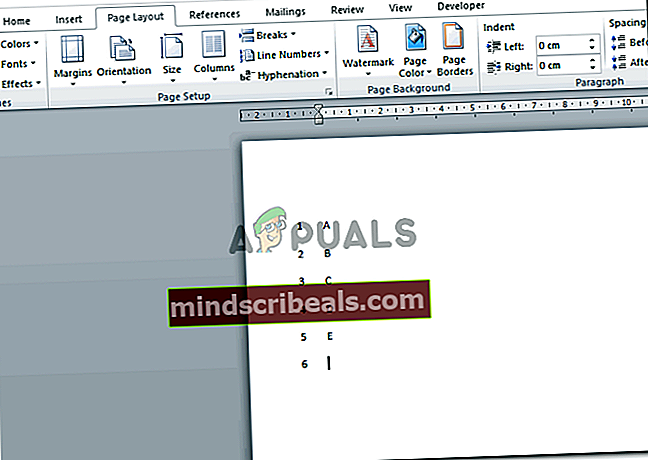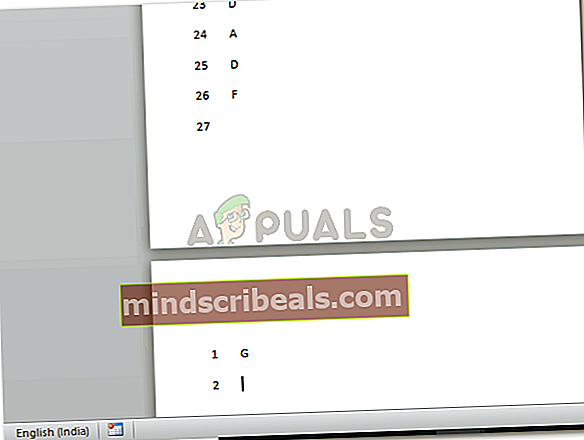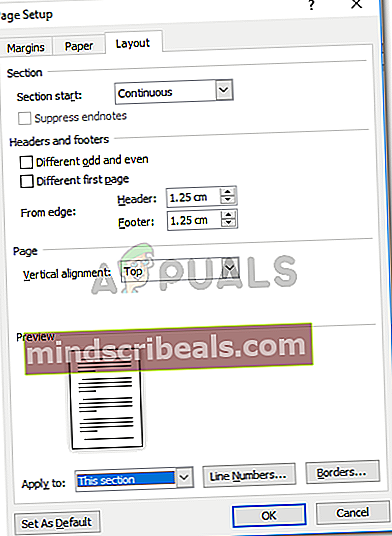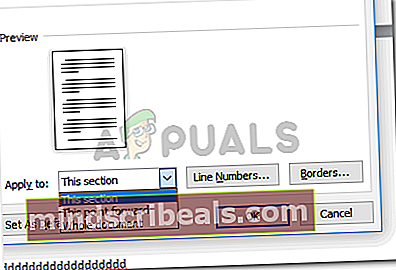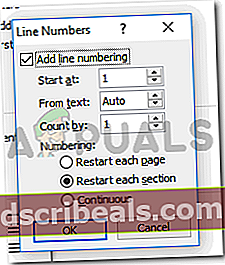Kako oštevilčiti vrstice v besedilnem dokumentu?
Kako oštevilčiti vrstice v besedilnem dokumentu?
Avtor Habiba Rehman, 19. november 2018, prebrane 3 minute
Številkam lahko zdaj dodate vrstice, tako da sledite nekaj zelo preprostih in preprostih korakov za Microsoft Word. Namen dodajanja številk vrstic v dokument je pomagati bralcu najti referenco veliko lažje v primerjavi z dokumentom, ki nima uporabljenih številk vrstic. Še posebej za profesionalno organizacijo, kjer pogosto potekajo sestanki ali kadar nekaj predstavljate, boste morda želeli, da občinstvo nekaj prebere na določeni strani, ker pa številk vrstic ni bilo, bi veliko časa zapravili, ko bi bila publika zasedena. lociranje točke, o kateri boste razpravljali. Če želite prihraniti zapravljeni čas in ga uporabiti učinkoviteje, lahko s to funkcijo v programu Microsoft Word dodate številke vrstic in si olajšate delo.
Tukaj je opis, kako lahko dokumentu dodate številke vrstic.
- Odprite dokument MS Word in kliknite naPostavitev straniV orodni vrstici. Našli boste razdelek zaNastavitve strani“, Kot je poudarjeno na spodnji sliki.

- Če želite dodati številke vrstic, kliknite zavihek zaŠtevilke vrstic’. To vam bo pokazalo še nekaj možnosti za različne sloge oštevilčenja vrstic.
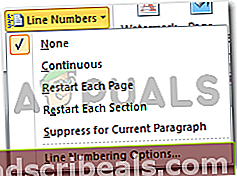
Privzeta nastavitev za MS Word je »Brez«, kar pomeni, da za vrstice ni številk. Če pa želite, da so vse vrstice neprekinjeno oštevilčene, brez vrzeli ali razlike na straneh, lahko izberete drugo možnost, ki pravi:neprekinjeno’. To bo oštevilčilo vsako novo vrstico, tako kot je prikazano na spodnji sliki.
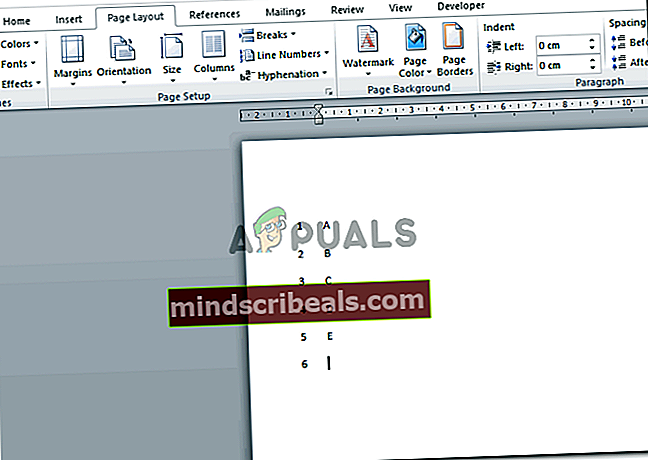
Tretja možnost tukaj pravi „znova zaženite za vsako stran’, Kar pomeni, da se bo vsakič, ko se začne nova stran, oštevilčenje vrstic za to stran začelo od številke 1. Za referenco poglejte, kako se je oštevilčenje spremenilo na spodnji sliki, ko se je začela nova stran.
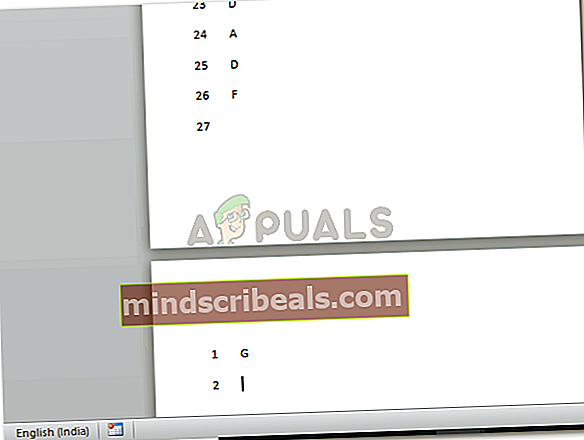
Četrta možnost oštevilčenja vrstic je „Znova zaženite vsak razdelek’. To velja za tiste dokumente, ki imajo na strani dva ali več razdelkov in želite, da se oštevilčenje za vsak odsek prekine. Za to boste morali ustvariti odseke za svoje delo s klikom na „odmori“ pod isto možnostjo „Nastavitev strani“ in izbrati vrsto preloma odseka, ki ga želite izvesti. S tem se bo oštevilčenje vrstic v novem odseku spet začelo s številke 1. Kot je prikazano v spodnjem primeru.

Druga zadnja možnost na spustnem seznamu za številke vrstic je „Izbriši za trenutni odstavek “. Tovrstno oštevilčenje vrstic je mogoče uporabiti, kadar ne želite, da bi bil odstavek nekje med besedilom označen z ‘NE’. Preprosto bom kliknil odstavek, ki ga ne želim oštevilčiti, in izbral to možnost. Številko bo odstranil iz določenega odstavka.

- Zadnja možnost na spustnem seznamu za številke vrstic, ki pravi:Možnosti oštevilčenja vrsticSo podrobnejše in naprednejše nastavitve za številke linij. Spremenite lahko razdaljo med vsebino in številkami vrstic, ki se prikazujejo na vaši strani, lahko pa tudi prvo številko, s katero se oštevilčenje vrstic začne.
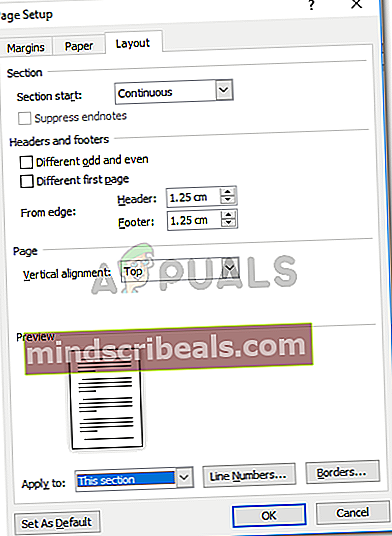
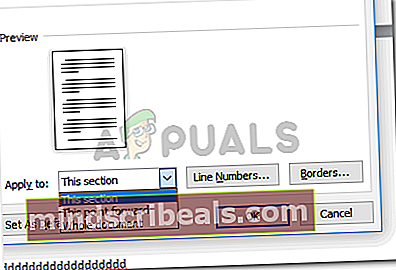
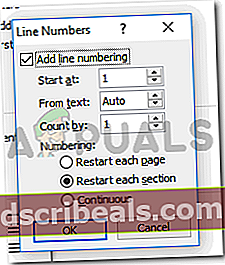
Na primer, če želite, da se številke vrstic začnejo s številko tri, se odločite, da tri napišete tam, kjer na prejšnji sliki piše "start at".

Ali ni enostavno dodati številk v vrstice, odseke in odstavke v Wordovem dokumentu? To organizira vaše delo na veliko bolj obvladljiv način. Recimo, na primer ste voditelj sestanka in občinstvu morate povedati, kako jim bo izdelek vašega podjetja koristil, če svojemu delu ne bi dodali številk vrstic, tako bi jim dali referenco da dokažete svojo trditev:
Pojdite na stran številka 5, odstavek 4 in vrstica številka 8.
To je veliko daljša in bolj zamudna metoda, da občinstvo prebere, o čem govorite. Zapravljali svoj in svoj čas. Prav tako prekine zagon predstavitve, zaradi česar zanimanje, ki ste ga pravkar ustvarili, izgine zmedo pri iskanju tiste vrstice, na katero se sklicujete.
Ker pa ste se že naučili dodajati številke vrstic in če morate občinstvu povedati enako referenco kot zgoraj, bi rekli:
Glejte vrstico številka 49.
To je enostavnejši, hitrejši in bolj priročen način posredovanja reference za voditelja in še boljši način za iskanje reference za občinstvo.