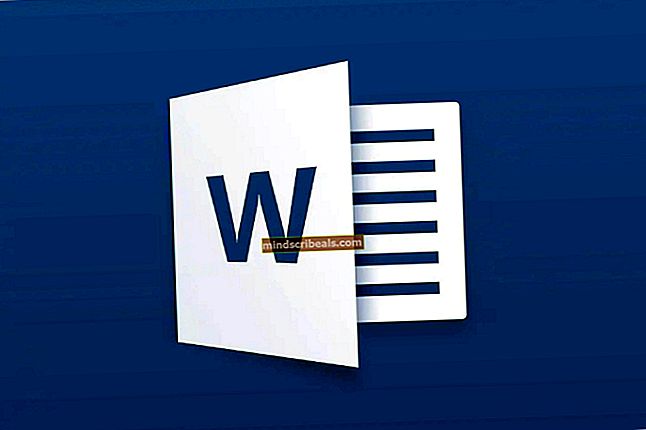Kako se pridružiti GoToMeetingu na GNU / Linux
Samostojne aplikacije GoToMeeting uradno podpirajo samo platforme Microsoft Windows in macOS. Kljub temu je razvijalci in poslovno osebje postal izjemno pogost način za spletno komunikacijo. Le malo uporabnikov Linuxa bi se želelo preseliti v drug operacijski sistem zgolj zaradi ene same aplikacije, ne glede na to, kako uporabna je.
Na srečo obstaja različica GoToMeeting v HTML5, ki popolnoma deluje z Google Chrome v distribucijah GNU / Linux, ki podpirajo Chrome. Za to boste potrebovali pristen Chrome, saj uporablja nekatere tehnologije, ki jih Chromium ne podpira. Podobno boste v Mozilla Firefox prejeli sporočilo o napaki. Čeprav potreba po Chromu morda ne ustreza uporabnikom resničnih distribucij, je še vedno veliko bolje, kot da bi morali preiti na drug operacijski sistem. GoToMeeting se lahko tudi enostavno pridružite prek spletnega vmesnika brez kakršnih koli drugih skrbi.
Uporaba GoToMeeting s Chromom
Chrome morate zagnati ob predpostavki, da je nameščen. Kliknite meni Applications ali Whisker in nato izberite Internet, preden kliknete Google Chrome. Morda ga boste želeli poiskati tudi v Ubuntu Dash, odvisno od tega, katero grafično namizje trenutno uporabljate. Medtem ko je bilo veliko sklenjenega glede tega, da Google Chrome ne podpira več 32-bitnih distribucij Linuxa, še naprej ponujajo 64-bitne pakete .deb in .rpm za Debian, Ubuntu, Fedora in openSUSE.
Paketi .deb bi morali delovati tudi z Linux Mint, paketi .rpm pa bi morali dobro delovati s CentOS in Red Hat. Predpogojni paket lahko prenesete, če ga še niste namestili na //www.google.com/intl/en/chrome/browser/desktop/index.html, če pa Chrome že imate, ga ne storiti karkoli drugega.
Ko zaženete in zaženete Google Chrome, v vrstico URL vnesite //app.gotomeeting.com/home.html. To povezavo lahko kopirate in prilepite v brskalnik z desnim gumbom miške ali tako, da tapnete aplikacijsko tipko in po kopiranju izberete Prilepi. Google Chrome podpira tudi običajne bližnjične tipke Ctrl + C in Ctrl + V, ki ste jih verjetno vajeni. Ne bo vam treba skrbeti za nobeno od tistih težav, ki jih najdete na terminalu tukaj!

Takoj, ko se stran razreši, se prikaže polje za pridružitev sejam GoToMeeting v teku. Vnesite telefonsko številko ali ime seje GoToMeeting, ki se ji želite pridružiti. Morda boste želeli pritisniti Ctrl + D, če želite stran zaznamovati, da jo boste lažje našli.

Pritisnite Enter ali kliknite gumb, da se pridružite sejam GoToMeeting takoj, ko ste pripravljeni. Ko boste to storili, boste prejeli vprašanje o možnostih zvoka.
Če želite uporabiti svojo dejansko telefonsko povezavo, kliknite »Telefonski klic« in prejeli boste navodila za klicanje. Če imate dostop do računalniškega zvočnega sistema, lahko namesto tega kliknete »Uporabi računalniški zvok« za kratek nabor možnosti glede zvočnih nastavitev. Če želite samo uporabiti okno za besedilni klepet, lahko kliknete »Ne rabim nobenega zvoka«.

Ne glede na to, katero možnost izberete, boste nato želeli klikniti gumb Nastavitev in se strinjali, da boste dovolili Web Viewer, če nameravate ogledati namizja drugih. To ne bo potrebno, če ne boste delili namizja. Pravzaprav je na voljo vtičnik Google Chrome za skupno rabo namizja Linux, vendar je tudi to nepotrebno pri delu z uporabniki Windows in macOS, ki GNU / Linuxa ne poznajo.
Med klepetom lahko dobite več nadzora nad mikrofonom in drugimi zvočnimi nastavitvami. Poiščite nadzor glasnosti PulseAudio na Ubuntu Dash. Morda je v razdelku Zvok in video v meniju Aplikacije ali Whisker. Lahko tudi držite tipko Windows ali Super in pritisnete R, nato vtipkate pavucontrol in pritisnete enter. Če gledate videoposnetke v spletu, ste v preteklosti morda uporabljali ta nadzor, da bi stvari naredili glasnejše

Kliknite Izhodne naprave in nastavite raven zvoka za slušalke, nato pa kliknite Vhodne naprave, da nastavite raven mikrofona. To se izvede prek sistema PulseAudio v samem Linuxu, kar pomeni, da lahko to storite tudi po tem, ko se pridružite sejam GoToMeeting, ki že potekajo. Morda boste želeli uporabiti to možnost, če imate težave s svojim glasom, ki zveni popačeno. Dobiček mikrofona je morda previsok. Prav tako boste želeli klikniti zvočnik z ikono x, če želite za trenutek izklopiti mikrofon ali če ga želite ponovno vklopiti, ker se kateri od drugih uporabnikov v sobi pritožuje, da lahko " ne slišim, kaj govoriš. Več kot verjetno ne boste želeli povečati glasnosti za več kot 100%, ker lahko to dejansko povzroči popačenje.