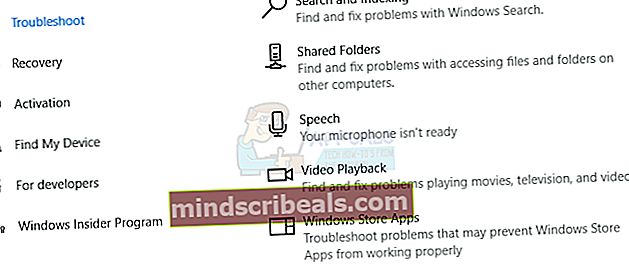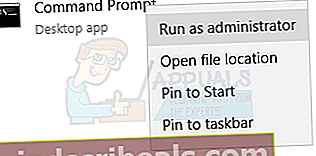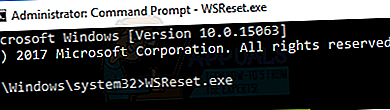Popravek: Predpomnilnik trgovine Windows je lahko poškodovan Windows 10
Nekaj uporabnikov sistema Windows 10, ki je poskušalo namestiti aplikacije in razširitve iz trgovine Windows, je poročalo o prejemu napake 0x80073D05. Ta napaka nadalje označuje »Predpomnilnik trgovine Windows lahko poškoduje. " in ponuja ponastavitev trgovine Windows. Tudi po ponastavitvi trgovine so se nekateri uporabniki še vedno pritoževali, da težava ni spremenjena.

Če imate tudi vi isto težavo, vam bomo ponudili možne rešitve za trajno rešitev te težave. Zaenkrat še ni jasno, zakaj se ta napaka pojavi, vendar dokler ne ugotovimo, popravke v tem članku poskušamo uporabiti enega za drugim, če prvi ne deluje.
1. rešitev: zaženite orodje za odpravljanje težav s programi Windows Store
- Pritisnite tipko Tipka Windows + I za zagon nastavitev sistema Windows.
- V nastavitvah sistema Windows pojdite na Posodobitve in varnost> Odpravljanje težav in izberite Aplikacije za Windows Store na dnu seznama in kliknite Zaženite orodje za odpravljanje težav.
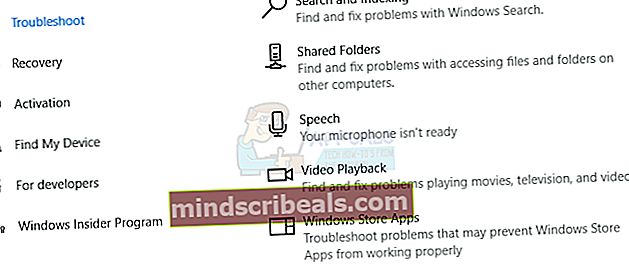
- Sledite navodilom na zaslonu, da poiščete in odpravite težave s trgovino. Če ste naleteli na drugo napako, v kateri piše: »Predpomnilnik in licence trgovine Windows so morda poškodovani.«, Tako kot pri nekaterih drugih, se obrnite na naslednje metode.
- Poskusite znova prenesti predmete iz trgovine, da preverite, ali je težava rešena.
2. rešitev: Počistite predpomnilnik trgovine Windows.
- Odprite meni Start in vnesite cmd. Z desno miškino tipko kliknite ikono ukaznega poziva in kliknite na "Zaženi kot skrbnik". Sprejmite poziv UAC, ko se odpre.
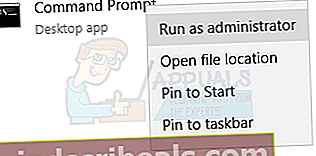
- V ukazni poziv vnesitewsreset.exe
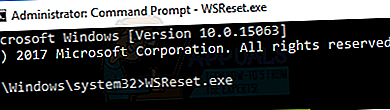
- Ko bo to končano, boste videli poročilo z napisom »Predpomnilnik trgovine je bil očiščen. Zdaj lahko v Trgovini brskate po aplikacijah. ", Ali pa se bo Windows Store samodejno odprl, da začnete prenašati aplikacije. Če se prikaže sporočilo o napaki, v katerem je zapisano, da je" Predpomnilnik trgovine Windows morda poškodovan. ", Sledite naslednjim korakom ali preidite neposredno na prenos novih aplikacij.
- V ukazni poziv vnesite:
explorer% localappdata% \ Packages \ Microsoft.WindowsStore_8wekyb3d8bbwe \ LocalState in preimenujte ali izbrišite predpomnilnik V redu je, če tam ničesar ne vidite.
- Znova zaženite sistem in poskusite namestiti nove aplikacije iz trgovine Windows.
3. rešitev: ponastavitev trgovine Windows
Če zgornje rešitve ne delujejo pri reševanju sporočila o napaki, lahko poskusimo znova namestiti trgovino Windows s pomočjo PowerShell. Upoštevajte, da za dokončanje te rešitve potrebujete skrbniške pravice.
- Pritisnite Windows + S za zagon iskalne vrstice. Vnesite »PowerShell"V pogovornem oknu z desno miškino tipko kliknite rezultat in izberite"Zaženi kot skrbnik”.

- Zdaj moramo zbrati informacije o mestu namestitve vaše trgovine Windows, preden nadaljujemo s postopkom ponovne namestitve. Kopirajte in prilepite naslednji ukaz v PowerShell in pritisnite Enter.
Get-AppxPackage -ime * trgovina *

- Ta ukaz bo dal informacije o trgovini Windows in vseh aplikacijah, povezanih z njo. Pobrskajte do dna in kopirati mesto namestitve.
Opomba: Mesto namestitve mora vsebovati »… ..Microsoft.WindowsStore …… ..«. Ne kopirajte drugih mest namestitve pomotoma. Z desno miškino tipko kliknite kopirano besedilo, da ga kopirate v odložišče.

- Kopirano besedilo prilepite v Beležnico. Besedilo bi moralo izgledati nekako takole:
InstallLocation: C: \ Program Files \ WindowsApps \ Microsoft.WindowsStore_11708.1001.30.0_x64__8wekyb3d8bbwe
- Zdaj v PowerShell izvedite naslednji ukaz za odstranitev trgovine Windows.
Get-AppxPackage Microsoft.WindowsStore | Remove-AppxPackage

Ker smo z odstranitvijo končali, lahko nadaljujemo z namestitvijo nove kopije na mesto datoteke, ki ste ga prej shranili. Zaprite trenutno PowerShell, znova zaženite računalnik in nadaljujte z naslednjimi navodili. Če nadaljujete z istim oknom PowerShell, boste verjetno povzročili težave, namestitev pa bo morda zahtevala, da paket manjka ali je pokvarjen.
- Izvlecite naslednje informacije, ki ste jih v korakih 3 in 4 kopirali v Beležnico.
Microsoft.WindowsStore_11708.1001.30.0_x64__8wekyb3d8bbwe

- V PowerShell izvedite naslednji ukaz. Zamenjati "StorePackageName”S podatki, ki smo jih pridobili v prejšnjem koraku.
Add-AppxPackage -register “C: \ Program Files \ WindowsApps \ StorePackageName \ AppxManifest.xml” –DisableDevelopmentMode
Po zamenjavi informacij mora biti ukaz videti nekako takole:
Add-AppxPackage -register “C: \ Program Files \ WindowsApps \ Microsoft.WindowsStore_11708.1001.30.0_x64__8wekyb3d8bbwe \ AppxManifest.xml” –DisableDevelopmentMode

Pred odprtjem trgovine Windows znova zaženite računalnik.
Rešitev 4: Združevanje AppXPackage in WSReset
Druga stvar, ki jo lahko poskusimo odpraviti, je združitev obeh (Get-AppXPackage in WSReset) in po ponovnem zagonu računalnika poskusite zagnati Windows Store. Bilo je veliko pozitivnih odzivov, da je ta rešitev delovala brezhibno, zato poskusimo.
- Pritisnite Windows + S za zagon iskalne vrstice. Vnesite »ukazni poziv"V pogovornem oknu z desno miškino tipko kliknite rezultat in izberite"Zaženi kot skrbnik”.
- V povišani ukazni poziv vnesite »PowerHell"In pritisnite Enter.
- Zdaj izvedite naslednji ukaz:
Set-ExecutionPolicy Neomejena

- Kopirajte in prilepite naslednji ukaz in pritisnite Enter. Ta postopek lahko traja, zato bodite potrpežljivi in pustite, da se konča.
Get-AppXPackage -AllUsers | Foreach {Add-AppxPackage -DisableDevelopmentMode -Register “$ ($ _. InstallLocation) \ AppXManifest.xml”}

- Trgovine Windows še NE odprite. Znova zaženite računalnik, tako da kliknete gumb za vklop sistema Windows.
- Ko se računalnik znova zažene, še ne odprite trgovine. Znova odprite povišani ukazni poziv in vnesite naslednji ukaz:
wsreset.exe
- Znova zaženite računalnik. Zdaj odprite trgovino Windows in preverite, ali je težava odpravljena.
5. rešitev: Posodabljanje nastavitev časa in jezika
Druga nenavadna rešitev, ki se je zdela uspešna, je bila posodobitev časa in jezikovnih nastavitev vašega računa. Kot vsi vemo, Windows samodejno sinhronizira vaš čas glede na časovne pasove. Če imate napačen časovni pas, bo verjetno povzročil bizarne težave.
- Pritisnite Windows + S za zagon iskalne vrstice. Vnesite »nastavitve " v pogovornem oknu in odprite rezultat.

- Preverite, ali sta datum in čas pravilno nastavljena. Če ne, počistite možnosti, ki pravijo „nastavite čas samodejno"In"samodejno nastavi časovni pas”.

- Kliknite »Sprememba"Pod Spremeni datum in uro. Ustrezno nastavite svoj čas in izberite tudi ustrezen časovni pas. Prav tako onemogočite »Čas samodejne sinhronizacije«.

- Ko končate, znova zaženite računalnik in preverite, ali Store deluje po pričakovanjih.
6. rešitev: Spreminjanje možnosti zasebnosti
Prav tako lahko poskusimo spremeniti vse vaše možnosti zasebnosti, tako da onemogočimo oglaševalske ID-je. Prav tako bo onemogočil sledenje zagonom vaše aplikacije. Spremembe lahko vedno povrnete, če vam to ne ustreza.
- Pritisnite Windows + S, vnesite »Nastavitve"In odprite rezultat, ki se prikaže.
- Kliknite možnost »Zasebnost«S seznama kategorij, ki so na voljo.

- Počistite vse tri možnosti. Znova zaženite računalnik in preverite, ali se Windows Store odpira po pričakovanjih.

7. rešitev: Zagon orodja za odpravljanje težav v skrbniškem računu
Če uporabljate omejen račun, se obrnite na skrbnika, da vas postavi za skrbnika. Zdi se, da orodje za odpravljanje težav zaradi omejenih pravic omejenega računa ne deluje najbolje.
Ko postanete skrbnik, sledite 1. in 2. metodi. Ne odpirajte trgovine Windows, dokler ne končate z izvajanjem obeh metod in znova zaženete računalnika.
8. rešitev: Odstranitev vgrajenih Microsoftovih aplikacij
Številni uporabniki so poročali, da neka druga Microsoftova aplikacija moti Trgovino Windows in povzroča njeno sesutje. Čeprav se zdi, da je to malo verjetno, se to zgodi in je prijavljeno kot napaka. Ta rešitev v glavnem ustvarja divja ugibanja, katera aplikacija povzroča težave. Vendar je vredno poskusiti.
Kot primer bomo pokazali, kako odstraniti »Movies & TV«, za katerega je znano, da je v nasprotju s trgovino Windows. Na koncu rešitve bomo navedli vse ukaze, s katerimi lahko odstranimo različne programe, skupaj z ukazom za njihovo ponovno namestitev.
- Pritisnite Windows + S za zagon iskalne vrstice. Vnesite »PowerShell"V pogovornem oknu z desno miškino tipko kliknite rezultat in izberite"Zaženi kot skrbnik”.
- Vnesite naslednji ukaz in pritisnite Enter. S tem boste v računalniku odstranili »Filmi in TV«.
Get-AppxPackage * zunevideo * | Remove-AppxPackage

- Zaprite PowerShell, preverite, ali je aplikacija resnično odstranjena. Če je, znova zaženite računalnik in poskusite znova zagnati trgovino Windows. Z iskanjem lahko aplikacijo enostavno namestite nazaj neposredno iz trgovine.
Z enim ukazom v PowerShell lahko znova namestite tudi vse (ali eno) vnaprej nameščenih aplikacij:
Get-AppxPackage -AllUsers | Foreach {Add-AppxPackage -DisableDevelopmentMode -Register “$ ($ _. InstallLocation) \ AppXManifest.xml”}
Tu so vsi navedeni ukazi za odstranitev različnih Microsoftovih programov iz PowerShell-a.
Odstrani 3D Builder: “Get-AppxPackage * 3dbuilder * | Remove-AppxPackage «
Odstrani Alarmi in ura: “Get-AppxPackage * windowsalarms * | Remove-AppxPackage «
Odstrani Kalkulator: “Get-AppxPackage * windowscalculator * | Remove-AppxPackage «
Odstrani Koledar in pošta: “Get-AppxPackage * windowscommunicationsapps * | Remove-AppxPackage «
Odstrani Xbox: “Get-AppxPackage * xboxapp * | Remove-AppxPackage «
Odstrani Vreme: “Get-AppxPackage * bingweather * | Remove-AppxPackage «
Odstrani Snemalnik zvoka: “Get-AppxPackage * zvočni snemalnik * | Remove-AppxPackage «
Odstrani Šport: “Get-AppxPackage * bingsports * | Remove-AppxPackage «
Odstrani Kamera: “Get-AppxPackage * windowscamera * | Remove-AppxPackage «
Odstrani Poiščite Office: “Get-AppxPackage * officehub * | Remove-AppxPackage «
Odstrani Pridobite Skype: “Get-AppxPackage * skypeapp * | Remove-AppxPackage «
Odstrani Začeti: “Get-AppxPackage * getstarted * | Remove-AppxPackage «
Odstrani Groove Music: “Get-AppxPackage * zunemusic * | Remove-AppxPackage «
Odstrani Zemljevidi: “Get-AppxPackage * windowsmaps * | Remove-AppxPackage «
Odstrani Denar: “Get-AppxPackage * bingfinance * | Remove-AppxPackage «
Odstrani Filmi in TV: “Get-AppxPackage * zunevideo * | Remove-AppxPackage «
Odstrani Novice: “Get-AppxPackage * bingnews * | Remove-AppxPackage «
Odstrani OneNote: “Get-AppxPackage * onenote * | Remove-AppxPackage «
Odstrani Ljudje: “Get-AppxPackage * ljudje * | Remove-AppxPackage «
Odstrani Telefonski spremljevalec: “Get-AppxPackage * windowsphone * | Remove-AppxPackage «
Odstrani Fotografije: “Get-AppxPackage * fotografije * | Remove-AppxPackage «
Odstrani Shrani: “Get-AppxPackage * windowsstore * | Remove-AppxPackage «