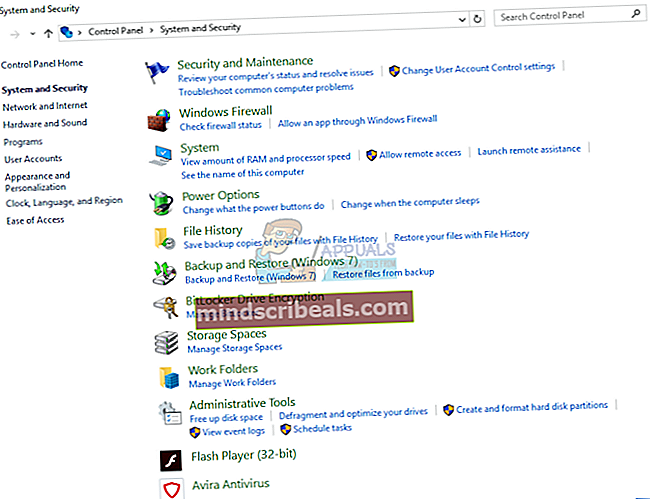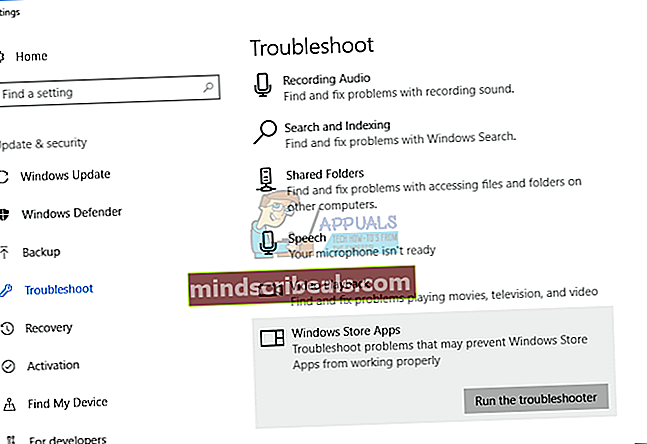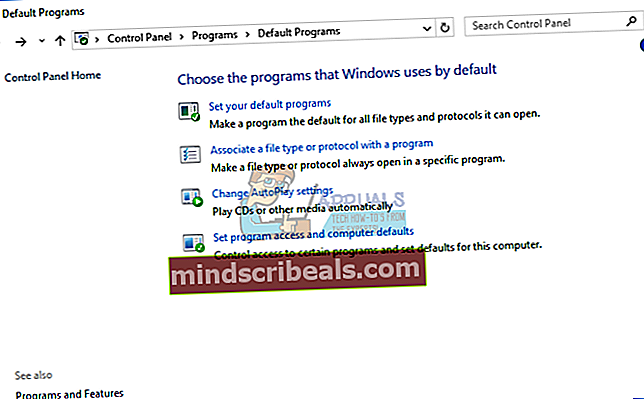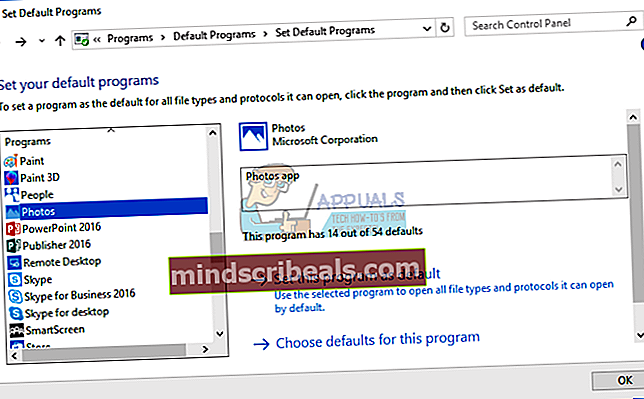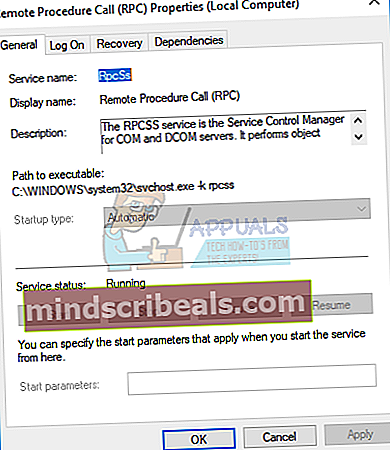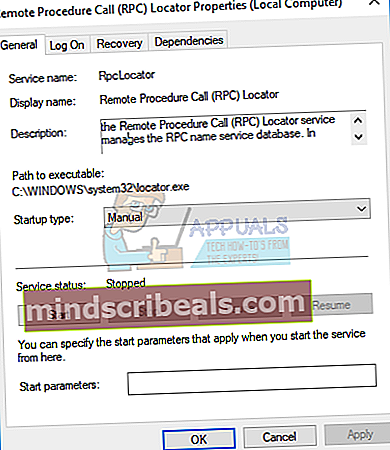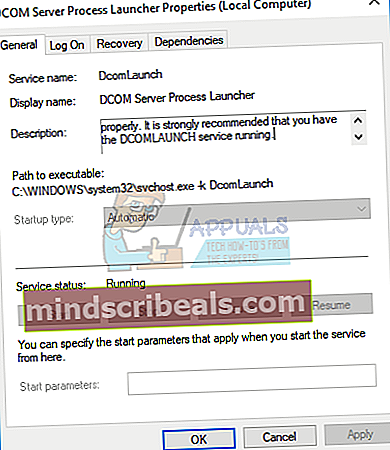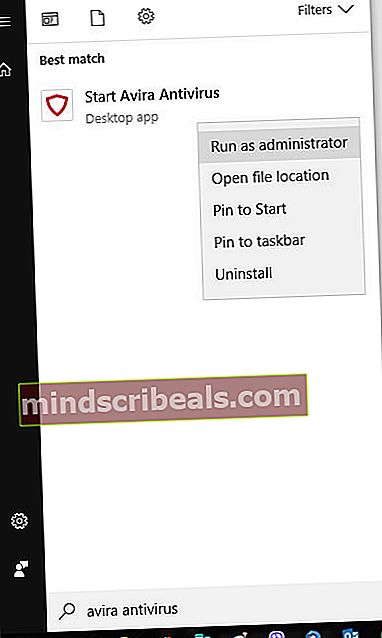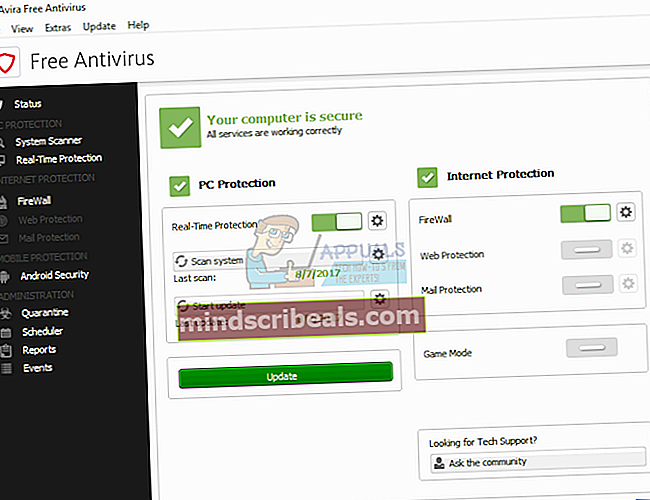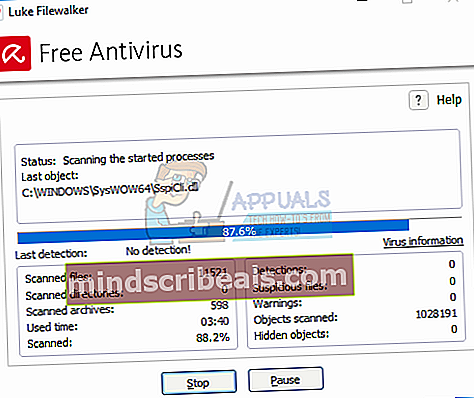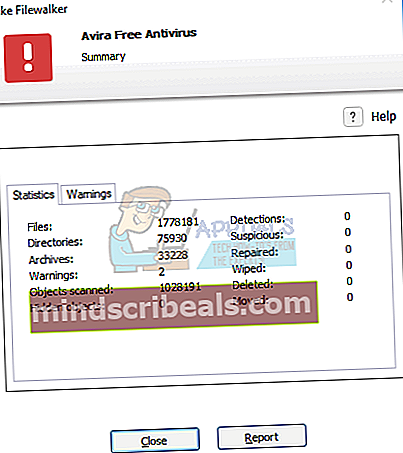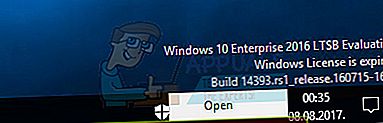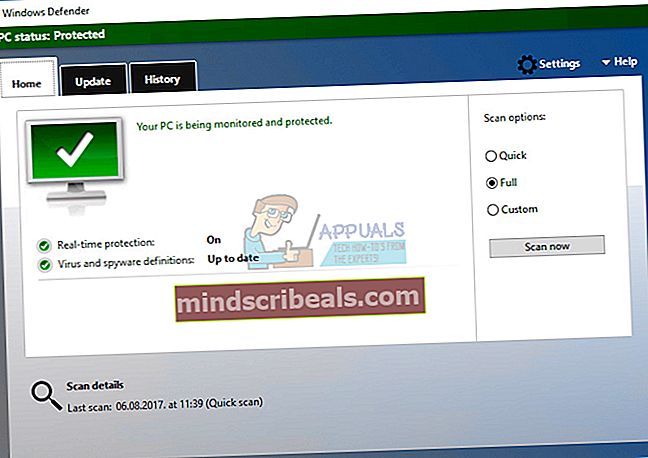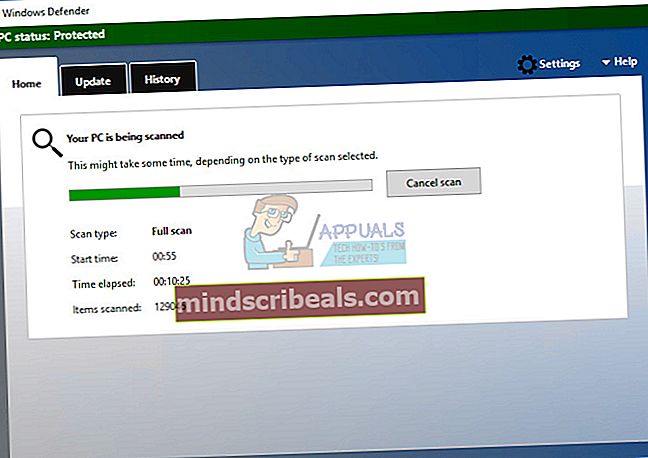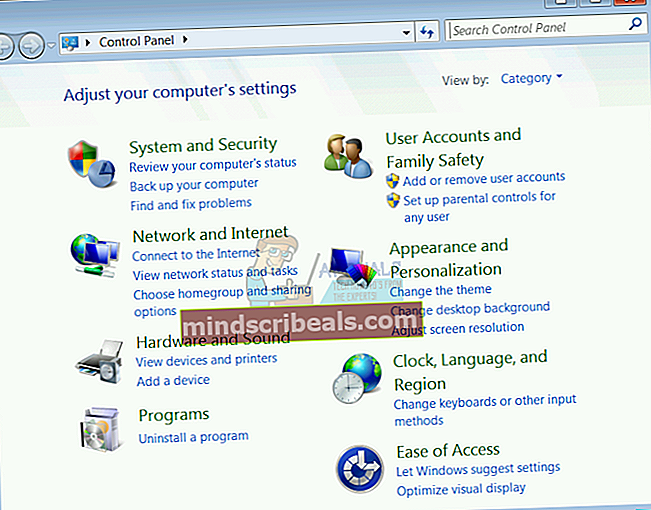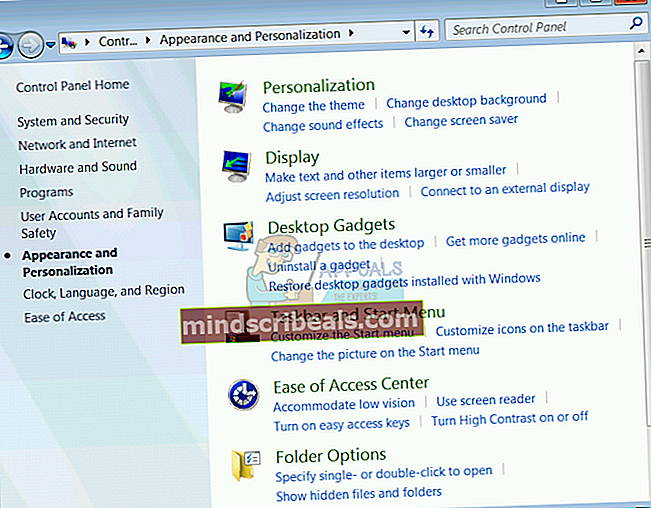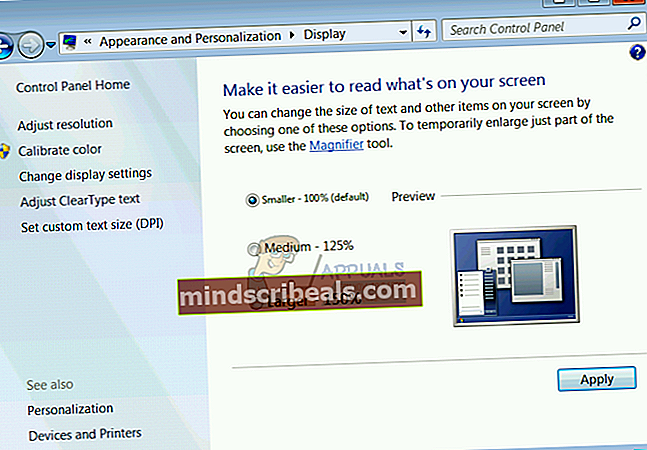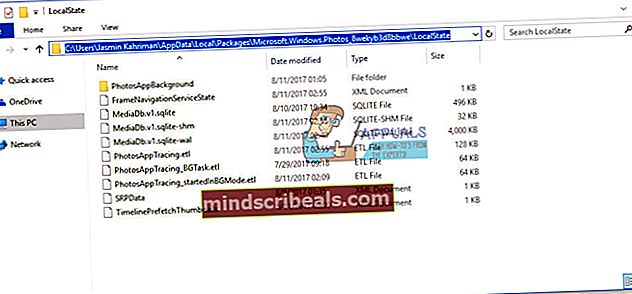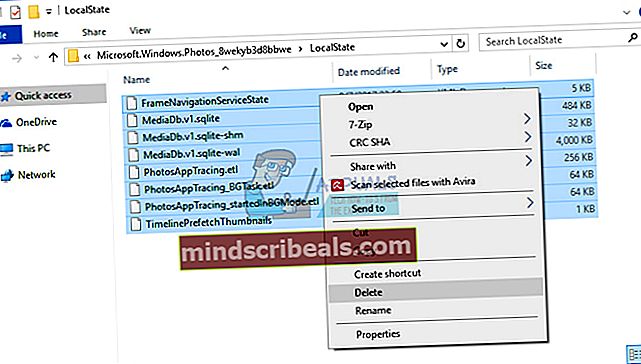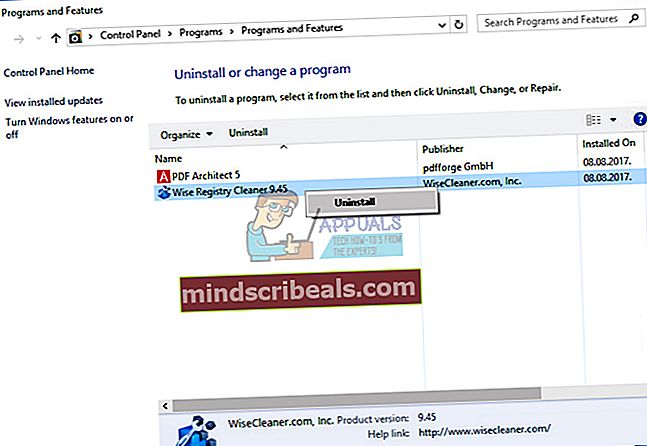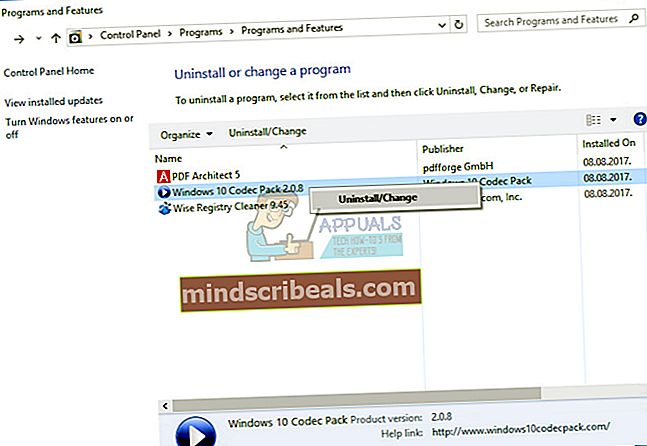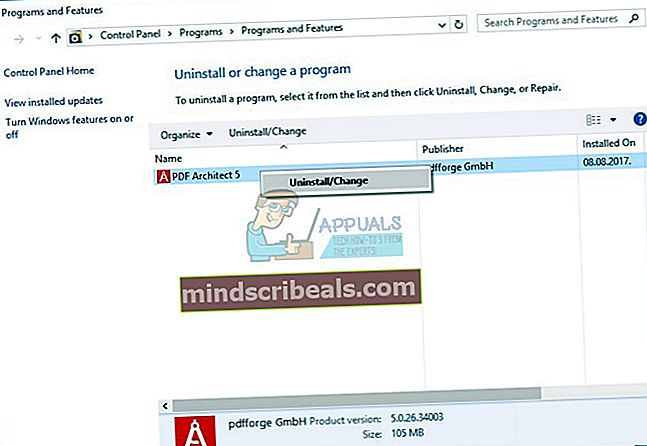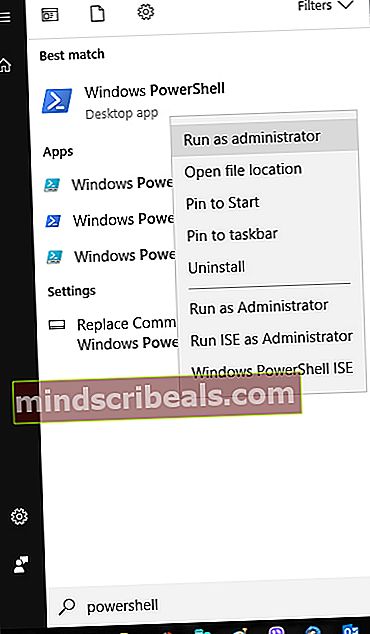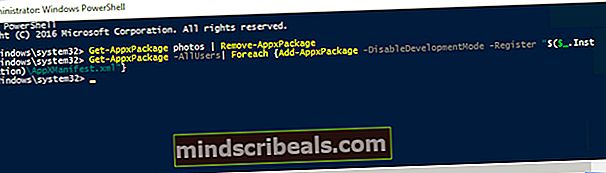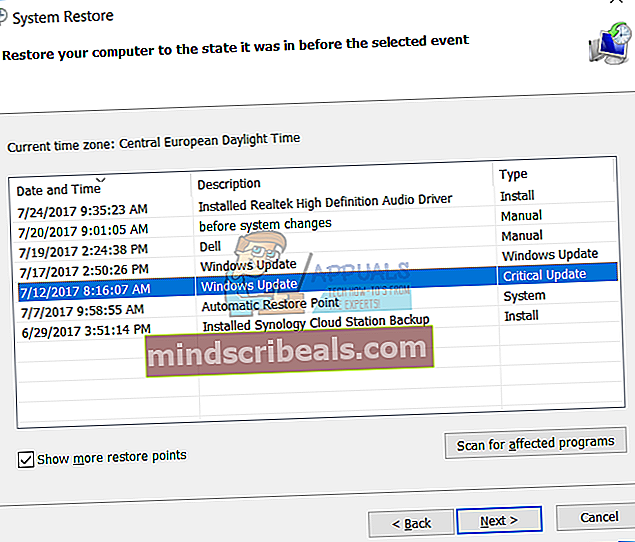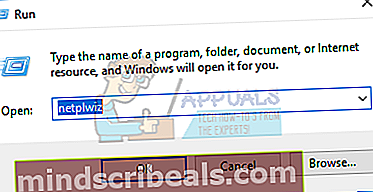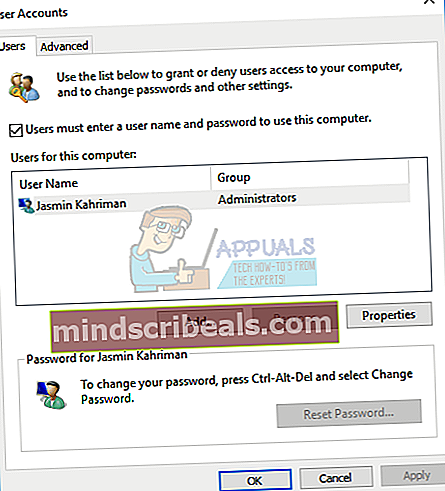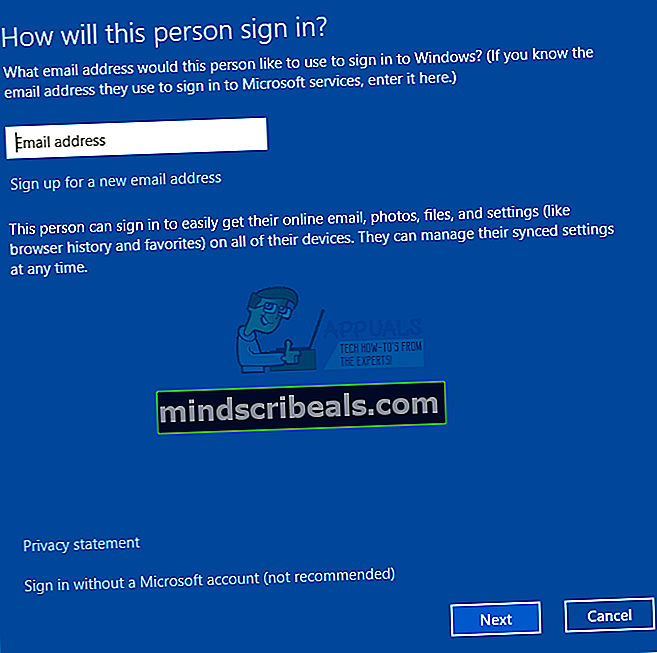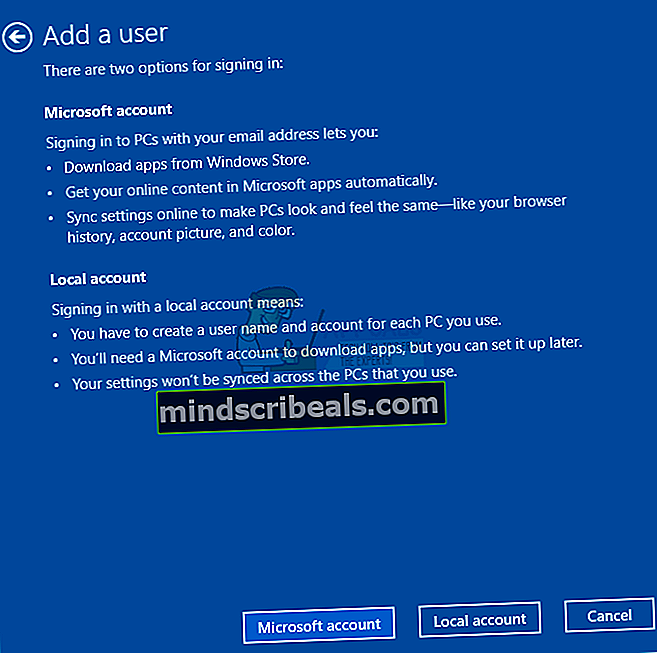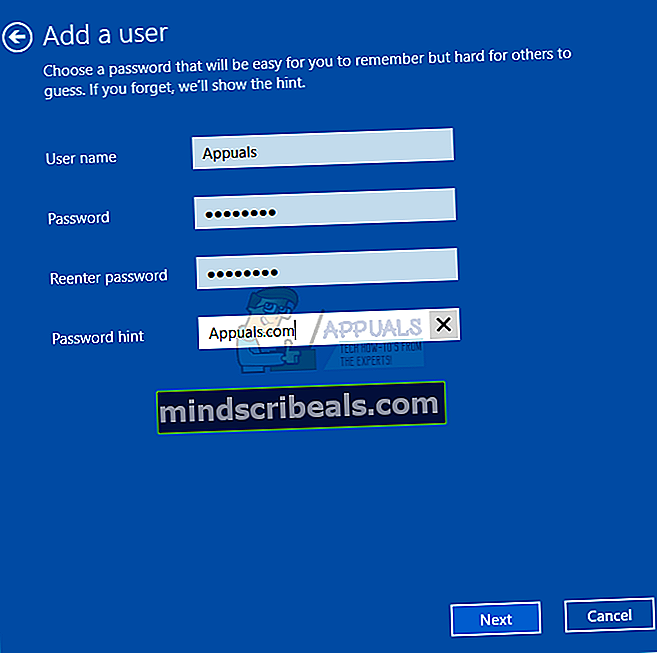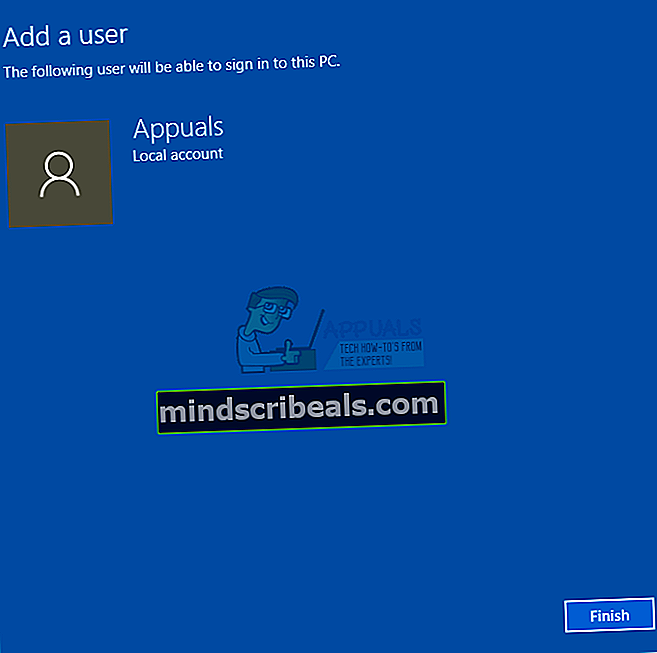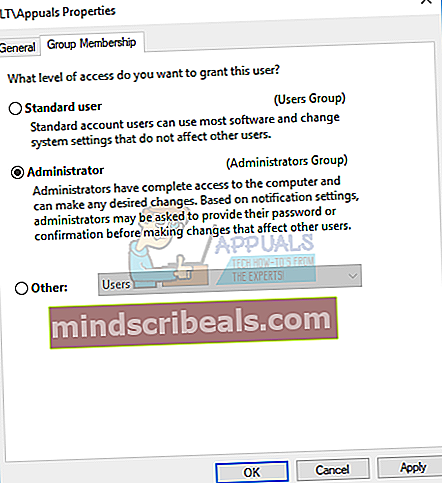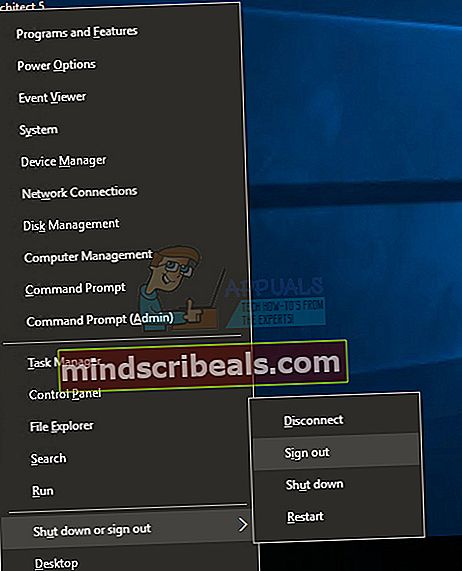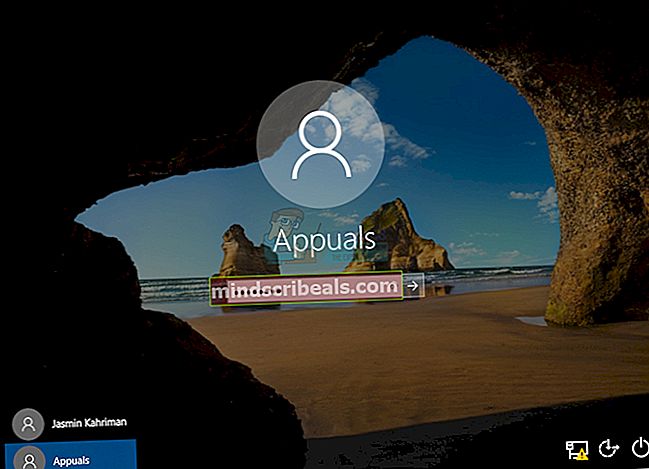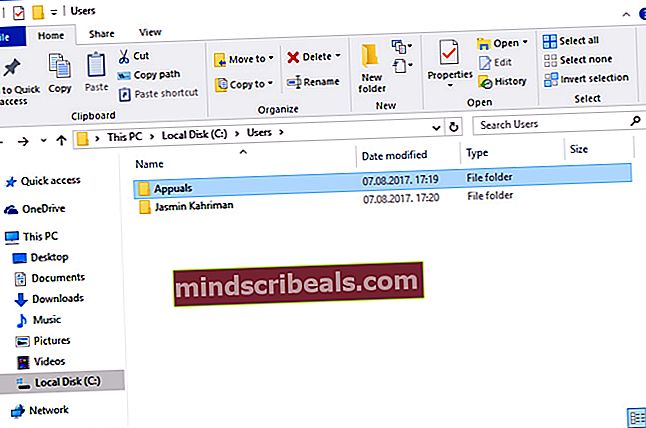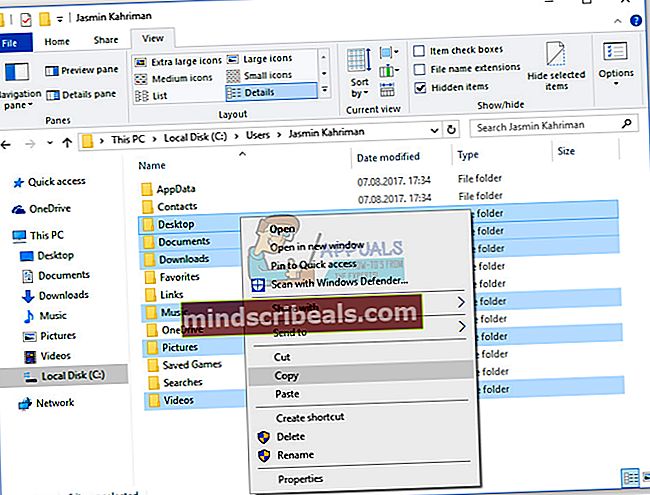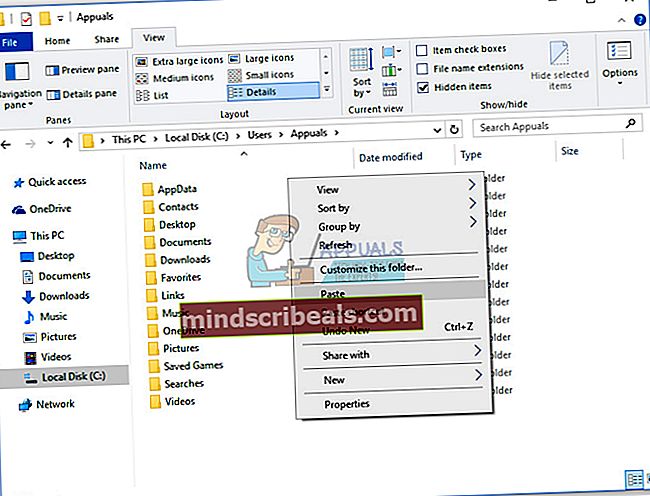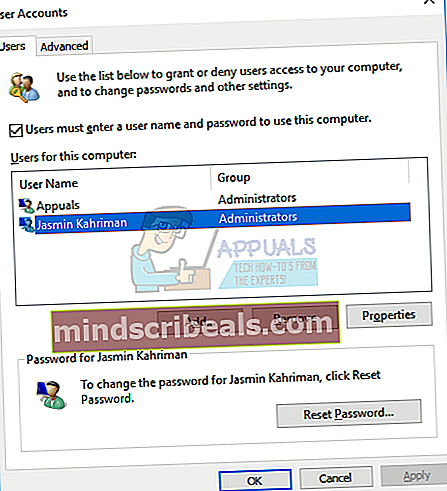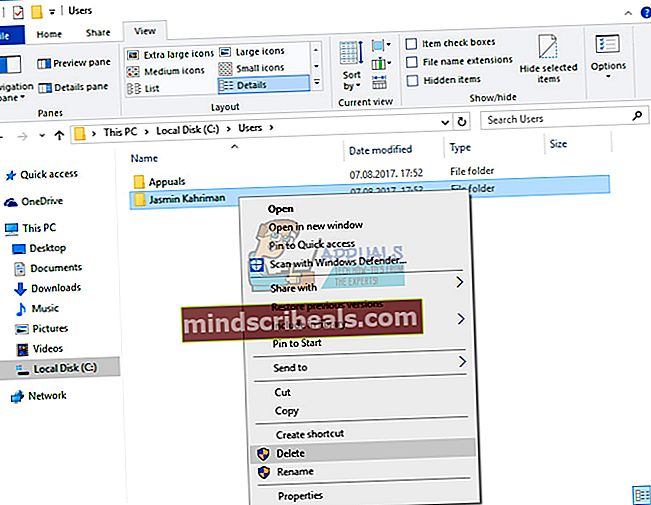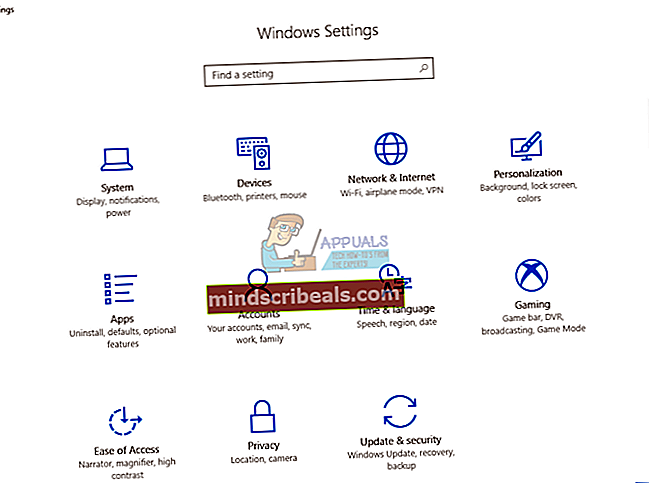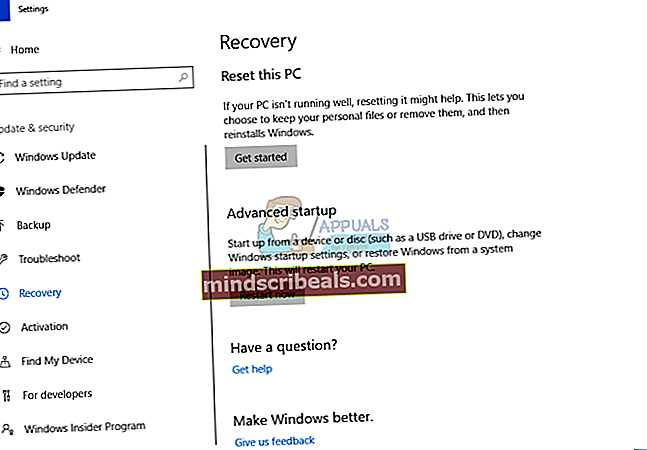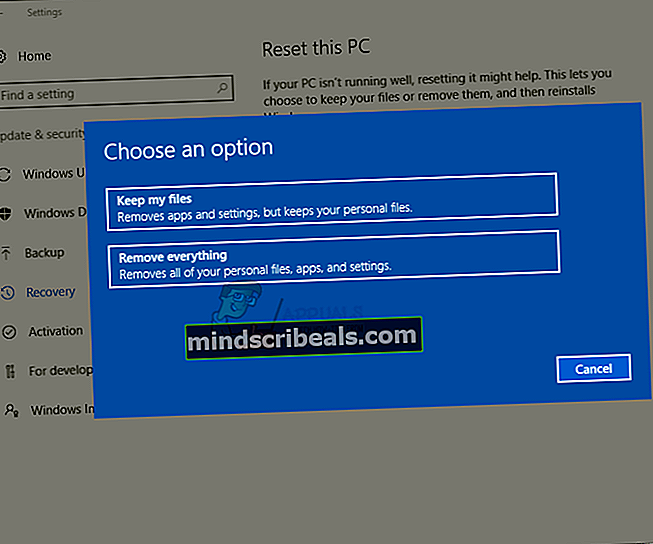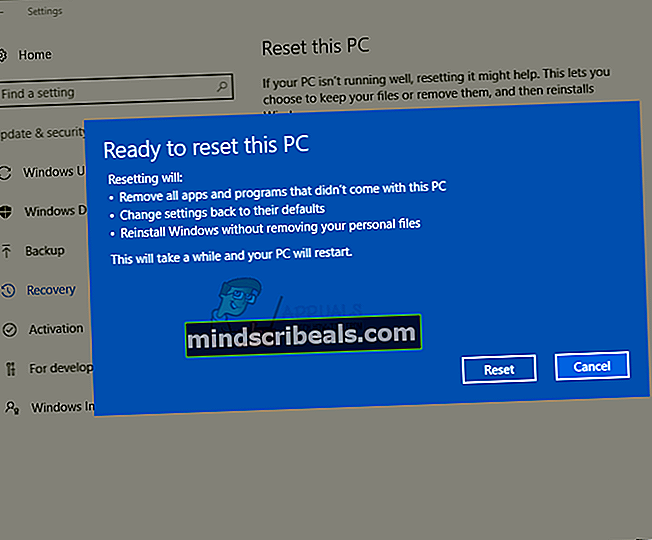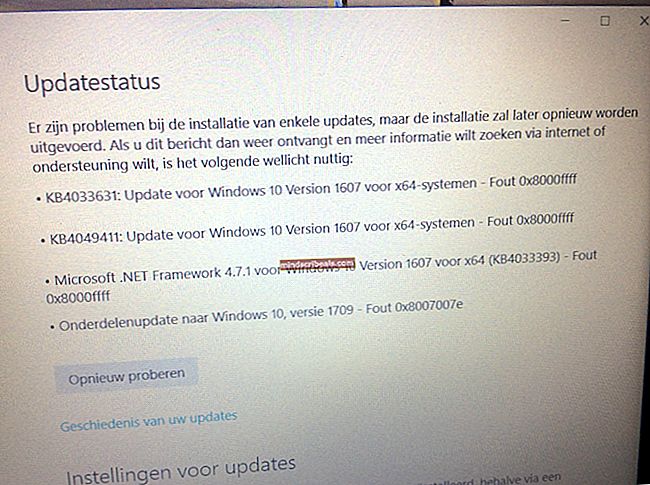Popravek: klic oddaljene procedure ni uspel
Ali lahko odprete svoje fotografije, dokumente ali funkcije in programe sistema Windows? Ali dobite napako z imenom Klic oddaljenega postopka ni uspel? Če je odgovor pritrdilen, ste na pravem mestu, da najdete ustrezno rešitev za to težavo. Če v računalniku nimate težav, bodite zadovoljni in lahko preberete in delite ta članek, tako da vas lahko drugi obvestijo o možnih rešitvah te težave.
Kaj je namen Klic na daljavo? Microsoft Remote Procedure Call (RPC) opredeljuje zmogljivo tehnologijo za ustvarjanje porazdeljenih programov odjemalec - strežnik. Če želite izvedeti več informacij o RPC, lahko to storite na RPC (tukaj).
Ta težava se pojavlja v sistemih Windows 7, Windows 8, Windows 8.1 in Windows 10. Malo uporabnikov ima težave z odpiranjem fotografij, dokumentov, predvajalnika Windows Media Player, nadzorne plošče, trgovine Windows in drugih funkcij in aplikacij sistema Windows.
Zakaj se torej pojavi ta napaka? Obstaja nekaj rešitev, vključno s težavami z operacijskim sistemom ali aplikacijo, težavami s storitvami, okužbami z zlonamerno programsko opremo, poškodbami datotek, korupcijo uporabniškega računa ali drugimi.
V tem članku bomo uporabili Windows 7 in Windows 10. Prikazali vam bomo, kako odpraviti težavo z aplikacijo Photo, trgovino Windows ali drugimi aplikacijami.
Ustvarili smo 15 metod za reševanje težave s klicem oddaljenega postopka.
1. način: Zaženite orodje za odpravljanje težav
Predstavljajmo si, da trgovine Windows ne morete odpreti zaradi napake RPC. Ena izmed prvih rešitev, ki jo morate preizkusiti, je Orodje za odpravljanje težav, integriran v sistem Windows. Če ne veste, kje začeti in kaj konfigurirati, bo orodje za odpravljanje težav poskusilo težavo rešiti z vnaprej določenimi ukrepi Microsofta. Pokazali vam bomo, kako zagnati orodje za odpravljanje težav v različici Windows 10 1703. Če uporabljate drugo različico operacijskega sistema, lahko po tem postopku zaženete orodje za odpravljanje težav in odpravite težavo.
- Drži Logotip sistema Windows in pritisnite R
- Tip Nadzorna plošča in pritisnite Enter odpreti Nadzorna plošča
- Razvrsti ikone avtorja Kategorija
- Kliknite Sistem in varnost
- Spodaj Varnost in vzdrževalni klik Odpravljanje pogostih težav z računalnikom
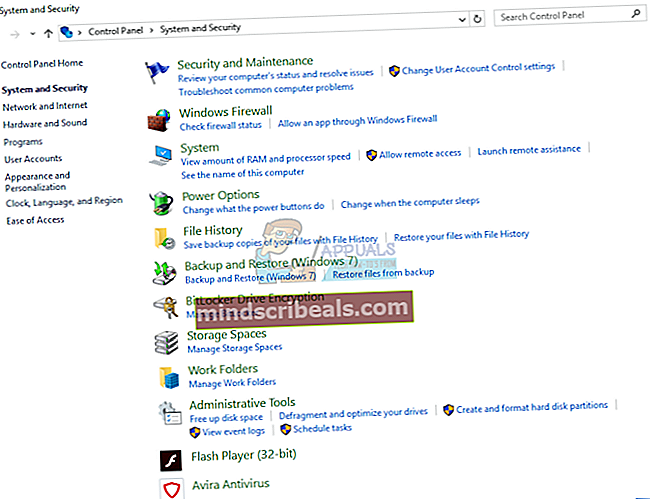
- IzberiteOdpravljanje težav in nato pojdite na Trgovina Windows. Če imate težave z drugo funkcijo ali aplikacijo sistema Windows, izberite to funkcijo ali aplikacijo
- Ko ste izbrali Trgovina Windows, kliknite Zaženite orodje za odpravljanje težav
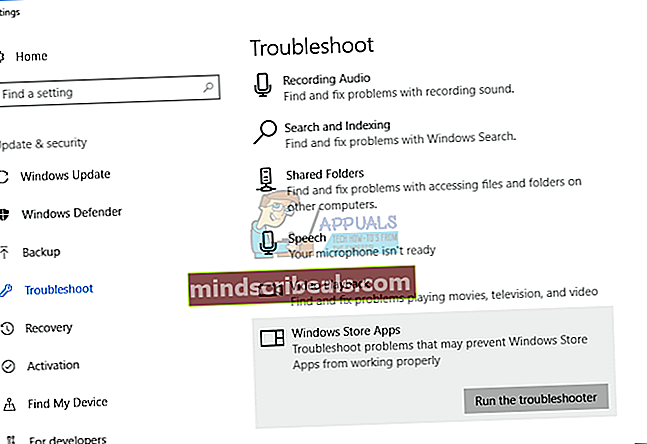
- Počakaj dokler orodje za odpravljanje težav ne konča korakov za odpravljanje težav
- Ponovni zagon vaš Windows
- Teči Trgovina Windows
- Uživajte prenos najljubše aplikacije ali igre prek trgovine Windows
2. način: Spremenite privzete programe
Če fotografij zaradi aplikacije RPC Failed ne morete odpreti z aplikacijo Photo ali drugo aplikacijo, morate preveriti, katero aplikacijo uporabljate za odpiranje fotografij. Vrata ni mogoče odpreti z napačno tipko, tudi slik ne more odpreti napačna aplikacija. Pokazali vam bomo, kako konfigurirati privzeti program za fotografije v sistemu Windows 10. Če uporabljate drugo različico operacijskega sistema od sistema Windows Vista do Windows 8.1, lahko po tem postopku spremenite privzeti program za aplikacijo. Na primer, če imate težave z odpiranjem datotek .pdf, lahko sledite tej metodi in konfigurirate privzeto aplikacijo za datoteke .pdf. Torej, začnimo.
- Drži Logotip sistema Windows in pritisnite R
- Tip Nadzorna plošča in pritisnite Enter odpreti Nadzorna plošča
- Razvrsti ikone avtorja Kategorija
- Izberite Programi
- Izberite Privzeti programi
- Kliknite Nastavite privzete programe
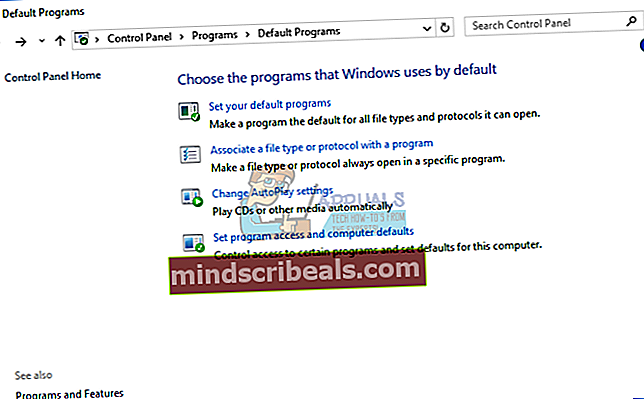
- Izberite Fotografije
- Kliknite Nastavite ta program kot privzeti
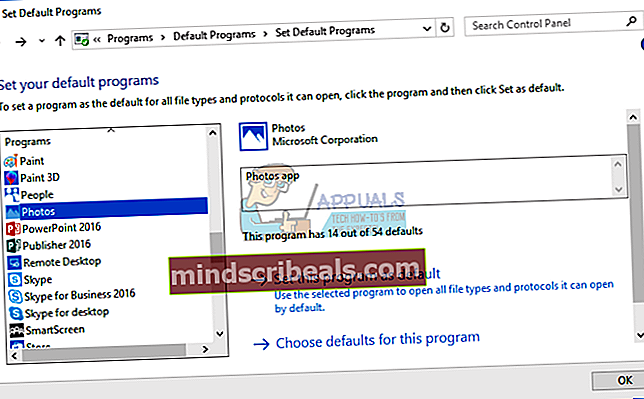
- Kliknite v redu
- Odprto tvoje fotografije
3. način: V Windows 10 vrnite Windows Photo Viewer
Veliko uporabnikom manjka Windows Photo Viewer v operacijskem sistemu Windows 10. Če uporabljate Windows XP, Windows Vista ali Windows 7, svoje fotografije odpirate z Windows Photo Viewerjem. Kje je torej Windows Photo Viewer v sistemu Windows 10? Windows Photo Viewer je tam in ni aktiviran, zato ga boste morali aktivirati z urejevalnikom registra. Pred kakršnimi koli spremembami v urejevalniku registra bomo v primeru napačne konfiguracije varnostno kopirali bazo podatkov registra. Pokazali vam bomo, kako to storiti v sistemu Windows 10.
Za to metodo boste potrebovali skrbniški račun, ker standardni uporabnik ne sme spreminjati sistema. Ogledate si lahko korake za obnovitev pregledovalnika fotografij v sistemu Windows 10 tukaj
4. način: Zaženite storitve
Storitve so del programske opreme, integrirane v sistem Windows. Če želite v storitvah narediti nekaj konfiguracije, morate uporabiti uporabniški račun s skrbniškimi pravicami. Standardni uporabniški računi ne smejo spreminjati sistema. Konfigurirati boste morali tri storitve, vključno z RPC, RPC Location in DCOM. Kaj je njihov namen? Če jih dvokliknete, boste prebrali Microsoftove definicije, kot sledi:
Oddaljeni klic postopka (RPC) service je Service Control Manager za strežnike COM in DCOM. Izvaja zahteve za aktiviranje predmetov, ločljivosti izvoznikov predmetov in porazdeljeno zbiranje smeti za strežnike COM in DCOM. Če se ta storitev ustavi ali onemogoči, programi, ki uporabljajo COM ali DCOM, ne bodo delovali pravilno. Močno priporočamo, da imate zagnano storitev RPCSS.
Lokacija oddaljenega klica postopka (RPC): V operacijskem sistemu Windows 2003 in starejših različicah sistema Windows storitev Locator Remote Call Call (RPC) Locator upravlja bazo podatkov o imenih RPC. V operacijskem sistemu Windows Vista in novejših različicah sistema Windows ta storitev ne nudi nobene funkcije in je na voljo za združljivost aplikacij.
Zaganjalnik procesov strežnika DCOM storitev zažene strežnike COM in DCOM kot odgovor na zahteve za aktivacijo predmeta. Če se ta storitev ustavi ali onemogoči, programi, ki uporabljajo COM ali DCOM, ne bodo delovali pravilno. Močno priporočamo, da imate zagnano storitev DCOMLAUNCH.
Pokazali vam bomo, kako konfigurirati storitve v sistemu Windows 10. Postopek je enak za operacijski sistem od Windows XP do Windows 10.
- Drži Logotip sistema Windows in pritisnite R
- Tip storitve.msc in pritisnite Enter odpreti Storitve
- Pomaknite se do Klic oddaljenega postopka storitev in se prepričajte, da se storitev izvaja. Če se ne izvaja, preverite naslednji korak. Če se storitev izvaja, začnite od koraka
- Z desno miškino tipko kliknite Oddaljeni klic postopka (RPC) storitev in izberite
- Spodaj Vrsta zagona izberite Samodejno in kliknite. Konfigurirano naj bo kot na naslednji fotografiji.
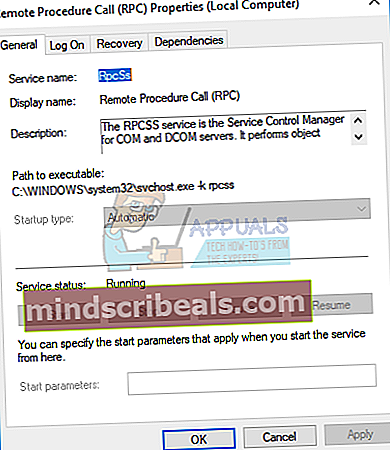
- Clizati Prijavite se in nato v redu
- Pomaknite se do Locator oddaljenega klica postopka (RPC) storitev
- Z desno miškino tipko kliknite Locator oddaljenega klica postopka (RPC) storitev in izberite Lastnosti
- Spodaj Vrsta zagona izberite Priročnik
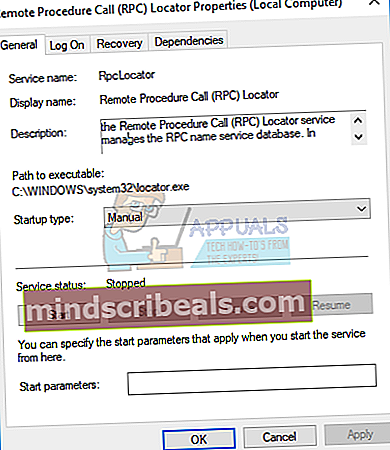
- Kliknite Prijavite se in potem v redu
- Pomaknite se do Zaganjalnik procesov strežnika DCOM storitev in se prepričajte, da se storitev izvaja. Če se ne izvaja, preverite naslednji korak
- Z desno miškino tipko kliknite Zaganjalnik procesov strežnika DCOM in izberite Lastnosti
- Spodaj Vrsta zagona izberite Samodejno in kliknite. Konfigurirano naj bo kot na naslednji fotografiji.
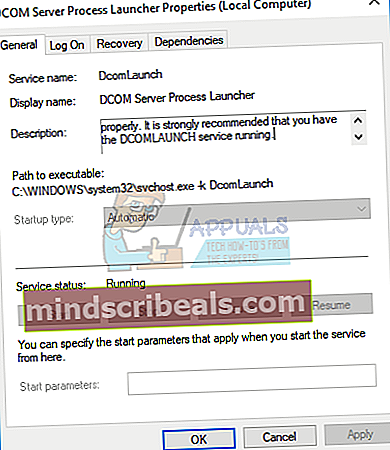
- Kliknite Prijavite se in potem v redu
- Ponovni zagon vaš Windows
- Tečiaplikacijo ali odprtodatotek ki ni deloval zaradi napake RPC
- Uživajte vaš Windows brez napak
5. način: v računalniku poiščite zlonamerno programsko opremo
Če ne uporabljate protivirusne programske opreme, je vaš Windows okužen z zlonamerno programsko opremo. Pokazali vam bomo, kako zagnati pregled z uporabo protivirusnega programa Avira, brezplačnega protivirusnega programa za domače uporabnike. Če želite prenesti protivirusni program Avira in se seznaniti z njim, lahko to storite na tej POVEZAVI. Pokazali vam bomo tudi, kako zagnati pregled z Windows Defenderjem, ki je integriran v Windows 8, Windows 8.1 in Windows 10. Upamo, da ne uporabljate Windows XP in Windows Vista, ker je Microsoft ustavil podporo zanje, kar pomeni, da protivirusnih programov ne morete posodobiti z varnostnimi popravki. Ko namestite protivirusni program, se bo zagnal in ga boste videli v opravilni vrstici. Protivirusni program lahko zaženete na dva načina, enega prek iskanja Windows in drugega za odpiranje protivirusnega programa v opravilni vrstici. Pokazali vam bomo, kako zagnati protivirusno programsko opremo Avira z Iskanjem in kako zagnati pregled sistema Windows.
- Levi klik na Meni Start in tip Avira Antivirus
- Desni klik na Avira Antivirus in izberite Zaženi kot skrbnik
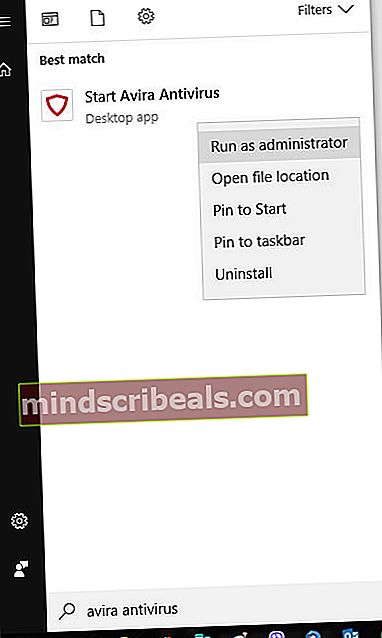
- Kliknite Da za potrditev izvajanja Avira Antivirus kot skrbnika
- Kliknite Sistem za skeniranje
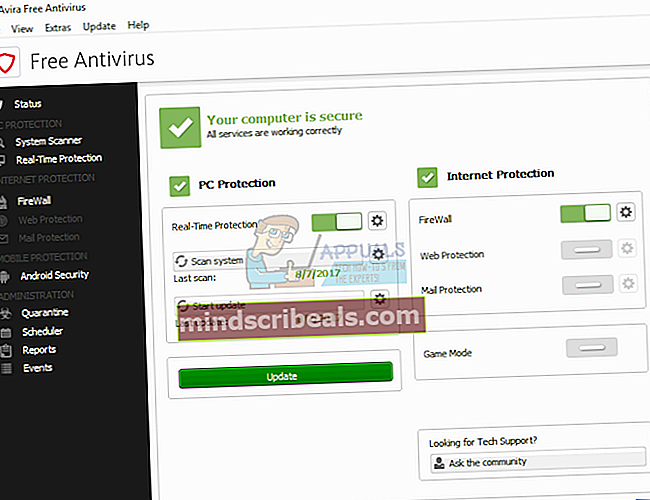
- Kliknite Da za potrditev izvajanja skeniranja kot skrbnik
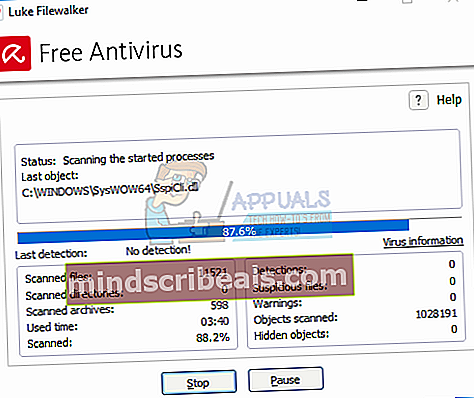
- Počakaj dokler Avira Antivirus ne konča skeniranja
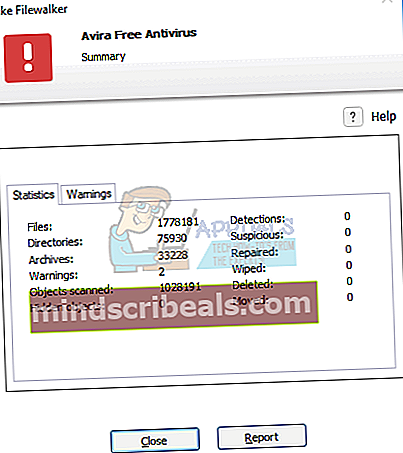
- Ponovni zagon vaš Windows
- Uživajte vaš Windows brez napak
Če uporabljate Windows 8, Windows 8.1 in Windows 10, lahko uporabite protivirusni program z imenom Windows Defender, ki je integriran v sistem Windows. Ko se odločite za namestitev protivirusne programske opreme, Windows samodejno izklopi Windows Defender. Ko odstranite protivirusni program tretje osebe, bo Windows samodejno zagnal Windows Defender. Super, kajne?
Windows Defender lahko zaženete v Iskanju Windows ali v opravilni vrstici. Tokrat bomo Windows Defender zagnali iz opravilne vrstice.
- Pomaknite se do opravilna vrstica

- Desni klik na Ikona Windows Defender in izberite Odprto
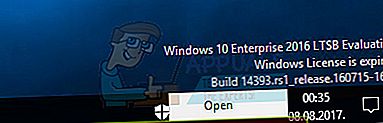
- Kliknite Popolno skeniranje za skeniranje celotnega trdega diska
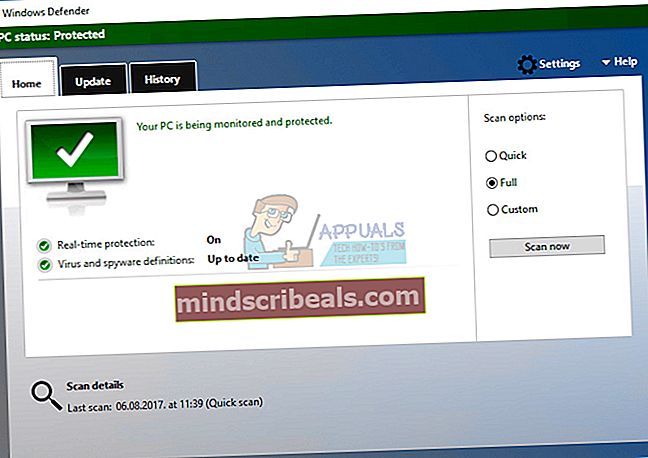
- Počakaj dokler Windows Defender ne konča skeniranja
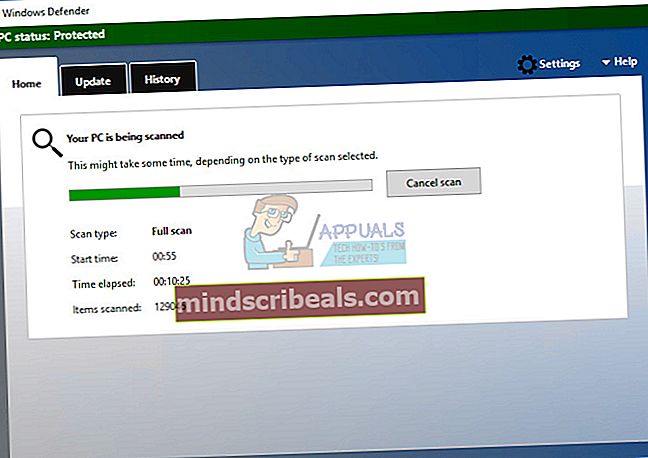
- Ponovni zagon vaš Windows
- Uživajte vaš Windows brez napak
6. metoda: SFC / SCANNOW
Preverjevalnik sistemskih datotek (SFC) je pripomoček za ukazno vrstico, vgrajen v sistem Windows, ki preverja poškodovanost sistemskih datotek. V primeru, da je SFC odkril nekaj težav s poškodbami sistemskih datotek, jih bo poskušal odpraviti. Če želite uporabljati pripomoček SFC, morate biti skrbnik, ki izvaja sejo konzole. SFC vključuje dodatne ukaze kot SCANNOW. SCANNOW skenira integriteto vseh zaščitenih sistemskih datotek in popravi datoteke s težavami, kadar je to mogoče.
Preberite več o tem, kako teči sfc / scannow
7. način: Spremenite skaliranje DPI
Naredimo nekaj konfiguracije v sistemu Windows 7. Malo uporabnikov je s spremembo rešilo težavo RPC Failed Prikaži naslov na svojih računalnikih z operacijskim sistemom Windows 7. Pokazali vam bomo, kako spremeniti skaliranje DPI v operacijskem sistemu Windows 7.
- Drži Windowslogotip in pritisnite R
- Tip Nadzorna plošča in pritisnite Enter odpreti Nadzorna plošča
- Razvrsti ikone avtorja Kategorija
- Izberite Videz in personalizacija
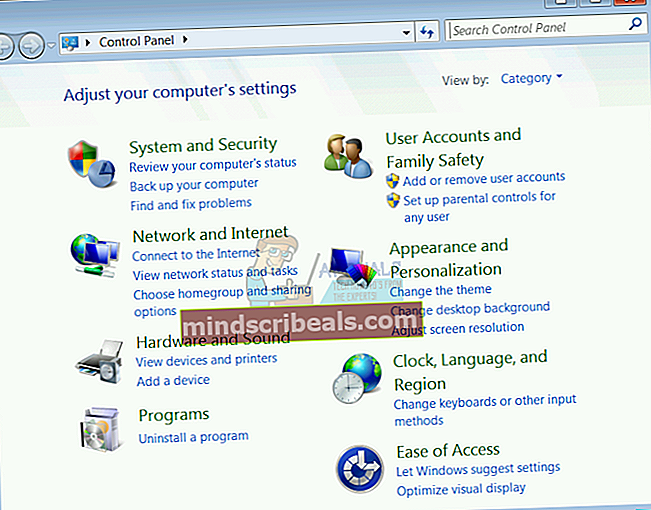
- Kliknite Naredite besedilo in druge predmete večje ali manjše Spodaj Zaslon
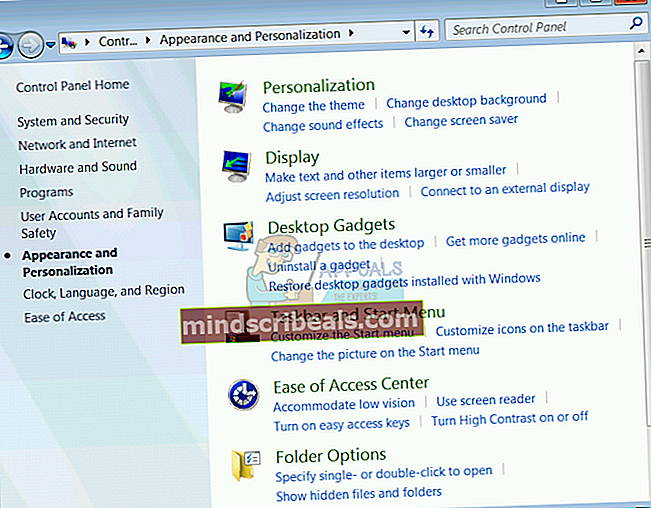
- Spremenite velikost besedila. Na voljo imate tri možnosti, manjšo, srednjo in večjo. Poskusite preizkusiti vse. Spremenili smo se iz Srednje do Manjši. Ko spremenite velikost besedila, kliknite Prijavite se.
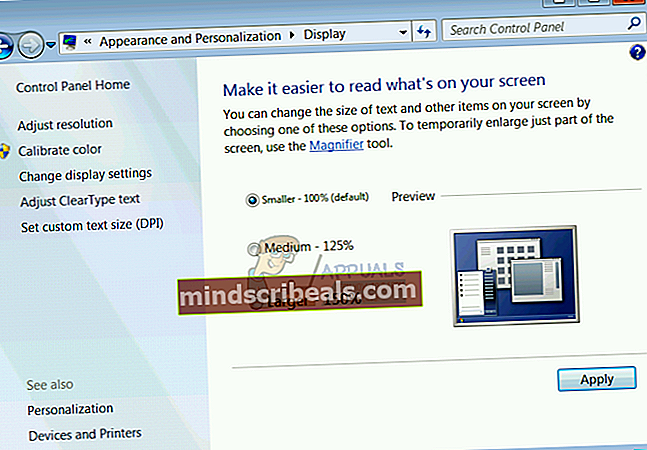
- Dnevnikizključeno zdaj
- Dnevnik na vaš uporabniški račun
- Odprto svoje datoteke oz preskus svojo prijavo
- Uživajte ki delajo v sistemu Windows
8. način: Izbrišite vsebino iz mape LocalState
Pri tej metodi bomo vsebino odstranili iz mape LocalStore, ki se nahaja pod vašim uporabniškim računom. Pokazali vam bomo, kako to storiti v sistemu Windows 10. Če uporabljate drugo različico operacijskega sistema, lahko po tem postopku odstranite vsebino iz mape LocalState. Torej, začnimo.
- Drži Logotip sistema Windows in pritisnite E odpreti Windows Explorer ali File Explorer
- Vnesite naslednjo lokacijsko pot (s spodnjega posnetka zaslona)
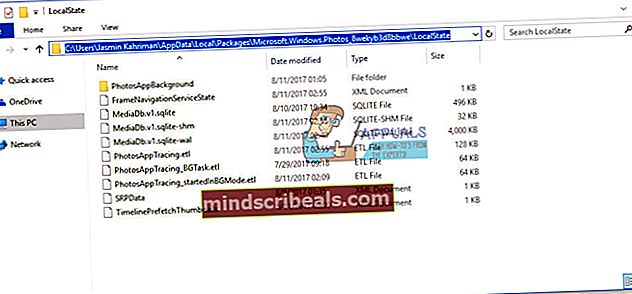
- Izberite vse datoteke in izbriši njim
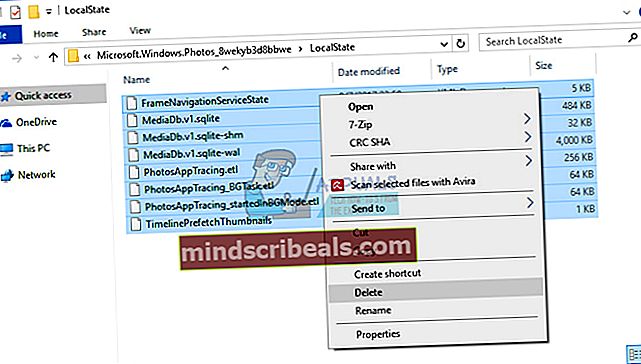
- Kliknite Da za potrditev brisanja datotek iz mape LocalState
- Znova zaženite Windows
- Odprto svoje datoteke oz preskus svojo prijavo
- Uživajte delo v sistemu Windows brez napak
9. način: Odstranite katero koli čistilo registra
Če uporabljate katero koli čistilo registra, obstaja morda težava z združljivostjo med čistilnikom registra in funkcijami ali aplikacijami sistema Windows. Pokazali vam bomo, kako odstraniti Wise Registry Cleaner v sistemu Windows 10. Če uporabljate drugo različico operacijskega sistema, lahko po tem postopku odstranite Registry Cleaner.
- Drži Logotip sistema Windows in pritisnite R
- Tip appwiz.cpl in pritisnite Enter odpreti Programi in lastnosti
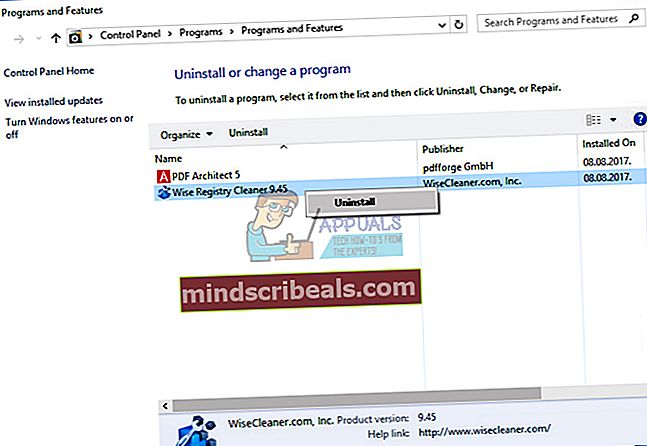
- Izberite Wise Registry Cleaner 9.45
- Z desno miškino tipko kliknite Wise Registry Cleaner 9.45 in izberite Odstrani
- Sledite postopek odstranitve Wise Registry Cleaner 9.45
- Ponovni zagon vaš Windows
- Uživajte vaš Windows brez napak
10. način: Odstranite video kodeke
Ali v sistemu Windows uporabljate dodatne video kodeke? Če je odgovor pritrdilen, boste morali odstraniti programsko opremo, ki zagotavlja video kodeke. Le malo uporabnikov je z odstranitvijo video kodekov rešilo napako RPC Failed. Pokazali vam bomo, kako odstraniti video kodeke v sistemu Windows 10. Če uporabljate drugo različico operacijskega sistema, lahko sledite temu postopku za odstranitev video kodeka.
- Drži Logotip sistema Windows in pritisnite R
- Tip appwiz.cpl in pritisnite Enter odpreti Program in funkcije
- Izberite Windows 10 Codec Pack 2.0.8
- Z desno miškino tipko kliknite Windows 10 Codec Pack 2.0.8 in izberite Odstrani
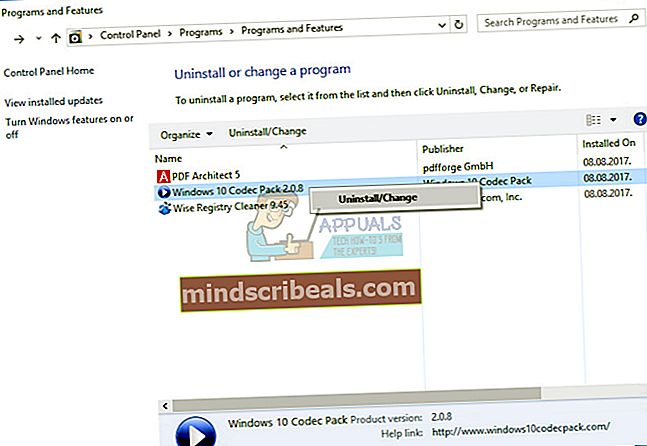
- Sledite postopek odstranitve Windows 10 Codec Pack 2.0.8
- Ponovni zagon vaš Windows
- Uživajte vaš Windows brez napak
11. način: Odstranite PDF Architect
Pri tej metodi bomo odstranili tudi aplikacijo. Kot pri prejšnjih dveh metodah tudi tukaj morda obstaja težava z združljivostjo programske opreme ali aplikacije Windows. Na podlagi tega bomo odstranili programsko opremo z imenom PDF Architect. Pokazali vam bomo, kako odstraniti PDF Architect v sistemu Windows 10. Če uporabljate drugo različico operacijskega sistema, lahko sledite temu postopku za odstranitev PDF Architect.
- Drži Logotip sistema Windows in pritisnite R
- Tip appwiz.cpl in pritisnite Enter odpreti Program in funkcije
- Izberite PDF Arhitekt 5
- Z desno miškino tipko kliknite PDF Arhitekt 5 in izberite Odstrani
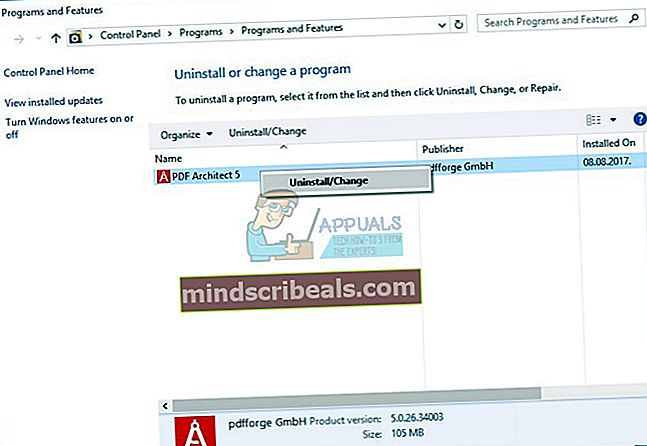
- Sledite postopek odstranitve PDF Architect 5
- Ponovni zagon vaš Windows
- Uživajte vaš Windows brez napak
12. način: Znova namestite privzete programe s programom PowerShell
Pri tej metodi bomo znova namestili programe Windows prek PowerShell. Pokazali vam bomo, kako to storiti v operacijskem sistemu Windows 10. Isti postopek lahko sledite v sistemih Windows 8 in Windows 8.1
- Levokliknite na Meni Start in tip PowerShell
- Desni klik na PowerShell in izberite Zaženi kot skrbnik
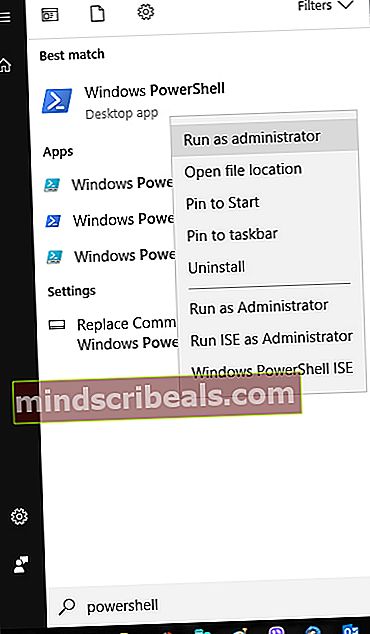
- Kliknite Da za potrditev zagona programa PowerShell kot skrbnik
- Tip Fotografije Get-AppxPackage | Remove-AppxPackage odstraniti aplikacijo Photos
- Tip Get-AppxPackage -AllUsers | Foreach {Add-AppxPackage -DisableDevelopmentMode -Register “$ ($ _. InstallLocation) \ AppXManifest.xml”} in pritisnite Enter če želite znova namestiti aplikacijo Fotografije
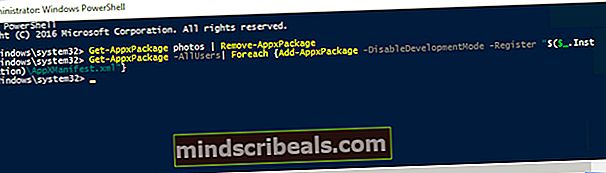
- Ponovni zagon vaš Windows
- Uživajte delo z operacijskim sistemom Windows in aplikacijami brez napak
13. način: Obnovitev sistema
Veliko uporabnikov ignorira strategije varnostnega kopiranja in obnavljanja. Izvajanje strategije varnostnega kopiranja in obnovitve je ključnega pomena za poslovno in domače okolje. V primeru okvare imate varnostno kopijo podatkov, sistem lahko povrnete v prejšnje stanje in druge ugodnosti, ki so povezane s strategijo varnostnega kopiranja in obnovitve. Če niste eden izmed uporabnikov, ki se tega ni zmenil, priporočamo, da Windows obnovite v prejšnje stanje z obnovitvijo sistema. Če veste, kdaj je računalnik deloval brez težav, povrnite sistem Windows na ta datum. Če obnovitev sistema v vašem računalniku ni omogočena, preberite 14. način. Priporočamo, da omogočite obnovitev sistema, tako da preberete to POVEZAVO. Pokazali vam bomo, kako obnoviti Windows 10 v prejšnje stanje. Postopek za obnovitev sistema Windows je enak v operacijskem sistemu od Windows XP do Windows 10.
- Drži Windowslogotip in pritisnite R
- Tip rstrui.exe in pritisnite Enter
- Kliknite Izberite drugo obnovitveno točko in kliknite Naslednji
- Izberite pravilno kontrolno točko in kliknite Naslednji
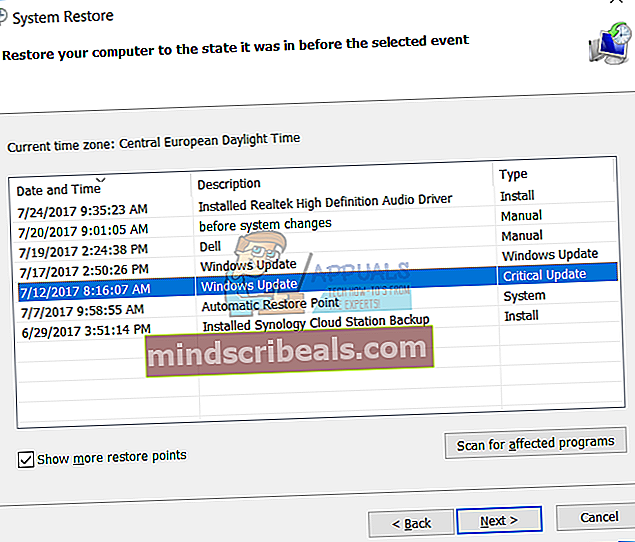
- Kliknite Končaj
- Ponovni zagon svoj Windows in počakajte, da Windows konča in obnovi sistem Windows v prejšnje stanje
- Uživajte vaš Windows brez napak
14. način: ustvarite nov račun in premaknite podatke
V tej metodi vam bomo pokazali, kako ustvarite drug uporabniški račun s skrbniškimi pravicami, kako premikate podatke in brez težav uživate v delu s sistemom Windows. Pokazali vam bomo, kako ustvariti uporabniški račun v operacijskem sistemu Windows 10. Postopek je enak ali podoben v drugem operacijskem sistemu od sistema Windows Vista do Windows 8.1.
- Drži Logotip sistema Windows in pritisnite R
- Tip netplwiz in pritisnite Enter odpreti Uporabniški računi
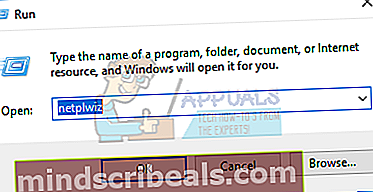
- Kliknite Dodaj če želite dodati še en uporabniški račun
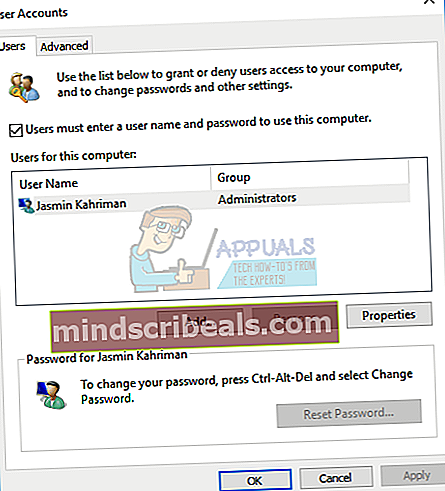
- Kliknite Prijavite se brez Microsoftovega računa (ni priporočljivo), ker za to metodo ne želimo uporabljati Microsoftovega računa.
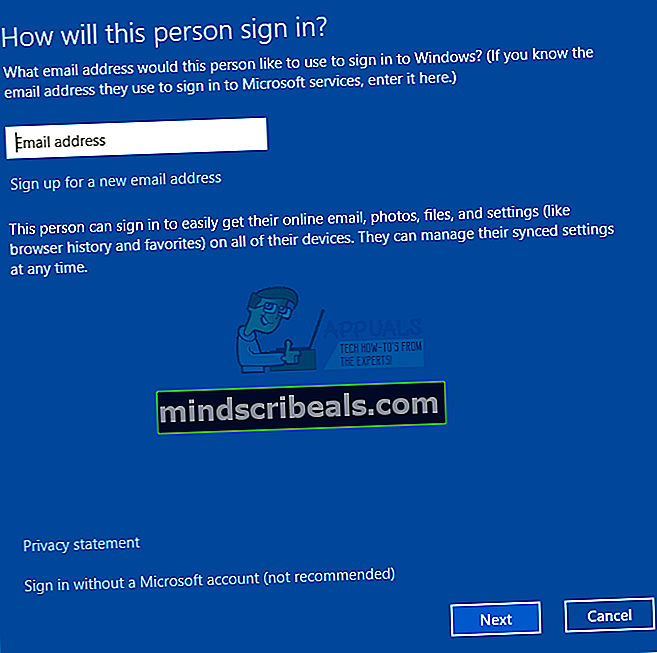
- Izberite Lokalni račun
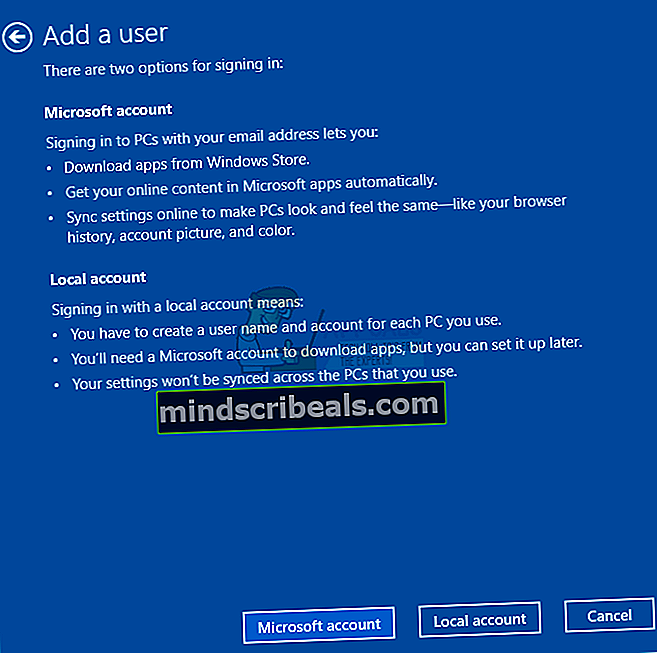
- Tip uporabniško ime, geslo in namig za geslo in kliknite Naslednji
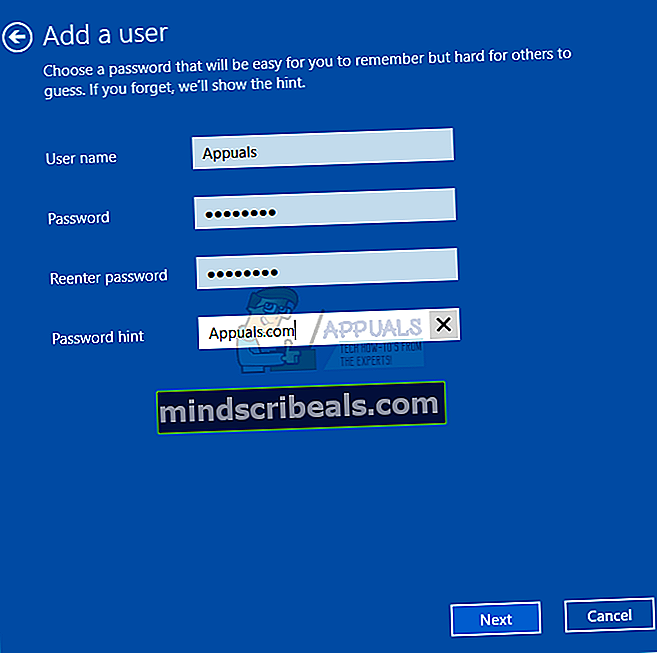
- Vaš račun je bil uspešno ustvarjen in morate klikniti Končaj
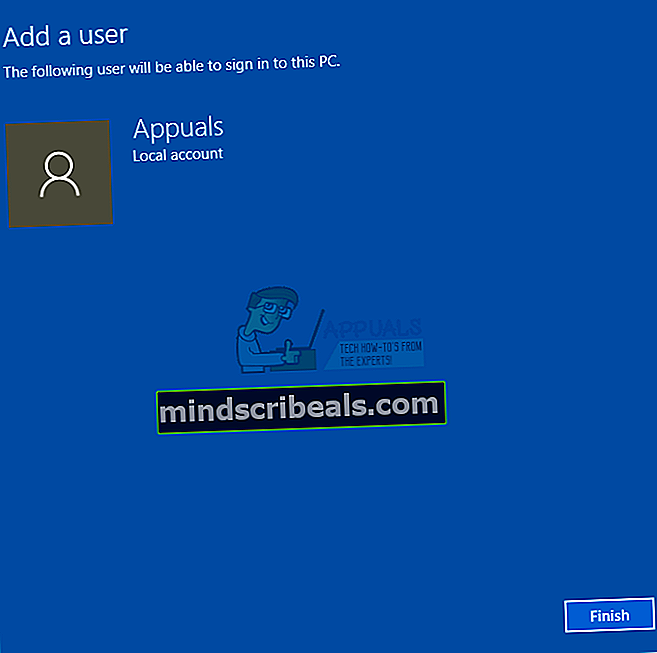
- Izberite nov račun in kliknite Lastnosti
- Izberite Članstvo v skupini zavihek
- Spremeni račun iz Običajni uporabnik do Skrbnik
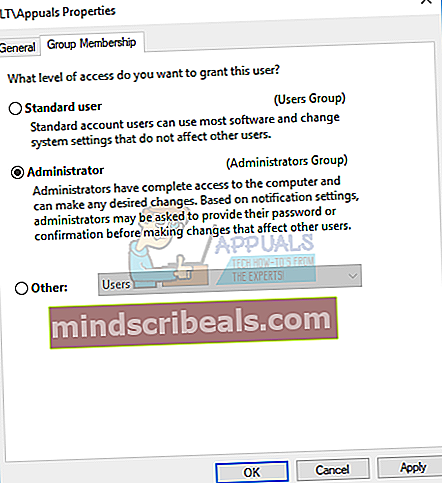
- Kliknite Prijavite se in potem v redu
- Kliknite v redu
- Drži Logotip sistema Windows in pritisnite X
- Izberite Izklop ali odjava in nato izberite Odjava
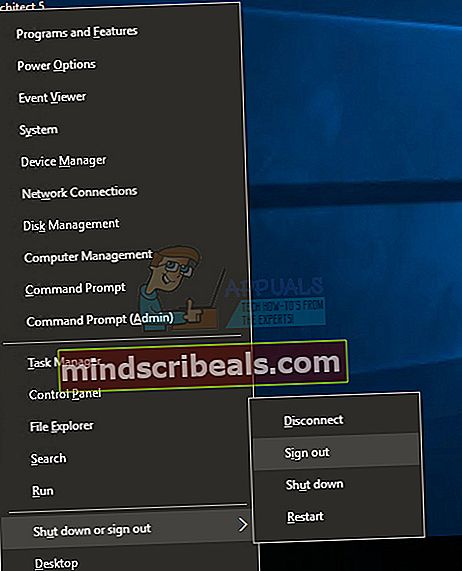
- Prijavi se z uporabo novega V našem primeru je Appuals. Vtipkati boste morali svoje geslo in pritisniti Enter
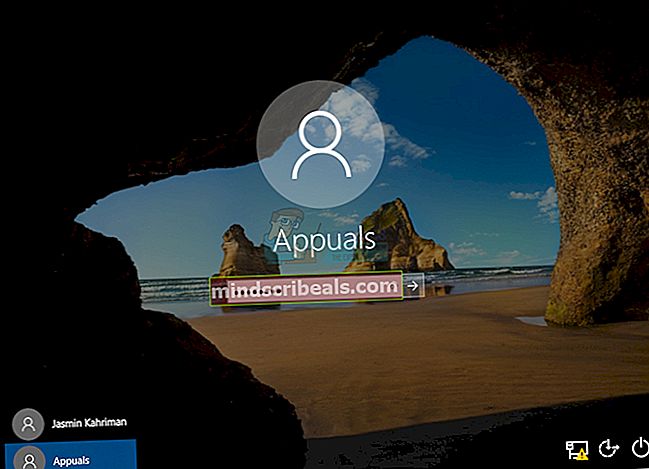
- Drži Windowslogotip in pritisnite E odpreti maparaziskovalec
- Na levi strani Raziskovalca kliknite Ta računalnik
- Pomaknite se do naslednje lokacije C: \ Uporabniki. Videli boste dve ali več map (odvisno od tega, koliko računov uporabljate). V našem primeru sta dva uporabniška računa, Jasmin Kahriman je poškodovan uporabniški račun, Appuals pa novi račun, ki smo ga ustvarili.
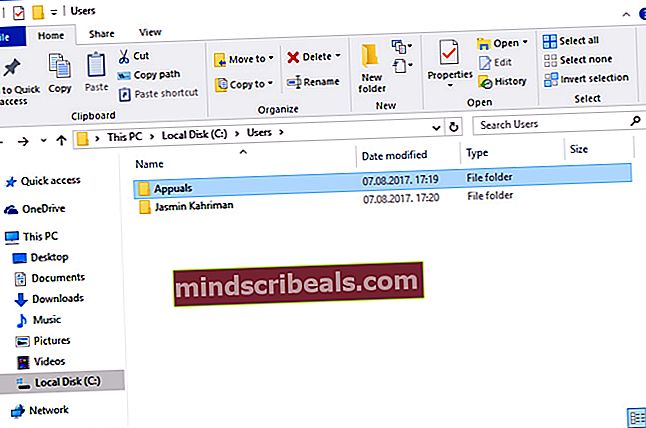
- Odprto pokvarjen uporabniški račun, v našem primeru je to Jasmin Kahriman
- Izberite in kopirati mape, kot sledi: Namizje, dokumenti, prenosi, glasba, slike in videoposnetki. Upoštevajte, da lahko kopirate celoten uporabniški profil, vključno z vsemi mapami.
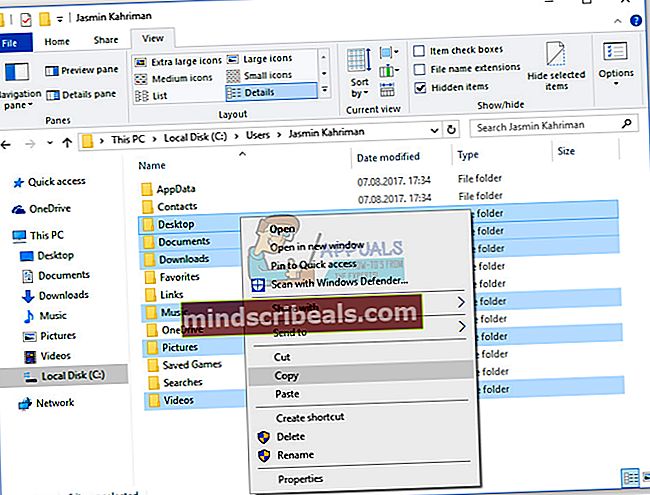
- Odprto nov uporabniški račun, v našem primeru je Appuals
- Prilepi kopirane mape v mapo Appuals. Če so nekatere datoteke podvojene, kliknite Zamenjajte ciljne datoteke
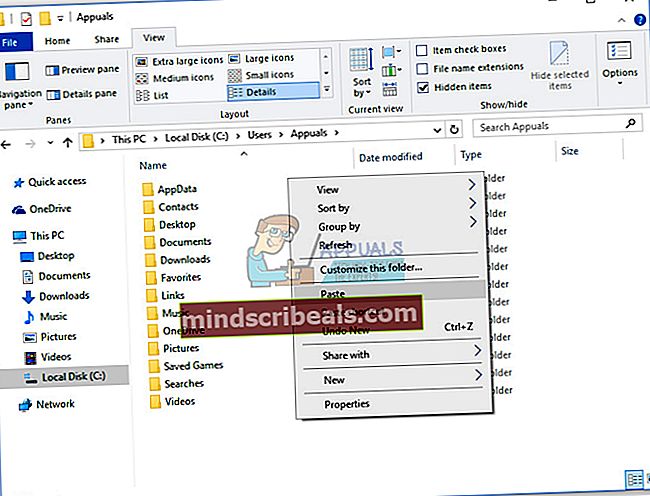
- Drži Logotip sistema Windows in pritisnite R
- Tip netplwiz in pritisnite Enter odpreti Uporabniški računi
- Izberite poškodovan uporabniški račun. V našem primeru je to Jasmin Kahriman
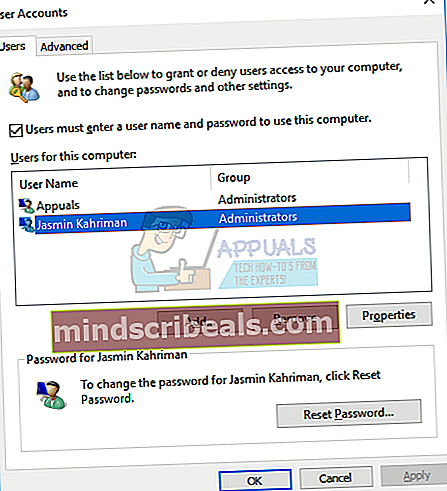
- Kliknite Odstrani
- Kliknite Da za potrditev brisanja poškodovanega uporabniškega profila
- Kliknite v redu
- Teči in preskus Internet Explorer. Če vse deluje dobro, boste morali izbrisati poškodovan uporabniški račun
- Drži Windowslogotip in pritisnite E odpreti maparaziskovalec
- Na levi strani Raziskovalca kliknite Ta računalnik
- Krmarite na naslednjo lokacijo C: \ Uporabniki
- Pravkliknite na poškodovanem uporabniškem računu in izberite Izbriši
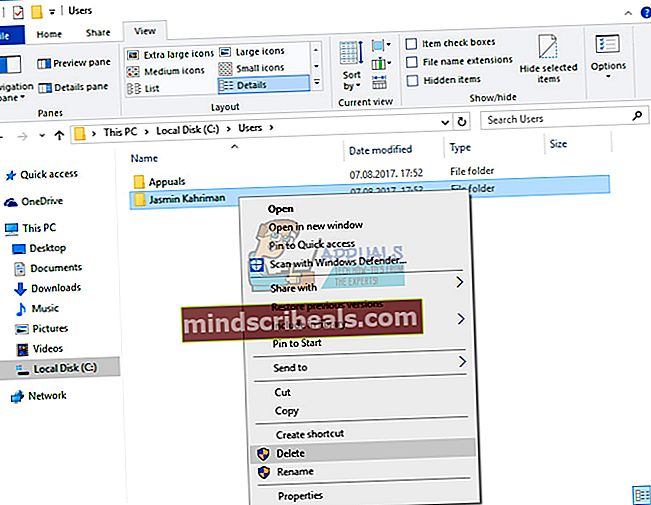
- Ponovni zagon vaš Windows
- Teči Internet Explorer in uživajte svoj čas na internetu
15. način: Znova namestite operacijski sistem
Ko ste preizkusili vse metode in težave niste rešili, vam priporočamo, da znova namestite operacijski sistem. Windows 8, Windows 8.1 in Windows 10 podpira nove funkcije Znova zaženite računalnik in Osvežite računalnik. V sistemu Windows 10 je ta tehnologija poimenovana Ponastavite računalnik. S to funkcijo lahko odstranite vse in znova namestite Windows ter osvežite računalnik, ne da bi to vplivalo na vaše datoteke. Pokazali vam bomo, kako to storiti Ponastavite računalnik v operacijskem sistemu Windows 10. Če uporabljate prejšnjo različico operacijskega sistema, lahko uporabite to funkcijo in za vnovično namestitev sistema Windows potrebujete pogon DVD ali USB. Pred ponovno namestitvijo morate narediti varnostno kopijo podatkov na USB-disku, zunanjem trdem disku, omrežnem pomnilniku (NAS) ali v oblaku.
- Drži Logotip sistema Windows in pritisnite jaz odpreti Nastavitve
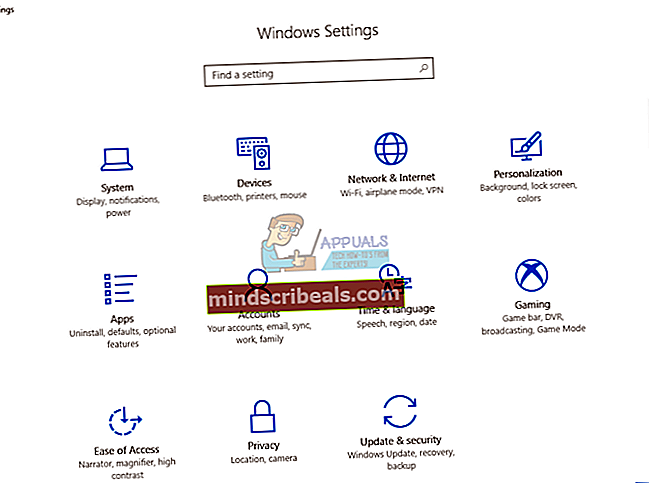
- Izberite Posodobitve in varnost
- Izberite Okrevanje
- Spodaj Ponastavite ta računalnik kliknite Začeti
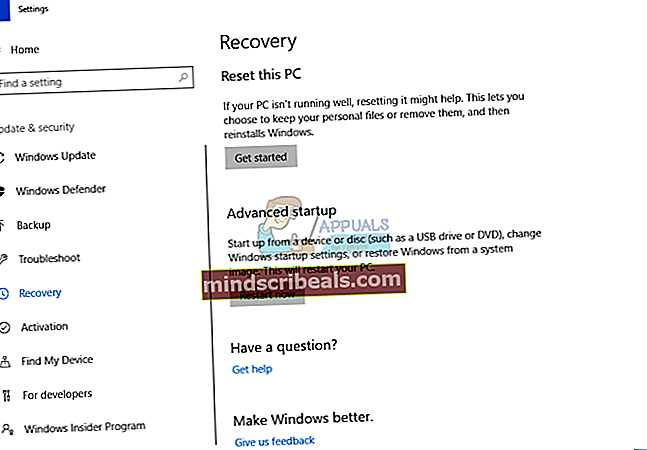
- Kliknite Obdrži moje datoteke. Odstranili boste vse aplikacije in nastavitve, vendar boste obdržali svoje osebne datoteke. Druga možnost je odstraniti vse, vključno z aplikacijami, nastavitvami in osebnimi datotekami.
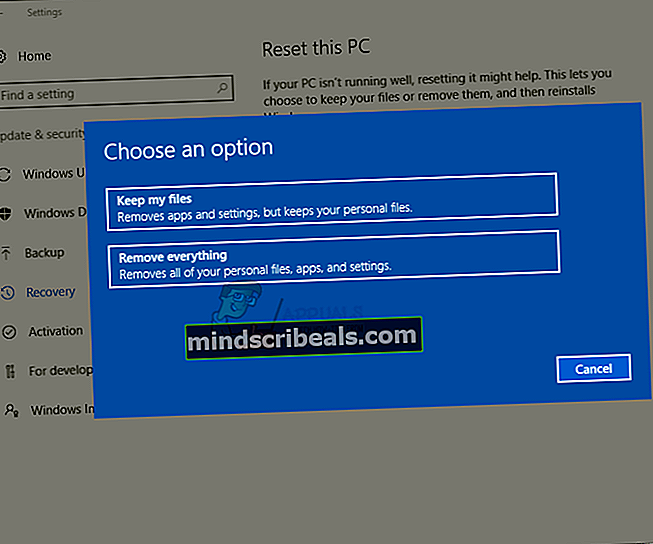
- Kliknite Ponastaviti
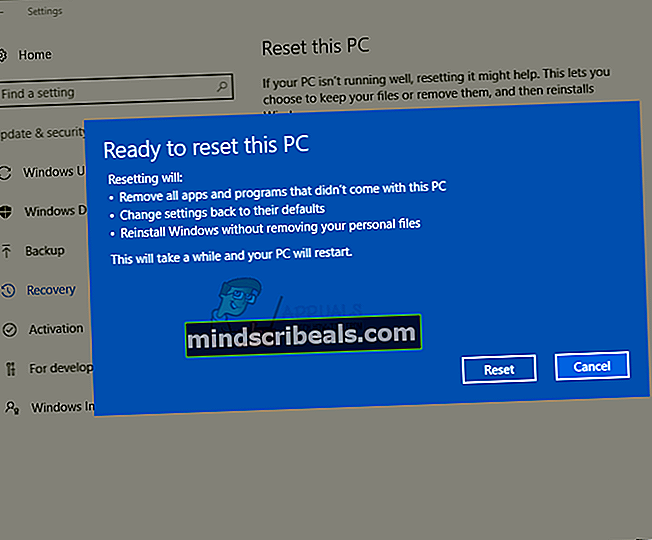
- Počakaj dokler Windows 10 ne konča ponastavitve računalnika na privzete nastavitve
- Namestite aplikacije in konfigurirate Windows
- Uživajte vaš Windows brez napak.