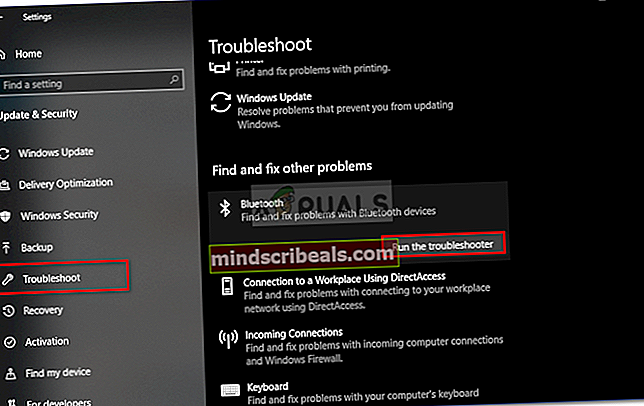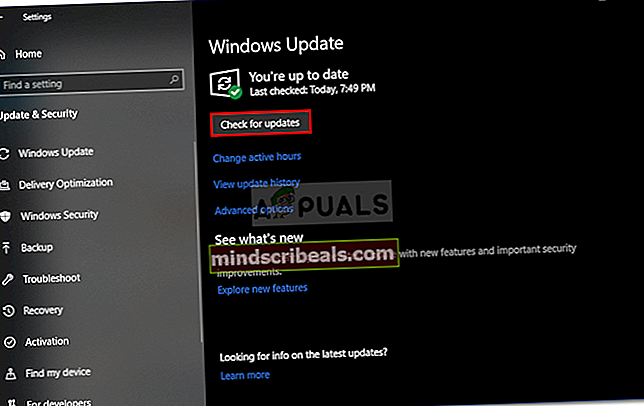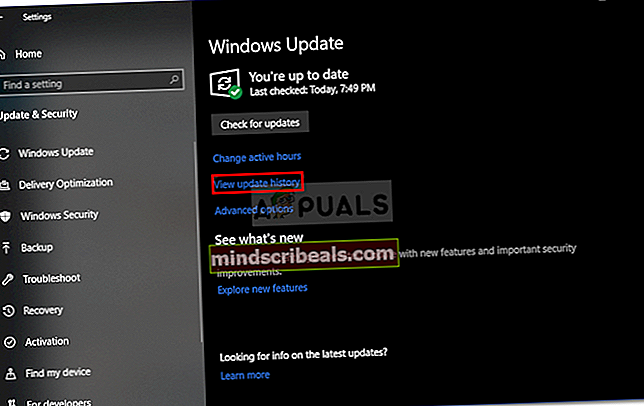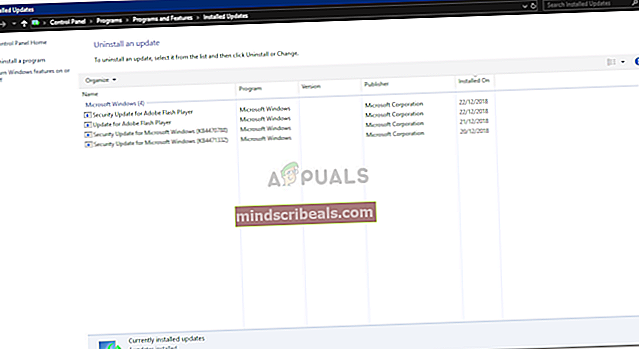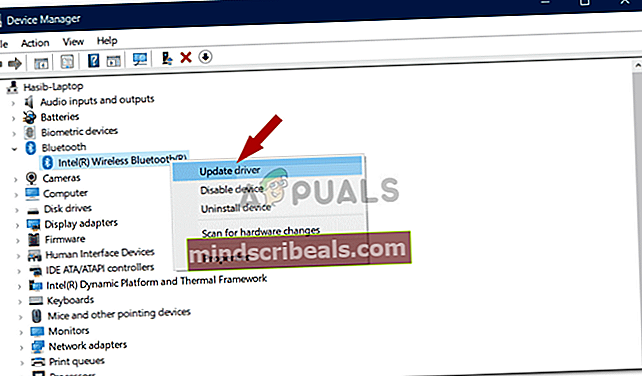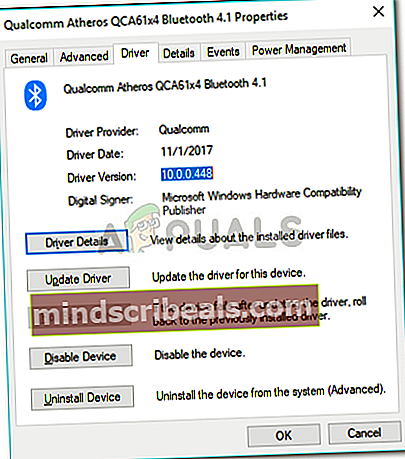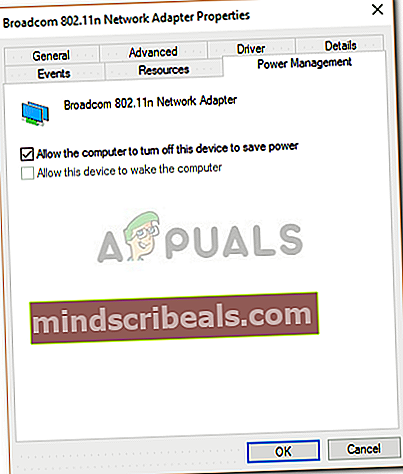Popravek: STATUS_DEVICE_POWER_FAILURE Sporočilo o napaki
The STATUS_DEVICE_POWER_FAILURE sporočilo o napaki se običajno prikaže zaradi zastarelih gonilnikov Bluetooth. Ko vaš Bluetooth preneha delovati in preiskujete morebitne namige, boste pozvani z omenjeno napako pri preverjanju lastnosti gonilnika Bluetooth. Gonilniki, nameščeni v vašem sistemu, so najpomembnejši, saj so vir povezave med sistemom in vašo notranjo ali zunanjo strojno opremo.
Čeprav mnogi s tem sporočilom o napaki niso seznanjeni, ni nobene panike, saj je napako mogoče enostavno odpraviti z uporabo nekaterih lažjih rešitev. Za rešitev težave je potreben podrobnejši pregled vzrokov napake.

Kaj povzroča napako STATUS_DEVICE_POWER_FAILURE v sistemu Windows 10?
No, ta napaka ni tako znana, vendar je običajno posledica naslednjega -
- Gonilniki Bluetooth. Kot smo že omenili, bi bili glavni vzrok napake vaši napačni gonilniki, ki ustvarjajo sporočilo.
- Posodobitev sistema Windows. Če ste nedavno posodobili svojo napravo, je lahko vzrok za težavo posodobitev.
Zdaj, da odpravite težavo, lahko preizkusite naslednje rešitve.
1. rešitev: zaženite orodje za odpravljanje težav Bluetooth
Prvi korak pri reševanju težave je zagon orodja za odpravljanje težav z Bluetoothom v nastavitvah sistema Windows. Orodje za odpravljanje težav bo poiskalo morebitne težave z gonilnikom in jih morda odpravilo. Zagon:
- Pritisnite Tipka Windows + I odpreti Nastavitve.
- Pojdi do Posodobitve in varnost.
- Pomaknite se do Odpravljanje težav jeziček na levi strani.
- Kliknite Bluetooth pod „Poiščite in odpravite druge težave’.
- Pritisnite »Zaženite orodje za odpravljanje težav’.
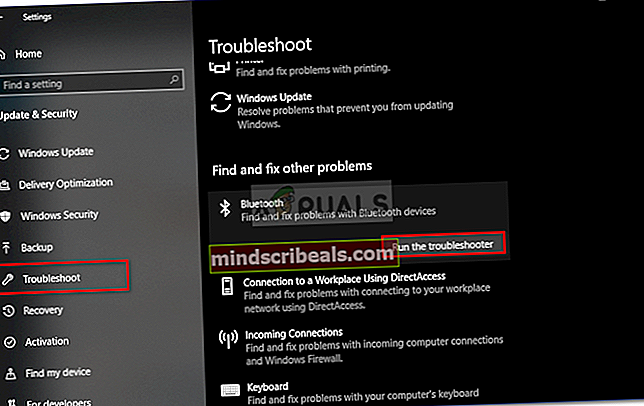
2. rešitev: Namestite posodobitev za Windows 10
Kot smo že omenili, je težavo morda povzročila nedavna posodobitev sistema Windows. Takšna vprašanja so pogosto rešena v novih posodobitvah, ki jih je izdal Microsoft. Zato preverite, ali je na voljo posodobitev, in jo namestite, če obstaja. To storite tako:
- Odpri Nastavitve kot omenjeno zgoraj.
- Pojdi do Posodobitve in varnost.
- Kliknite na 'Preveri za posodobitve’.
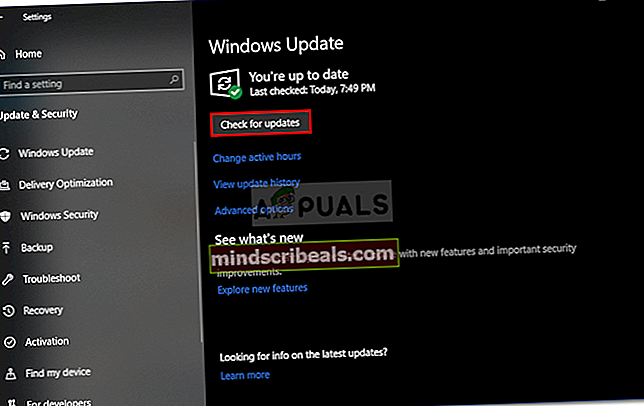
- Počakajte, da sistem konča iskanje posodobitve.
- Če najde posodobitev, jo namestite in preverite, ali odpravlja težavo.
3. rešitev: Odstranite posodobitev sistema Windows 10
V nekaterih primerih ne boste mogli najti nove posodobitve, ki jo je izdal Microsoft. Če ta primer velja za vas, boste morali odstraniti nedavno posodobitev, ki ste jo namestili v sistem. Če sistem vzamete nazaj, boste najverjetneje rešili težavo, če je vzrok za to posodobitev. Posodobitev odstranite tako:
- Pritisnite Winkey + I odpreti Nastavitve.
- Pojdi do Posodobitve in varnost.
- Kliknite »Ogled zgodovine posodobitev’.
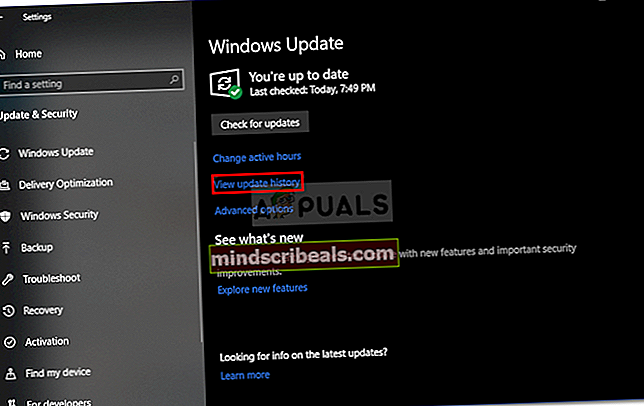
- IzberiteOdstranite posodobitve’.
- Pozvano bo z novim oknom.
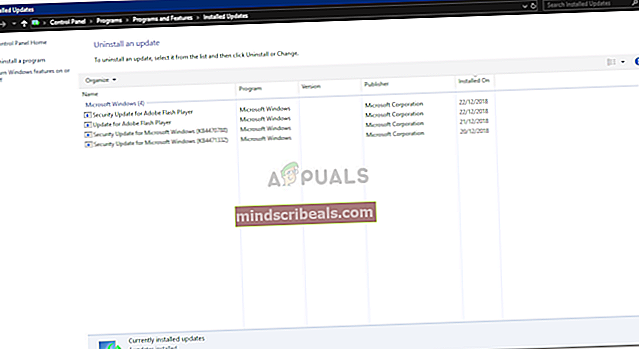
- Dvojni klik posodobitev, ki je bila nedavno nameščena, da jo odstranite.
- Znova zaženite sistem in preverite, ali rešuje vašo težavo.
4. rešitev: samodejno posodobite gonilnike
Drug način odpravljanja težave bi bil posodobitev gonilnikov Bluetooth. Z posodobitvijo gonilnikov bo težava najverjetneje izginila. Gonilnike lahko samodejno posodobite tako:
- Pojdi do Meni Start, vtipkaj Upravitelj naprav in ga odprite.
- Razširite Bluetooth seznam.
- Z desno miškino tipko kliknite gonilnik Bluetooth in izberitePosodobi gonilnik’.
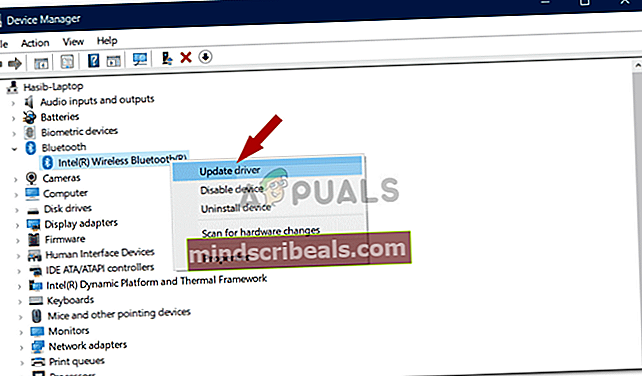
- Nato kliknite »Samodejno poiščite posodobljeno programsko opremo gonilnikov’.
- Počakajte, da se dokonča, in nato znova zaženite računalnik.
5. rešitev: Ročno namestite gonilnike
Če namestitev gonilnikov Bluetooth samodejno ne odpravi težave, boste morali v tem primeru gonilnike Bluetooth namestiti ročno. Če želite to narediti, morate gonilnik prenesti s spletnega mesta proizvajalca. Za to pa bodo potrebni vaši trenutni podatki o gonilniku. Do nje pride tako:
- Odprite Upravitelj naprav kot je prikazano zgoraj.
- Razširite Bluetooth in dvokliknite na Bluetooth voznik.
- V Lastnosti okno, preklopite na Voznik zavihek.
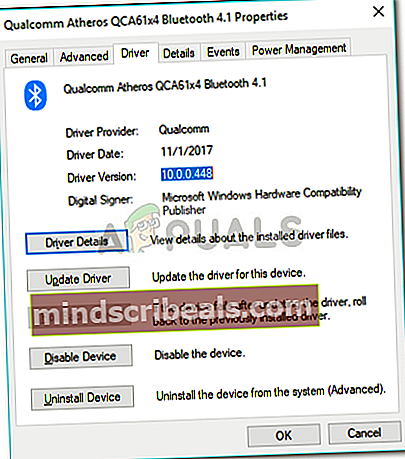
- Od tam boste našli trenutno različico in ponudnika.
Ko to storite, pojdite na spletno mesto proizvajalca in prenesite najnovejše gonilnike za Bluetooth. Namestite gonilnike, znova zaženite sistem in preverite, ali je težava odpravljena.
6. rešitev: Spreminjanje upravljanja porabe energije
V nekaterih primerih pri nekaterih uporabnikih napaka za nekaj časa izgine in se nato vrne. V takem scenariju je težava verjetno posledica nastavitev sistema za upravljanje porabe energije. Verjetno blokira gonilnik naprave, zaradi česar se napaka pojavlja. Spremenite ga tako:
- Odprite Upravitelj naprav s pritiskom na Winkey + X in izbiranje Upravitelj naprav s seznama.
- Poiščite svojo Bluetooth gonilnik in ga dvokliknite, da se odpre Lastnosti.
- Preklopite na Upravljanje porabe zavihek.
- Počistite polje »Dovolite računalniku, da izklopi napravo, da prihrani energijo' škatla.
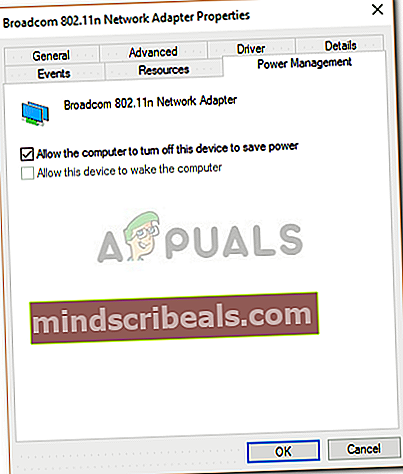
- Zadel v redu in nato znova zaženite sistem.