Popravek: Canon Printer Offline
Canon Inc. je japonsko podjetje, specializirano za proizvodnjo slikovnih in optičnih naprav. Canon tiskalniki slovijo po tem, da so vrhunski in dajejo osupljive rezultate. Kot vsa strojna oprema ima tudi ta tiskalnik težave in napake pri interakciji z drugim sistemom.
Ena od teh težav je, da tiskalnik prikazuje stanje brez povezave, tudi če je pravilno povezan. Preden začnemo, se prepričajte, da je tiskalnik pravilno povezan z vsemi vtičnicami in tudi z omrežjem.
1. rešitev: Znova priključite tiskalnik na Wi-Fi
Preden se sklicujemo na druga rešitev, bomo najprej znova povezali tiskalnik z brezžičnim usmerjevalnikom. Z dostopom do njegovih nastavitev lahko pozabite na brezžični usmerjevalnik iz vašega tiskalnika Canon. Potem ga lahko znova povežete iz nič. Predstavili smo, kako povezati brezžično omrežje z določenim kanonskim tiskalnikom. Vaš model je lahko drugačen, vendar so koraki bolj ali manj enaki.
- Pritisnite in pridržite gumb Wi-Fi na tiskalniku dokler obvestilo za Wi-Fi na tiskalniku ne začne utripati.

- Ko ste prepričani, da lučka nenehno utripa modro, pojdite k sebi usmerjevalnik in pritisnite Gumb [WPS].
Lučka bo še naprej utripala med iskanjem razpoložljivih omrežij. Utripal bo tudi, ko se bo povezal z dostopnimi točkami. Ko se tiskalnik uspešno poveže z dostopno točko, lučka ostane prižgana.
Gumb WPS na usmerjevalniku je prisoten nekoliko ob strani.
Če za povezavo z omrežjem ne želite uporabiti metode WPS, lahko uporabite nastavitve na LCD-ju tiskalnika in se ustrezno povežete.
- Odprto Nastavitev brezžičnega LAN-a v nastavitvah.

- Zdaj bo tiskalnik začel iskati različna razpoložljiva omrežja.

- Ko enkrat locirali vaše omrežje, pritisnitev redu"In tiskalnik bo zahteval, da vnesete geslo. Po vnosu vseh podrobnosti se mora pravilno povezati z omrežjem.
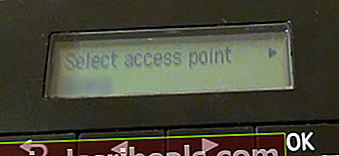 Če ta navodila ne bodo delovala, si oglejte navodila za tiskalnik ali poiščite uporabniški priročnik / priročnik v Googlu.
Če ta navodila ne bodo delovala, si oglejte navodila za tiskalnik ali poiščite uporabniški priročnik / priročnik v Googlu.
2. rešitev: Ponovni zagon storitve Spooler
Storitev preskusa je program, ki je odgovoren za upravljanje vseh tiskalnih opravil, ki se pošiljajo v računalniški tiskalnik. Storitev vmesnika za tiskanje je običajno vidna uporabnikom, lahko pa tudi prekličejo tiskanje, ki je v obdelavi. Omogoča jim tudi upravljanje delovnih mest, ki so trenutno na čakalnem seznamu.
Lahko poskusimo znova zagnati to storitev in preveriti, ali to odpravlja težavo.
- Pritisnite Windows + R za zagon aplikacije Run. Vnesite »storitve.msc"V pogovornem oknu in pritisnite Enter.
- Poiščite storitev “Spooler za tiskanje”Na seznamu storitev. Dvokliknite, da odprete njegove lastnosti. Kliknite »Nehaj"Pod statusom sistema in pritisnite"V redu«, Da shranite spremembe.

- Ker smo storitev onemogočili, se lahko zdaj osredotočimo na brisanje datotek tiskalnika. Pritisnite Windows + E za zagon hitrega dostopa in kliknite na “Ta računalnik”V levem podoknu za krmarjenje.
- Pomaknite se na naslednjo pot:
C: \ Windows \ System32 \ spool \ TISKALNIKI

Za dostop do naslednje mape bo morda potrebno dovoljenje. Po potrebi pritisnite Nadaljuj.
- Ko ste v mapi, izbrišite vse datoteke v mapi PRINTERS in zaprite okno.
- Zdaj se vrnite na zavihek Storitve in Začni "Tiskarski tiskalnik”Storitev. Prav tako ne pozabite shraniti vrsta zagona kot "Samodejno”.

- Znova zaženite računalnik in preverite, ali se tiskalnik pravilno poveže.
3. rešitev: Onemogočite funkcijo »Uporabi tiskalnik brez povezave« z aplikacijo Nastavitve
Druga rešitev te težave je odvzem zmožnosti računalnika za delo s tem tiskalnikom, ko nima povezave. Tako boste zagotovili, da tiskalnik deluje le, če je pravilno povezan z računalnikom. Spremembe lahko vedno povrnete nazaj, če vam to ne reši ničesar.
- Pritisnite Windows + S za zagon iskalne vrstice. Vnesite »Nadzorna plošča"V pogovornem oknu in odprite aplikacijo.
- Izberite “Strojna oprema in zvok«S seznama podkategorij, ki so na voljo.

- Kliknite na "Naprave in tiskalniki"Na oknu, ki se odpre.

- Z desno miškino tipko kliknite tiskalnik Canon in kliknite »Oglejte si tiskanje”.

- Kliknite na "Tiskalnik”, Ki je v spustnem meniju na zgornji levi strani zaslona. Prepričajte se, da je možnostUporabite tiskalnik brez povezave"Možnost je nepreverjeno. V tem primeru možnost ni potrjena. Ko izvedete spremembe, kliknite »Prekliči vse dokumente«In znova poskusite povezati svoj tiskalnik Canon.

4. rešitev: Posodabljanje gonilnikov tiskalnika
Če obe zgornji rešitvi ne delujeta, pomeni, da je težava z gonilnikom tiskalnika. Najprej jih lahko poskusimo odstraniti in nato ročno znova namestiti. Uradne Canon gonilnike lahko prenesete z njihove uradne spletne strani.
- Pritisnite Windows + R za začetek Teči Vnesite »devmgmt.msc"V pogovornem oknu in pritisnite Enter. S tem se bo zagnal upravitelj naprav v računalniku.
- Pomaknite se skozi vso strojno opremo, odprite podmeni »Čakalne vrste za tiskanje«, z desno miškino tipko kliknite strojno opremo tiskalnika in izberite »Posodobi gonilnik”.

- Zdaj bo Windows odprl pogovorno okno z vprašanjem, v katero smer želite posodobiti gonilnik. Izberite drugo možnost (V računalniku poiščite gonilniško programsko opremo) in nadaljujte.
Z gumbom za brskanje izberite datoteko gonilnika, ki ste jo prenesli, in jo ustrezno posodobite.

- Znova zaženite računalnik in preverite, ali je težava odpravljena.
Opomba: Če gonilnikov ne morete posodobiti ročno, lahko izberete tudi prvo možnost »Samodejno iskanje posodobljene programske opreme gonilnikov«. S to možnostjo bo sistem Windows samodejno iskal po spletu in izbral najboljšega gonilnika.
5. rešitev: Počistite možnost »SNMP Status Enabled«
Simple Network Management Protocol (SNMP) je priljubljen protokol, ki se uporablja za upravljanje omrežja. Uporablja se za zbiranje informacij iz tiskalnikov in njihovo ustrezno upravljanje. Ta protokol lahko poskusimo onemogočiti in preverimo, ali je to v našem primeru kaj pomembno.
- Pomaknite se do strojne opreme in naprav, kot je razloženo v 2. rešitvi.
- Ko najdete tiskalnik, ga kliknite z desno miškino tipko in izberite »Lastnosti tiskalnika”.

- Pomaknite se do zavihka »Pristanišča”Na vrhu okna.

- Kliknite »Konfiguriraj vrata”.
- Kliknite, da počistite “SMP Status Enabled” potrditveno polje. Pritisnite Ok za uveljavitev sprememb in izhod. Zdaj preverite, ali je težava odpravljena.
6. rešitev: Dodelitev tiskalniku statičnega naslova IP
Če tiskalnik uporabljate prek omrežja Wi-Fi, je možno, da imate težave z naslovom IP. Vsakič, ko se tiskalnik poveže z usmerjevalnikom, ga pozdravi in od njega zahteva, da tiskalniku dodeli naslov IP. Recimo, da je usmerjevalnik tiskalniku dodelil »… 20«.
Ko uspešno natisnete vse dokumente, tiskalnik izklopite. Zdaj nekdo od vaše hiše poveže svoj iPad z usmerjevalnikom. Ker IP »… 20« ni več v uporabi s tiskalnikom, usmerjevalnik ta IP dodeli iPadu. Po drugi strani pa si računalnik zapomni tiskalnik z "... 20". Ko odprete tiskalnik, mu bo dodeljen nov IP "predpostavimo ... 21". Zdaj, čeprav bo popolnoma povezan z omrežjem, ga računalnik ne bo prepoznal.
Rešitev tega problema je dodelite statični naslov IP tiskalniku. Oglejte si spodnje korake:
- Pritisnite Windows + S, da zaženete iskalno vrstico. Vnesite »cmd"V pogovornem oknu in pritisnite Enter.
- V ukazni poziv vnesite »ipconfig"In pritisnite Enter. S tem boste dobili vse podrobnosti o omrežni povezavi v računalniku.

- V opisu lahko zabeležite svoj naslov IPv4. Zdaj, preden smo izbrali kateri koli statični IP za vaš tiskalnik, se moramo prepričati, da ga ne sprejme nobena druga naprava.
Vnesite naslednji ukaz z novim naslovom IP za njim:
ping 192.168.8.101

Kot lahko vidite, je naslov IP že zaseden. Pingiramo ciljno lokacijo, ki nam daje veljaven odgovor. Poskusite z drugimi naslovi IP, dokler ne najdete tistega, ki ga ni zajela nobena druga naprava.

V tem primeru IP ni bil zajet, zato ga lahko uporabimo.
- Zdaj pojdite na LCD tiskalnika in nastavite zahtevani naslov IP. Pomaknite se do navedenih menijev in spremenite nastavitve, kot sledi:
- Meni ->Nastavitev vmesnika ->TCP / IP ->IP način in se prepričajte, da je nastavljeno naPriročnik“
- Meni ->VmesnikNastaviti ->TCP / IP ->Nastavitev IP ->IP naslov in ga nastavite na zgoraj določeni naslov (192.168.8.102 v našem primeru.
Vsako polje v naslovu nastavite z gumbom OK, da aktivirate polje (prikaže se veliko polje s kazalko), nato puščico desno in levo na prilagodite, nato v redu
S puščico v desno se pomaknite na naslednje polje v naslovu, nato ponovite zgoraj
Ko nastavite naslov, pritisnite puščico gor, dokler ne viditeShrani nastavitev TCP / IP? «, Nato pritisnite V REDU.

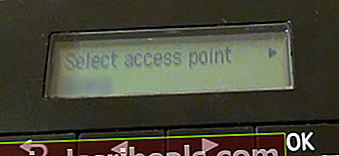 Če ta navodila ne bodo delovala, si oglejte navodila za tiskalnik ali poiščite uporabniški priročnik / priročnik v Googlu.
Če ta navodila ne bodo delovala, si oglejte navodila za tiskalnik ali poiščite uporabniški priročnik / priročnik v Googlu.








