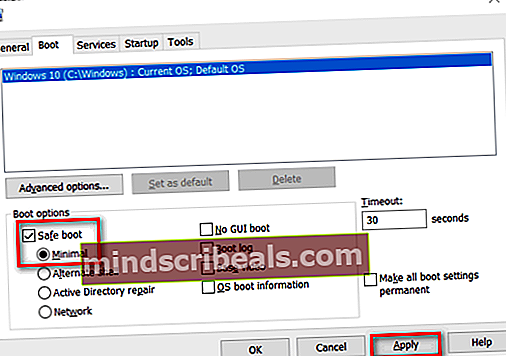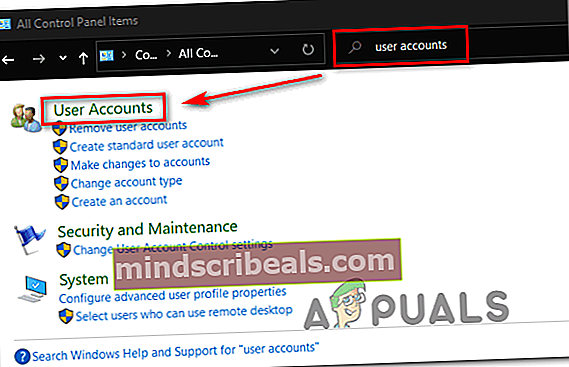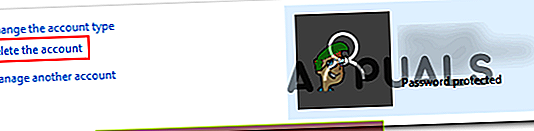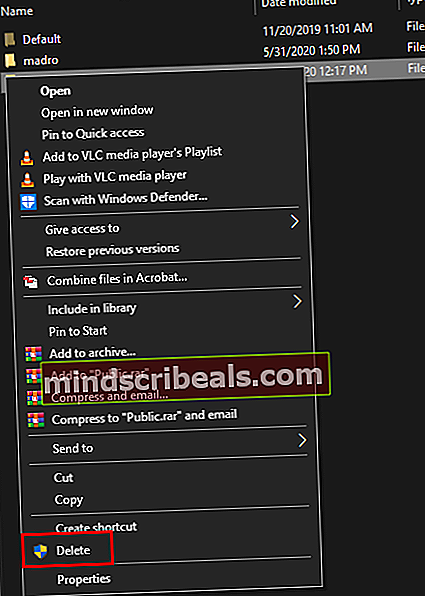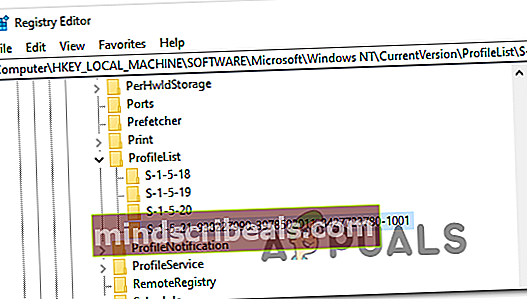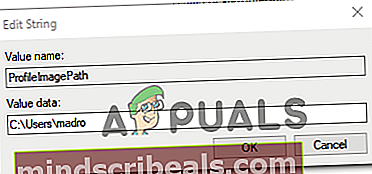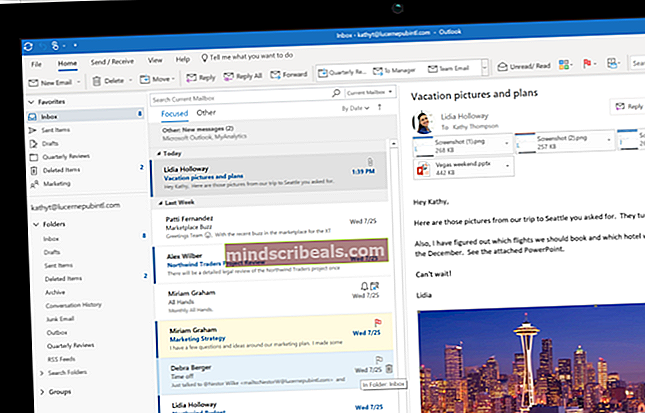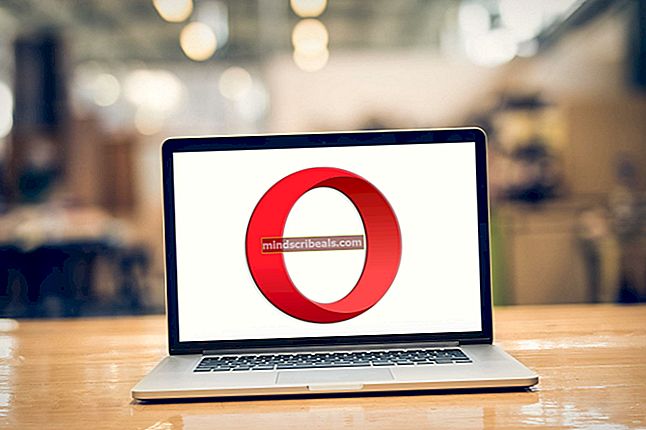Koda napake za obnovitev sistema »STATUS_WAIT_2«
„STATUS_ČAKANJE_2Napaka se pojavi, ko nekateri uporabniki sistema Windows poskušajo z obnovitvijo sistema ustvariti varnostno kopijo slike sistema. V nekaterih primerih to napako spremlja koda napake 0x80070002. Poročali so, da se je ta težava pojavila v operacijskih sistemih Windows 7, Windows 8.1 in Windows 10.

Izkazalo se je, da obstaja več različnih vzrokov, ki bi lahko sprožili STATUS_WAIT_2 Napaka:
- Nizka stopnja korupcije datotek - Korupcija, ki vpliva na pripomoček za obnovitev sistema, je daleč najpogostejši vzrok za nastanek te kode napake. Nekateri uporabniki, ki so se prej ukvarjali s to težavo, so poročali, da so jo končno lahko odpravili z nekaj vgrajenimi pripomočki (DISM in SFC), da odpravijo neskladja in omogočijo dokončanje postopka varnostnega kopiranja.
- Nedoslednost obnove sistema - Upoštevajte, da obnovitev sistema ni več vzdrževana ali razvita za Windows 10, Microsoft pa tega pripomočka verjetno ne bo predstavil v prihodnjih izdajah samo zato, ker ima konkurenca boljše izdelke. Zaradi tega je najpreprostejši in najučinkovitejši način, kako obiti to kodo napake, prehod na pripomoček za varnostno kopiranje tretje osebe.
- Windows 10 napaka - Kot se je izkazalo, lahko to napako vidite tudi zaradi čudne napake v sistemu Windows 10, ki na koncu ustvari trajni račun gosta (DefaultUser0), ki ga pripomoček za varnostno kopiranje na koncu uporabi namesto aktivnega (tistega s skrbniškim dostopom). V tem primeru morate pred ponovnim poskusom postopka v varnem načinu popolnoma izbrisati ta račun gosta.
- Korupcija OS - V nekaterih okoliščinah boste na koncu videli to sporočilo o napaki zaradi resne težave s korupcijo operacijskega sistema, ki je ne boste mogli odpraviti s priloženimi pripomočki. V tem primeru je edina pot naprej ponovna zagon vsake komponente sistema Windows s postopki, kot sta čista namestitev ali popravilo namestitve.
Izvajanje skeniranja SFC in DISM
Če ste poskusili operacijo večkrat ponoviti in vsak poskus z njim ne uspe STATUS_WAIT_2 Napaka, povsem mogoče je, da se dejansko spopadate s kakšno vrsto poškodovanih sistemskih datotek. Na srečo obstaja nekaj pripomočkov, ki jih ima vsaka različica sistema Windows privzeto v paketu in vam omogočajo, da odpravite to težavo.
SFC (Preverjanje sistemskih datotek) in DISM (Deployment Image Servicing and Management) sta dve zanesljivi pripomočki, ki bosta odpravili večino primerov korupcije na nižji in srednji ravni. Nekateri uporabniki, ki so se prej spopadali s tem sporočilom o napaki, so potrdili, da je bila napaka STATUS_WAIT_2 odpravljena, potem ko so oba zaporedoma izvedli oba pregleda.
Če želite ponoviti ta postopek, začnite z preprosto SFC skeniranje - Vsaka odvisnost tega orodja je shranjena lokalno, tako da ga lahko zaženete brez internetne povezave. Vendar bodite previdni, ker lahko po zagonu prisilno prekinitev pripomočka (z zapiranjem okna CMD) povzroči dodatne logične napake.

Ko je skeniranje SFC končano, znova zaženite računalnik in počakajte, da se zaključi naslednji zagon.
Ko je naslednje zagonsko zaporedje končano, nadaljujte in zaženite DISM skeniranje.
Opomba:Upoštevajte, da bo za to operacijo potrebna stabilna internetna povezava - DISM uporablja podkomponento storitve Windows Update za prenos zdravih kopij datotek, na katere vpliva sistemska datoteka.
Ko je skeniranje DISM končano, izvedite končni ponovni zagon sistema in ponovite dejanje, ki je prej sprožilo ‘STATUS_ČAKANJE_2‘Napaka po zaključku naslednjega zagona.
Če je isti problem še vedno aktiven, se pomaknite do naslednjega možnega popravka spodaj.
Uporaba neodvisnega varnostnega kopiranja tretje osebe
Če zgornja metoda za vas ni bila učinkovita in ne želite narediti nič preveč radikalnega, kot je ponastavitev komponent sistema Windows, zagotovo obstaja nekaj drugih možnosti, ki bi jih morda razmislili.
Upoštevajte, da so obnovitve sistema, zgodovina datotek, sistemska slika in varnostna kopija pripomočki, ki jih Microsoft aktivno ne vzdržuje in razvija v sistemu Windows 10. Popolnoma možno je, da prihodnje izdaje sistema Windows ne bodo več vključevale obnovitve sistema, saj so ustrezniki tretjih oseb precej boljši od vgrajena rešitev.
Če iščete tretji program, ki lahko naredi isto kot obnovitev sistema, razmislite o eni od teh brezplačnih možnosti:
- Macrium Reflect
- Acronis True Image
- Clonezilla
- Čarovnik za particije MiniTool
- Varnostno kopiranje Solarwinds
Opomba: Vse zgoraj predstavljene možnosti so brezplačne ali vključujejo preskusno različico.
Če za izdelavo varnostne kopije različice sistema Windows ne želite uporabiti rešitve tretje osebe, se pomaknite do naslednjega morebitnega popravka spodaj.
Brisanje računa DefaultUser0 (če je primerno)
Če to težavo vidite v računalniku z operacijskim sistemom Windows 10, je verjetno, da postopek varnostnega kopiranja ne uspe zaradi znane napake, ki na koncu ustvari račun duha (defaultuser0), ki ga Windows nenehno poskuša dobiti, čeprav ni več obstaja. To je še bolj verjetno, če dnevniki napake razkrijejo sklic, kot je ta:
Pri varnostnem kopiranju je pri varnostnem kopiranju datoteke C prišlo do težave:defaultuser0\ Stiki. Napaka STATUS_WAIT_2
Če je ta scenarij uporaben, bi morali težavo odpraviti v celoti, tako da upoštevate niz navodil, ki vas bodo vodila skozi postopek odstranjevanja DefaultUser0 račun. Tukaj morate storiti naslednje:
- Pritisnite Tipka Windows + R. odpreti a Teči pogovorno okno. Nato vnesite ‘Msconfig’ znotraj Teči in pritisnite Enter odpreti Možnosti zagona zaslon.
- Ko ste enkrat v Možnosti zagona na zaslonu izberite Zagon in potrdite polje, povezano z Varen zagon (Spodaj Možnosti zagona). Nato nastavite povezani preklop na minimalno in kliknite Prijavite se da shranite spremembe.
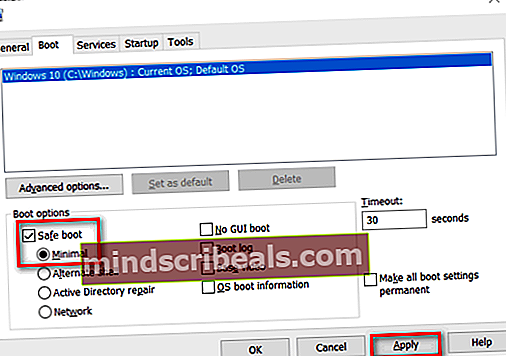
- Znova zaženite računalnik in počakajte, da se vaš OS znova zažene Varni način.
- Ko se računalnik znova zažene, pritisnite Tipka Windows + R. odpreti drugega Teči pogovorno okno. Nato vnesite "Nadzor" v besedilno polje in pritisnite Enter odpreti Klasična nadzorna plošča vmesnik.

- Ko ste v vmesniku klasične nadzorne plošče, s funkcijo iskanja v zgornjem desnem kotu poiščiteuporabniških računov‘In pritisnite Enter da si ogledate rezultate.
- Na seznamu rezultatov kliknite Odstranite uporabniške račune (Spodaj Uporabniški računi).
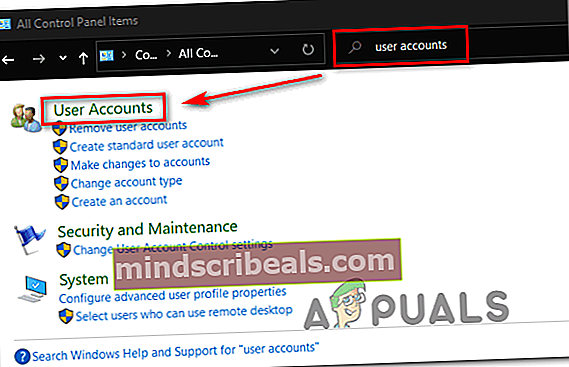
- Če vas sistem pozove UAC (nadzor uporabniškega računa) , kliknite Da podeliti upravne privilegije.
- Ko ste enkrat v Upravljanje računov kliknite okno DefaultUser0 račun, da ga izberete, nato kliknite Izbrišite račun v naslednjem meniju.
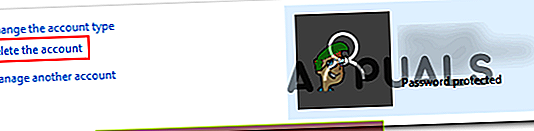
- Na vprašanje, ali želite obdržati ali izbrisati pripadajoče datoteke DefaultUser0, kliknite na Izbriši datoteke.
- V pozivu za končno potrditev kliknite Izbriši računza potrditev postopka.
- Nato odprite File Explorer (Moj računalnik) in se pomaknite do C: \ Uporabniki da vidim, če je DefaultUser0 mapa je še vedno tam. Če je, pojdite naprej in z desno miškino tipko kliknite in izberite Izbriši da se ga znebite.
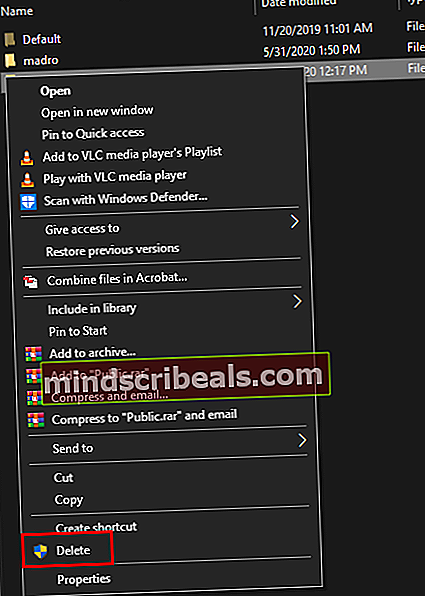
Opomba: Če boste pozvani, da odobrite skrbniški dostop, kliknite Da v pozivu za nadzor uporabniškega računa.
- Ko je mapa izbrisana, zaprite File Explorer (Moj računalnik) okno in odprite drugo Polje za zagon (tipka Windows + R). Znotraj Teči pogovorno okno, vnesite "Regedit" in pritisnite Enter odpreti urejevalnik registra. Pri UAC (nadzor uporabniškega računa), kliknite Da za odobritev skrbniškega dostopa.
- Ko vstopite v urejevalnik registra, se v levem odseku pomaknite do naslednjega mesta:
Computer \ HKEY_LOCAL_MACHINE \ SOFTWARE \ Microsoft \ Windows NT \ CurrentVersion \ ProfileList
Opomba: Tam lahko krmarite ročno ali pa mesto prilepite neposredno v navigacijsko vrstico, da pridete do njega takoj.
- Ko pridete na pravilno lokacijo, izberite podključ, ki se začne z S-1-5-21in se nato pomaknite na desno podokno.
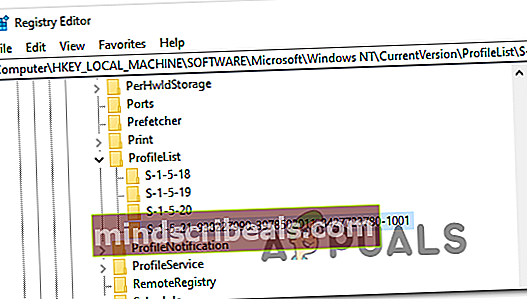
- Ko izberete pravilno podključ, se pomaknite na desni del in dvokliknite ProfileImagepath. Če ta pot kaže proti C: \ Users \ DefaultUser0, spremenite ga tako, da bo usmerjen proti primarnemu profilu, ki ga uporabljate.
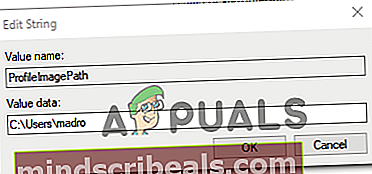
- Zaprite urejevalnik registra, znova zaženite računalnik in poskusite znova obnoviti sistem z obnovitvijo sistema in preverite, ali je težava odpravljena.
V primeru, da se še vedno srečujete z istim ‘STATUS_ČAKANJE_2‘Napaka, premaknite se na naslednji potencialni popravek spodaj.
Ponastavitev vseh komponent sistema Windows
Če vam noben od zgornjih popravkov ni uspel, verjetno imate kakšno resno poškodbo sistemskih datotek, ki je običajno ne boste mogli odpraviti. Če je ta scenarij uporaben, preprosto nadaljujte in ponastavite vse ustrezne komponente sistema Windows, ki bi lahko vplivale na komponento Obnovitev sistema.
To lahko storite s popolnim brisanjem pogona OS ali s ciljanjem SAMO na datoteke, ki pripadajo vašemu operacijskemu sistemu:
- Očistite namestitev - To je enostavnejše delovanje od obeh, saj lahko to storite neposredno iz menijev različice sistema Windows in ne zahteva uporabe združljivega namestitvenega medija. Vendar je to priporočljivo le, če vas v resnici ne zanima, kaj se zgodi z osebnimi podatki, ki jih trenutno shranjujete na pogonu.
- Popravilo namestite - Ta postopek je znan tudi kot popravilo na mestu in je priporočljiv pristop, če pogon OS (C: \) trenutno shranjuje podatke, ki jih ne morete izgubiti. Vendar ne pozabite, da morate za to uporabiti združljiv namestitveni medij. Vendar je glavna prednost te metode, da bodo vse vaše aplikacije, igre, uporabniške nastavitve in osebni mediji ostali nedotaknjeni.