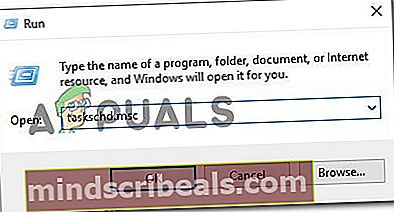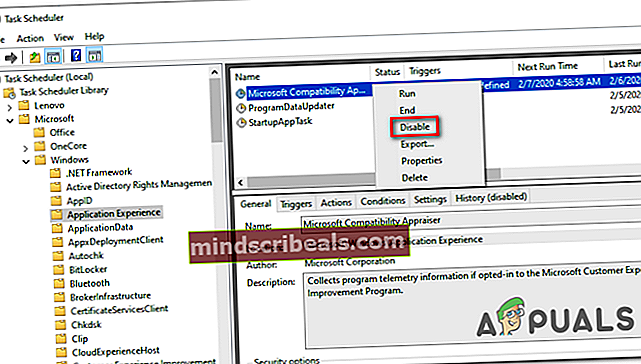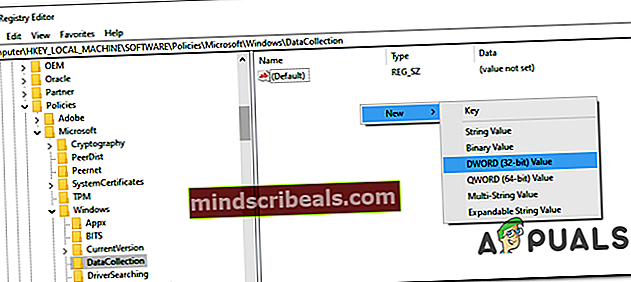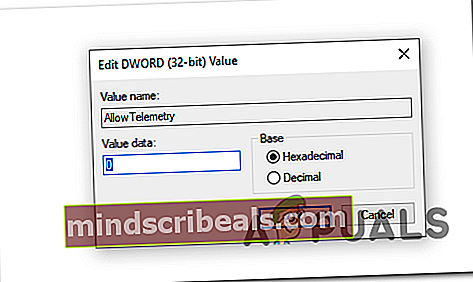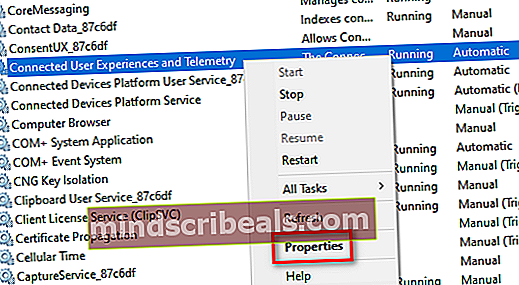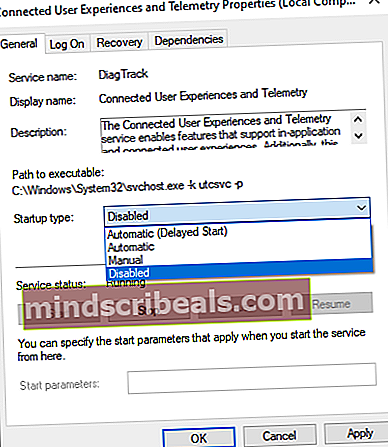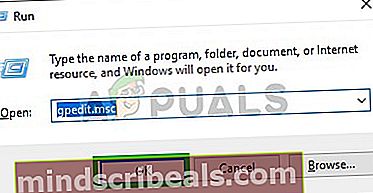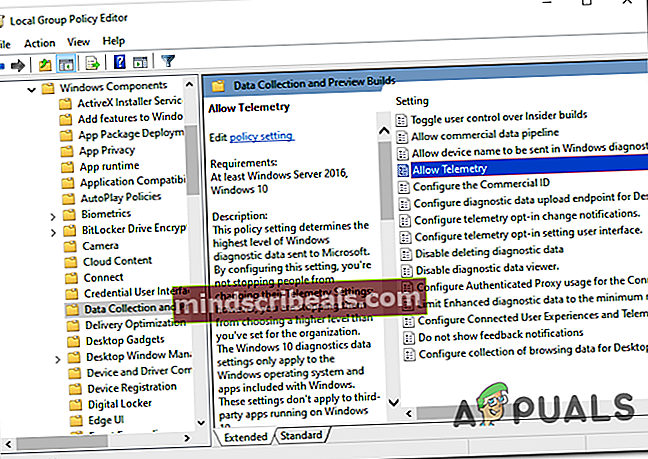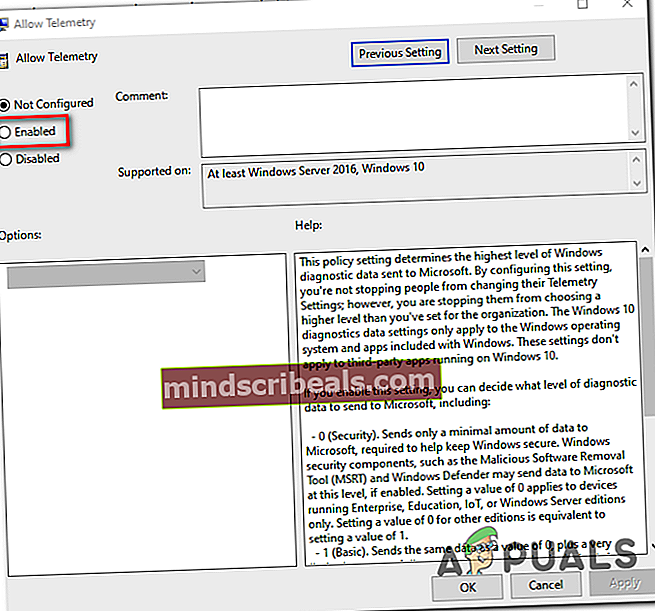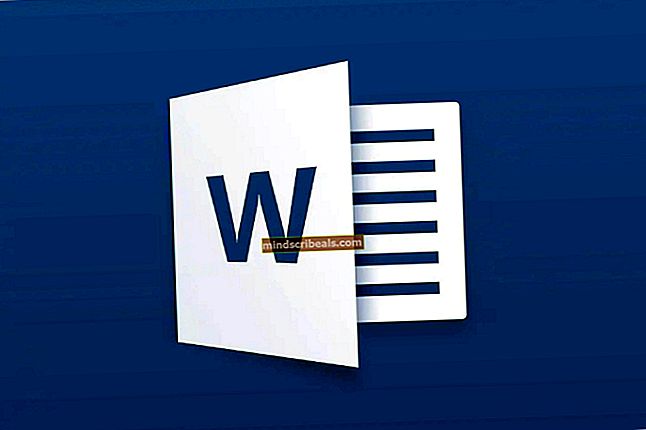Kako: onemogočite telemetrijo v sistemu Windows 10
Čeprav Microsoft že od operacijskega sistema Windows 7 spodbuja zbiranje telemetrijskih podatkov, ni nič tako celovitega kot sistem Windows 10. Privzeto ima Windows 10 privzeto omogočeno funkcijo telemetrije, ki zbira vse vrste uporabniških dejavnosti in jih pošilja neposredno Microsoftu. Ker Microsoft ne omogoča, da bi ga popolnoma onemogočil v meniju GUI (razen če ste lastnik izdaje Enterprise), so nekateri uporabniki iskali možnosti, kako preprečiti, da bi njihova namestitev operacijskega sistema Windows zbirala telemetrične podatke.

Kako onemogočiti zbiranje podatkov telemetrije v sistemu Windows 10
Ko Windows 10 preprečuje zbiranje telemetričnih podatkov, obstaja samo ena nastavitev GUI, do katere imajo dostop redni uporabniki - Z nastavitvijo Diagnostični podatki in podatki o uporabi funkcije do Osnovno, omejili boste količino telemetričnih podatkov, ki se zbirajo na podlagi vas. Zbiranje podatkov telemetrije lahko onemogočite tudi prek urejevalnika registra, vendar je to le nekoliko bolj učinkovito kot ekvivalent GUI.
Če pa želite to funkcijo še bolj omejiti, razmislite tudi o onemogočitvi telemetrijske storitve Microsoft Compatibility prek povišanega CMD in o onemogočitvi Microsoftovega ocenjevalnika združljivosti (bodisi prek načrtovalnika opravil bodisi prek Powershell-a).
Če pa imate Windows 10 PRO ali Windows 10 Enterprise, je to najboljši način z urejevalnikom skupinskih pravil.
1. način: Spreminjanje možnosti zasebnosti
Čeprav so številne nastavitve telemetrije privzeto vklopljene, je za uporabnike sistema Windows 10 tolažljivo, da jih lahko izklopijo. Sledite tem korakom za prilagoditev možnosti telemetrije v nastavitvah zasebnosti sistema Windows 10.
Odprite nastavitve sistema Windows 10 in izberite Zasebnost. Na levi strani boste našli številne zavihke. Raziščite zavihke in našli boste veliko možnosti, ki jih lahko prilagodite glede na svoje želje.
Vendar pa do vseh možnosti ni mogoče dostopati prek nastavitev sistema Windows 10. Če želite onemogočiti telemetrijo v operacijskem sistemu Windows 10, morate uporabiti nekaj vdorov za te dodatne možnosti.

Če iščete drugačen način onemogočanja telemetrične storitve, se pomaknite do naslednjega možnega popravka spodaj.
2. način: Onemogočanje diagnostičnih podatkov in podatkov o uporabi
Če ste prezirljivi glede omejevanja količine podatkov, ki jih pošljete Microsoftu, lahko razmislite o nastavitvi diagnostičnih podatkov in podatkov o uporabi na Osnovno Iz Povratne informacije in diagnostika meni (v nastavitvah sistema Windows).
Čeprav ta operacija ne preprečuje zbiranja telemetričnih podatkov, bo namestitev sistema Windows 10 prisilila, da zbira samo osnovne podatke, ki so ključnega pomena za operacijski sistem. Zbrani podatki vključujejo zmogljivosti strojne opreme, povprečne parametre delovanja in kritične napake, ki ustavijo vaš sistem.
Upoštevajte, da bo po tej poti še vedno mogoče namestiti nove posodobitve sistema Windows, vendar nekatere aplikacije UWP po določenem času morda ne bodo več pravilno delovale.
Če se odločite za to pot, tukaj so navodila po korakih, ki vam omogočajo spreminjanje nastavitev diagnostičnih podatkov in podatkov o uporabi, da omejite količino telemetričnih podatkov, zbranih iz računalnika z operacijskim sistemom Windows 10:
- Pritisnite Tipka Windows + R. odpreti a Teči pogovorno okno. Nato vnesite „ms-settings: povratne informacije o zasebnosti‘In pritisnite Enter odpreti Povratne informacije in diagnostika zavihka aplikacije Nastavitve.
- Ko prispete na pravilno lokacijo, se pomaknite do desnega odseka in se pomaknite navzdol do razdelka Diagnostični podatki.
- Ko prepoznate Diagnostični zavihek s podatki, nastavite, da je povezan preklop na Osnovno.
- Znova zaženite računalnik, da shranite spremembo.

Če iščete način, kako popolnoma ustaviti zbiranje telemetričnih podatkov v sistemu Windows 10, se pomaknite do naslednje metode spodaj.
3. način: Onemogočite telemetrijo Microsoftove združljivosti prek CMD
Če ste pripravljeni pridobiti nekaj tehničnih informacij, lahko onemogočite tudi zbiranje telemetričnih podatkov v sistemu Windows 10, tako da onemogočite glavno storitev, ki se uporablja za to nalogo.
Ta metoda bo delovala samo v operacijskem sistemu Windows 10 in bo vplivala na vse druge programe, ki so zasnovani tako, da zahtevajo Microsoftove združljive telemetrijske storitve.
Več prizadetih uporabnikov je potrdilo, da jim je ta operacija končno omogočila, da ustavijo telemetrično zbiranje podatkov iz svojega sistema. Tu je hiter vodnik za onemogočanje zbiranja podatkov telemetrije v sistemu Windows 10 iz povišanega poziva CMD:
- Pritisnite Tipka Windows + R. odpreti a Teči pogovorno okno. Nato vnesite ‘Cmd’ in pritisnite Ctrl + Shift + Enter odpreti povišan poziv CMD. Ko vas pozove UAC (nadzor uporabniškega računa), kliknite Da podeliti upravne privilegije.

- Ko vstopite v povišan poziv CMD, uspešno vnesite naslednje ukaze in pritisnite Enter po vsaki vrstici, da učinkovito onemogočite Microsoftova združljivostna telemetrija:
sc delete DiagTrack sc delete dmwappushservice echo “”> C: \ ProgramData \ Microsoft \ Diagnosis \ ETLLogs \ AutoLogger \ AutoLogger-Diagtrack-Listener.etl reg dodaj „HKLM \ SOFTWARE \ Policies \ Microsoft \ \ Windows \ DataCollection ”/ v AllowTelemetry / t REG_DWORD / d 0 / f
- Ko so vsi ukazi uspešno obdelani, znova zaženite računalnik.
Če iščete drugačen način onemogočanja zbiranja podatkov Telemetry v sistemu Windows 10, se pomaknite do naslednje metode spodaj.
4. način: Onemogočite Microsoftov ocenjevalec združljivosti
Če imate nenavadno veliko porabo procesorja, kadar koli namestitev sistema Windows 10 zbira telemetrične podatke, boste verjetno morali onemogočiti nalogo, povezano z CompatTelRunner.exe (Microsoft Compatibility Appraiser.
Ko gre za to, imate dve poti naprej - to lahko storite neposredno iz oken načrtovalnika opravil ali pa iz povišanega poziva Powershell.
Onemogočite Microsoftov ocenjevalec združljivosti prek načrtovalnika opravil
Najmanj vsiljiva operacija, ki vam bo to omogočila, je s pomočjo načrtovalnika opravil onemogočiti Microsoftov ocenjevalec združljivosti, ki se nahaja pod \ Microsoft \ Windows \ Izkušnje z aplikacijami.
Tu je kratek vodnik o uporabi načrtovalnika opravil za onemogočanje načrtovane naloge ocenjevalca združljivosti Microsoft:
- Pritisnite Tipka Windows + R. odpreti pogovorno okno Zaženi. Nato vnesite ' taskchd.msc "in pritisnite Enter odpreti razporejevalnik opravil. Ko vas pozove UAC (nadzor uporabniškega računa), kliknite Da za odobritev skrbniškega dostopa.
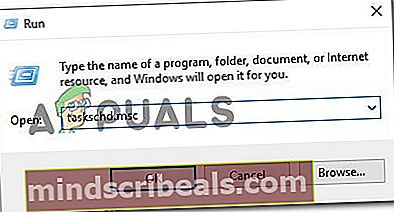
- Ko ste v razporejevalniku opravil, se pomaknite do levega odseka Microsoft> Windows> Izkušnje z aplikacijami.
- Ko pridete na pravilno lokacijo, se pomaknite do desnega odseka in z desno tipko miške kliknite nalogo z imenom Microsoftov ocenjevalec združljivosti in izberite Onemogoči iz na novo prikazanega kontekstnega menija.
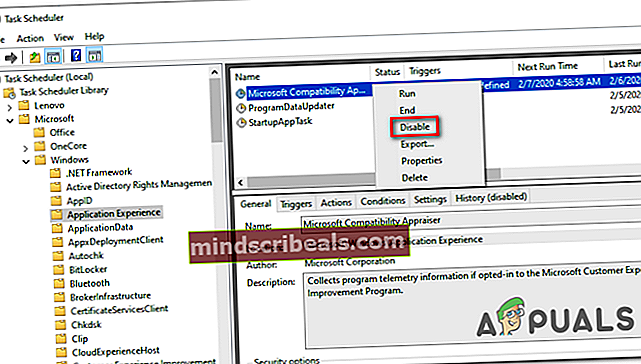
Onemogočite Microsoftov ocenjevalec združljivosti prek Powershell
Če se ne bojite tehničnih informacij, lahko to nalogo onemogočite tudi na terminalu Powershell. Če pa ga ne odprete s povišanimi privilegiji, bo ukaz sprožil napako.
Tu je hiter vodnik za onemogočanje Microsoftovega ocenjevalnika združljivosti iz povišanega poziva Powershell:
- Pritisnite Tipka Windows + R. odpreti a Teči pogovorno okno. V besedilno polje vnesite "PowerHell" in pritisnite Ctrl + Shift + Enter odpreti povišano okno terminala Powershell.

Opomba: Ko vas pozove UAC (nadzor uporabniškega računa),kliknite Da podeliti upravne privilegije.
- Ko ste v povišanem oknu Powershell, vnesite ali prilepite naslednje ukaze in pritisnite Enter, da onemogočite nalogo Microsoft Compatibility Appraiser:
Disable-ScheduledTask -TaskName "Microsoft Compatibility Appraiser" -TaskPath "\ Microsoft \ Windows \ Application Experience"
- Ko je ukaz uspešno obdelan, znova zaženite računalnik in preverite, ali je težava odpravljena.
V primeru, da iščete drugačen način onemogočanja zbiranja telemetričnih podatkov v sistemu Windows 10, se pomaknite do naslednje metode spodaj.
5. način: Onemogočanje zbiranja telemetrije prek urejevalnika registra
Če se ne bojite, da bi šli skozi register in onemogočili zbiranje telemetrije na ta način, lahko prisilite zbiranje podatkov, da preneha uporabljati urejevalnik registra. Toda postopek bo končan šele, ko odprete zaslon Storitve in onemogočite storitev sledenja Diagnostics.
Ta metoda bo delovala samo v operacijskem sistemu Windows 10, vendar je veliko prizadetih uporabnikov poročalo, da je bila ta operacija edina, ki jim je omogočila popolno ustavitev zbiranja telemetrije v računalniku.
Opomba: Če greste po tej poti, lahko vaša naprava zasede in namesti posodobitve OS.
Če se odločite za to pot, je tukaj hiter vodnik za onemogočanje zbiranja telemetrije prek pripomočka Registry Editor in Services:
- Pritisnite Tipka Windows + R. odpreti a Teči pogovorno okno. Nato vnesite "Regedit"v besedilno polje in pritisniteEnter. Ko vas sistem pozove UAC (nadzor uporabniškega računa) , kliknite Da podeliti upravne privilegije.

- Ko vstopite v urejevalnik registra, se v levem odseku pomaknite do naslednjega mesta:
HKEY_LOCAL_MACHINE \ SOFTWARE \ Policies \ Microsoft \ Windows \ DataCollection
Opomba: Do tega mesta lahko brskate ročno ali pa ga prilepite neposredno v polje za krmarjenje in pritisnete Enter priti takoj.
- Z izbrano tipko DataCollection se pomaknite navzdol na desno ploščo, z desno miškino tipko kliknite prazen prostor in izberite Novo> Vrednost Dword (32-bitna).Nato poimenujte novo ustvarjeno Dword vrednost Dovoli Telemetrijain pritisnite Enter da shranite spremembe.
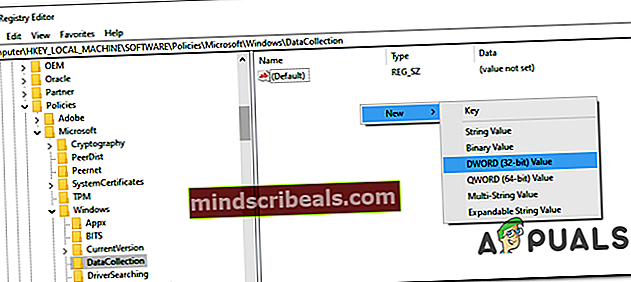
- Ko je nova vrednost Dword ustvarjena, dvokliknite Dovoli Telemetrija in nastavite Osnova do Šestnajstiška in Podatki o vrednosti do 0.
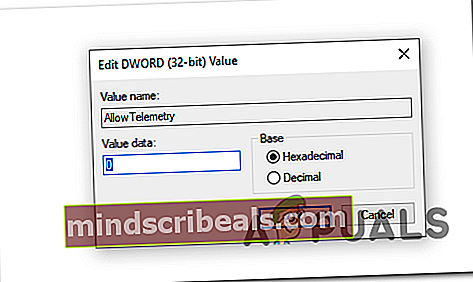
Opomba: Ta sprememba bo nastavitve telemetrije nastavila samo na varnost, kar pomeni, da Microsoftu ne bodo poslane nobene druge vrste podatkov.
- Spremembo shranite s klikom na V redu, nato zaprite pripomoček Urejevalnik registra.
- Pritisnite Tipka Windows + R. odpreti drugega Teči pogovorno okno. V besedilno polje vnesite ‘Services.msc’ in pritisnite Enter odpreti Storitve uporabnost.

Opomba: Ko vas pozove UAC (nadzor uporabniškega računa), kliknite Da podeliti upravne privilegije.
- Ko ste enkrat v Storitve zaslona, se pomaknite navzdol po seznamu lokalnih Storitve in poiščite vnos, povezan z Povezane uporabniške izkušnje in telemetrija. Ko ga uspete najti, z desno miškino tipko kliknite vnos in izberite Lastnosti iz kontekstnega menija.
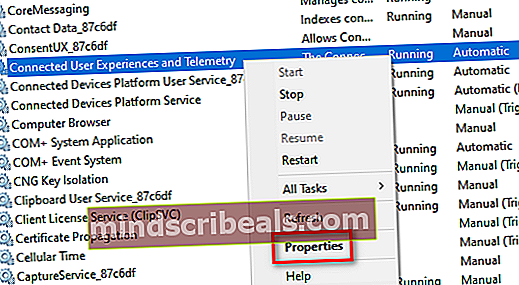
- Ko ste enkrat v Lastnosti zaslon Povezane uporabniške izkušnje in telemetrija,izberite Splošno v vodoravnem meniju na vrhu in spremenite Vrsta zagona do Onemogočenoin kliknite na Prijavite se da shranite konfiguracijo.
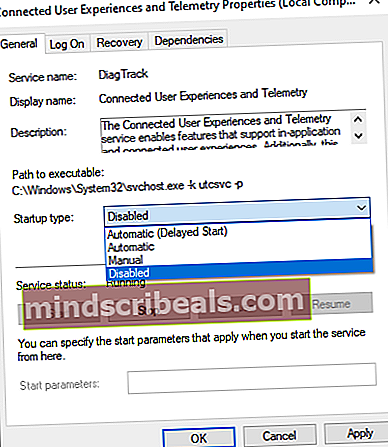
- Nato ponovite koraka 7 in 8 s tipko Storitev sledenja diagnostikiin znova zaženite računalnik, da uveljavite spremembe, ki ste jih pravkar izvedli.
Če iščete drugačen način onemogočanja zbiranja telemetrije v sistemu Windows 10, se pomaknite do naslednje metode spodaj.
6. način: Onemogočanje zbiranja podatkov Telemetry prek urejevalnika pravilnika skupine
Če želite onemogočiti zbiranje podatkov telemetrije v operacijskem sistemu Windows 10 Pro ali Windows 10 Enterprise, lahko to storite na primeren način z uporabo urejevalnika pravilnikov lokalne skupine, da ustavite pravilnik, povezan z Zbiranje in predogled zgradb podatkov.
Upoštevajte pa, da če uporabljate Windows 10 Home, urejevalnik pravilnikov lokalnih skupin privzeto ne bo na voljo. V tem primeru boste morali najprej omogočiti urejevalnik pravilnikov lokalnih skupin v sistemu Windows 10 Home.
Če imate dostop do pripomočka GPEDIT in želite s tem orodjem onemogočiti zbiranje podatkov, morate storiti naslednje:
- Pritisnite Tipka Windows + R. odpreti a Teči pogovorno okno. Nato vnesite ‘Gpedit.msc’ in pritisnite Enter odpreti urejevalnik pravilnikov lokalnih skupin. Ko vidite Nadzor uporabniškega računa (UAC) , kliknite Da podeliti upravne privilegije.
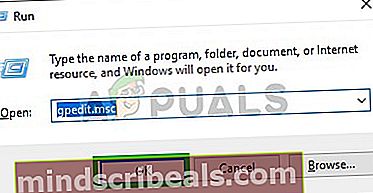
- Ko ste enkrat v Urejevalnik pravilnikov lokalnih skupin, uporabite levi odsek za navigacijo do naslednjega mesta:
Računalniška konfiguracija -> Skrbniške predloge -> Komponente sistema Windows -> Zbiranje in predogled zgradb podatkov
- Ko ste enkrat v Zbiranje in predogled zgradb podatkov tipko, se pomaknite na desno stran in dvokliknite Dovoli telemetrijo.
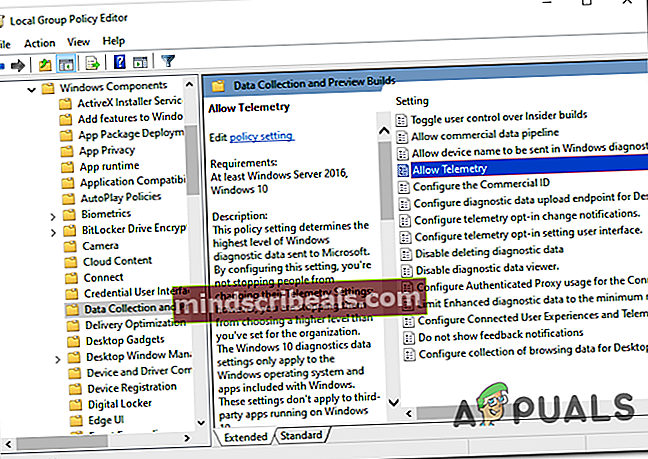
- Ko pridete na pravilno lokacijo, dvokliknite Dovoli telemetrijo in nastavite status na Onemogočeno pred klikom Prijavite se da shranite spremembe.
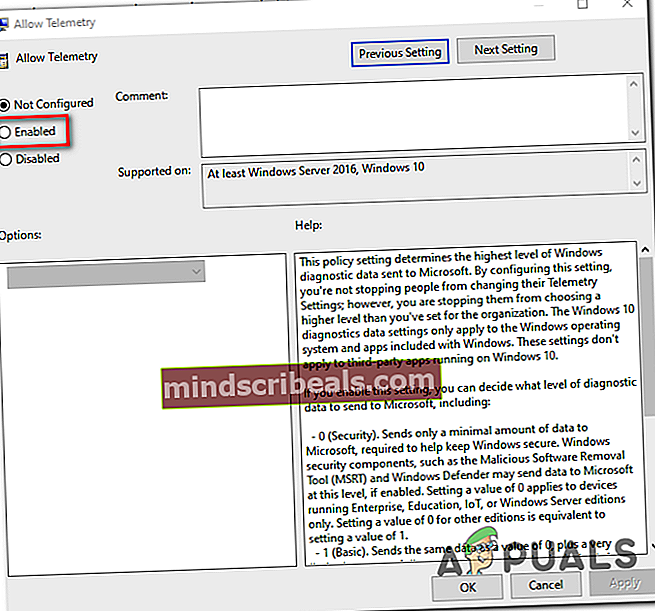
- Zaprite urejevalnik pravilnikov lokalnih skupin in znova zaženite računalnik, da uveljavite spremembe.