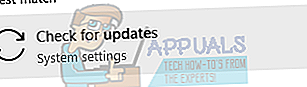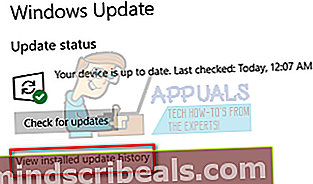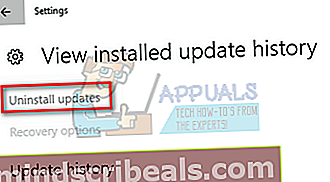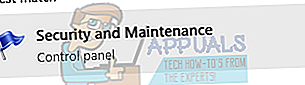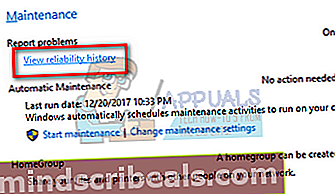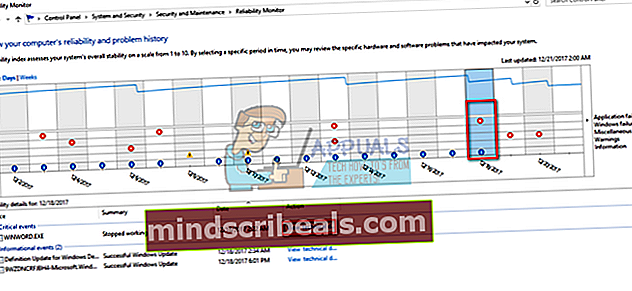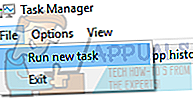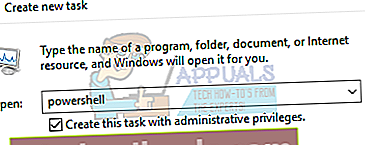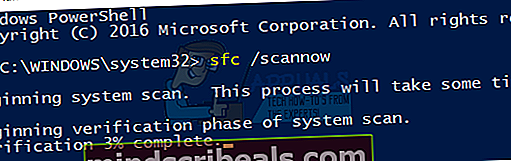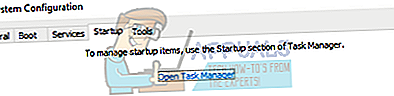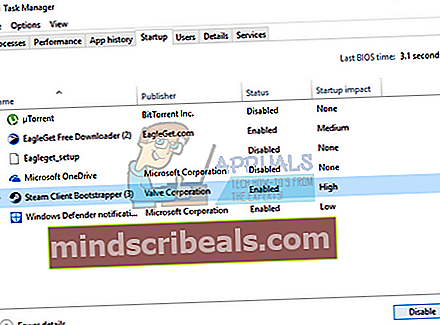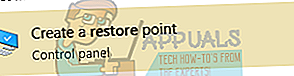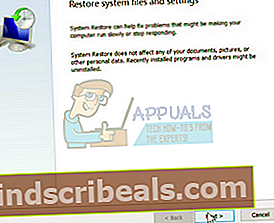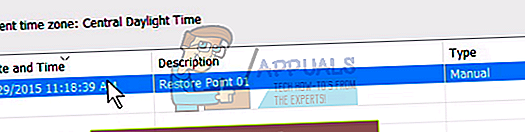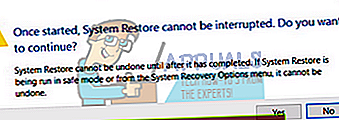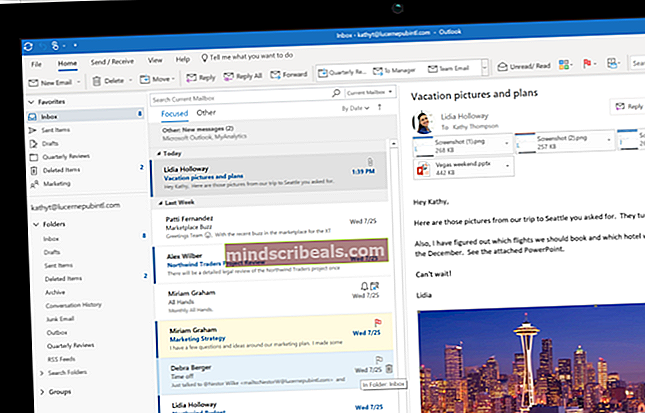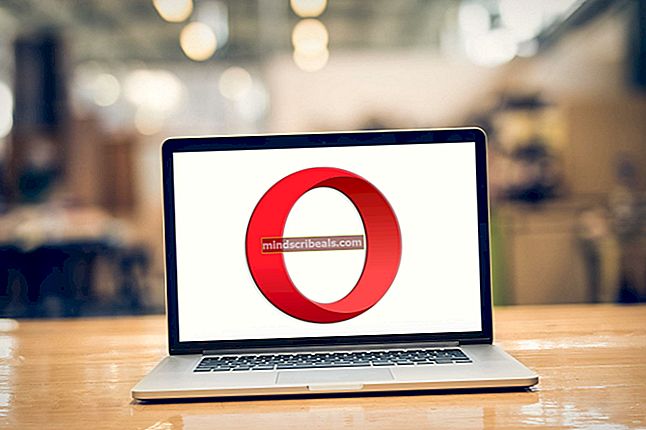Popravek: domači gostitelj s skriptno diagnostiko je prenehal delovati
Mnogi ljudje naletijo na sporočilo o napaki, v katerem piše: »Izvorni gostitelj skriptne diagnostike je prenehal delovati«. Ta težava se običajno pojavi, ko posodabljate gonilnike ali dostopate do nekaterih sistemskih datotek. Ta napaka obstaja že dolgo in je povezana z veliko različnimi moduli.
Ti moduli segajo od storitve Windows Update, vašega diska, več sistemskih datotek itd. Za odpravo te težave smo sestavili seznam rešitev. Začnite z vrha in se spustite navzdol. Za to napako ni "dokončnega" popravka, saj so vse računalniške konfiguracije različne. Če kaj ne deluje, lahko poskusimo obnoviti vaš sistem na prejšnjo obnovitveno točko ali narediti čisto namestitev sistema Windows.
1. rešitev: Preverjanje diska
Možno je, da ima vaš disk slabe sektorje, ki povzročajo to težavo. Lahko poskusimo v celoti preveriti vaš disk in preverimo, ali se kaj pojavi. Pred izvajanjem vseh teh rešitev za vsak slučaj varnostno kopirajte podatke in konfiguracije.
- Pritisnite Windows + S, vnesite »ukazni poziv«V pogovornem oknu z desno miškino tipko kliknite aplikacijo in izberite» Zaženi kot skrbnik «.
- Ko ste v povišanem ukaznem pozivu, izvedite naslednji ukaz:
CHKDSK / R
- Računalnik bo morda pozval k ponovnemu zagonu. Če se, sledite navodilom in preverite, ali napaka še vedno obstaja.
2. rešitev: Ročno preverjanje nedavno nameščenih posodobitev / namestitev posodobitev
Če zgornja rešitev ni delovala, lahko preverimo, ali je bila v vašem računalniku nameščena nedavna posodobitev. Številni uporabniki so poročali, da je krivec posodobitev sistema Windows. Po odstranitvi posodobitve (po kateri so težave začele) je težava izginila. Če to ne deluje, lahko poskusimo obratno; lahko preverimo, ali so samodejne posodobitve izklopljene. Če so, lahko poskusimo posodobiti ročno in preverimo, ali je to kaj pomembno.
- Pritisnite Windows + S, vnesite »Windows posodobitev"In odprite aplikacijo, ki se prikaže v rezultatih.
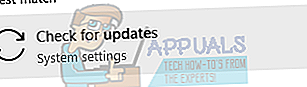
- V nastavitvah posodobitve kliknite »Ogled zgodovine nameščenih posodobitev”.
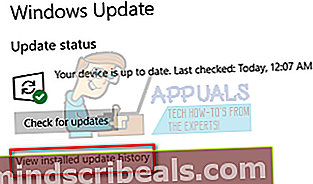
- Kliknite na "Odstranite posodobitve", Ki se prikaže v naslednjem oknu.
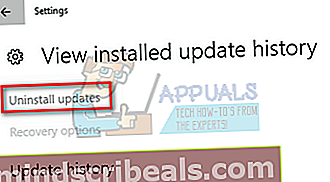
- Pred vami bo seznam vseh nedavno nameščenih posodobitev skupaj z datumom in uro. Diagnosticirajte in ugotovite, po kateri posodobitvi ste začeli imeti težave. Izberite ga in kliknite “odstranite". Potem znova zaženite računalnik in preverite, ali je napaka odpravljena.
Če ste v računalniku onemogočili mehanizem Windows Update, ga ponovno vklopite in preverite, ali so na voljo posodobitve. Nekateri uporabniki so poročali, da se zdi, da namestitev najnovejših razpoložljivih posodobitev reši njihov problem. Lahko dobite več navodil o ročnem zagonu storitve Windows Update.
3. rešitev: Diagnosticiranje težave z uporabo nadzornika zanesljivosti
Če zgornje metode ne pomagajo pri reševanju težave, se lahko zatečemo k naprednejšim načinom, kako preveriti, od kod težava izvira. Uporabili bomo vgrajeno Microsoftovo aplikacijo, imenovano »Nadzor zanesljivosti«. Dokumentira vse sistemske dogodke, skupaj s sistemskimi posodobitvami in vse zrušitve aplikacije / sistema (če obstajajo). Če slučajno diagnosticirate težavo, lahko poenostavite postopek odpravljanja težav in nadaljujete s popravkom.
- Pritisnite Windows + S, vnesite »Varnost in vzdrževanje"In odprite aplikacijo, ki se vrne v iskanje.
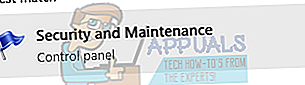
- Razširite kategorijo »Vzdrževanje"In kliknite na"Oglejte si zgodovino zanesljivosti"Pod naslovom"Prijavite težave”.
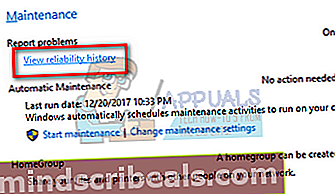
- Windows bo rabil nekaj časa za izračun vseh dogodkov, ki so se zgodili v zadnjih dneh. Po nekaj sekundah se bo prikazal takšen graf. Modri klicaji pomeni, da je bila v računalniku nameščena posodobitev (vključno z varnostnimi posodobitvami in definicijami virusov itd.). Rdeči križi pomeni, da je prišlo do nesreče. Kliknite ga, da si ogledate vse povezane informacije.
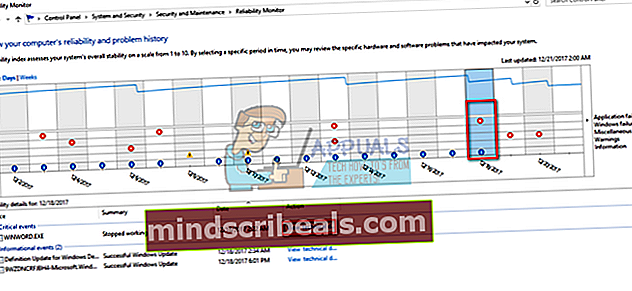
S pomočjo teh podrobnosti lahko preverite morebitne napake / posodobitve, ki se zgodijo po ali preden ste začeli težave. Od tu bi dobili boljšo idejo, po kateri poti naprej.
4. rešitev: Brisanje CrashHandler.vbs
Druga rešitev, ki je mnogim uspela, je bila brisanje datoteke "CrashHandler.vbs". To je datoteka, ki je prisotna v vsaki uporabniški konfiguraciji in je edinstvena za vsakega različnega uporabnika v sistemu. Datoteko lahko kopirate na drugo mesto, tako da jo lahko vedno obnovite, če gre kaj narobe. Datoteko preimenujte in jo kopirajte na drugo mesto. Nato izbrišite datoteke in znova zaženite računalnik ter preverite, ali je težava odpravljena. Datoteka se lahko nahaja v tej poti datoteke. Upoštevajte, da so nekatere od teh map skrite, zato poskrbite, da je v Raziskovalcu omogočena možnost »Pokaži skrite mape«.
C: \ Users \ AppData \ Roaming \ Microsoft \ Windows \ Start Menu \ Programs \ Startup \ CrashHandler.vbs.
5. rešitev: Zagon SFC in DISM
Preverjevalnik sistemskih datotek (SFC) je pripomoček, ki je prisoten v operacijskem sistemu Microsoft Windows in omogoča uporabnikom, da v svojih računalnikih iščejo poškodovane datoteke v svojem operacijskem sistemu. Je zelo uporabno orodje za diagnosticiranje težave in preverjanje, ali je težava posledica poškodovanih datotek v oknih.
Lahko poskusimo zagnati SFC in preverimo, ali se naš problem reši. Med zagonom SFC boste dobili enega od treh odgovorov.
- Windows ni našel nobenih kršitev integritete
- Windows Resource Protection je našel poškodovane datoteke in jih popravil
- Sistem Windows Resource Protection je našel poškodovane datoteke, vendar nekaterih (ali vseh) ni mogel popraviti
- Pritisnite Windows + R za zagon aplikacije Run. Vnesite »taskmgr"V pogovornem oknu in pritisnite Enter, da zaženete upravitelja opravil v računalniku.
- Zdaj kliknite možnost Datoteka v zgornjem levem delu okna in izberite »Zaženi novo nalogo"S seznama razpoložljivih možnosti.
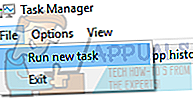
- Zdaj vnesite »PowerHell"V pogovornem oknu in preverite možnost, pod katero piše „Ustvarite to nalogo z skrbniškimi pravicami”.
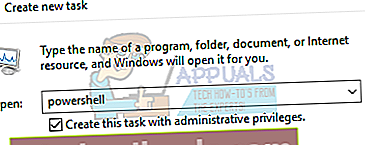
- Ko v okno Powershell vtipkate »sfc / scannow«In zadeti Enter. Ta postopek lahko traja nekaj časa, saj računalnik skenira celotne datoteke sistema Windows in preverja, ali so v njih poškodovane faze.
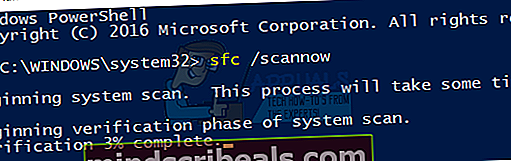
- Če naletite na napako, kjer Windows navaja, da je našel napako, vendar je ni mogel odpraviti, vnesite »DISM / Online / Cleanup-Image / RestoreHealth”V PowerShell. S tem bodo poškodovane datoteke prenesene s strežnikov za posodobitev sistema Windows in nadomeščene. Upoštevajte, da lahko ta postopek traja tudi nekaj časa glede na vašo internetno povezavo. V nobeni fazi ne prekličite in pustite, da teče.
Če je bila odkrita napaka in je bila odpravljena z zgornjimi metodami, znova zaženite računalnik in preverite, ali je opravilna vrstica začela normalno delovati.
6. rešitev: Zagon računalnika v stanju čistega zagona
Če vse zgornje rešitve ne delujejo, lahko poskusimo s čistim zagonom. Ta zagon omogoča vklop računalnika z minimalnim naborom gonilnikov in programov. Omogočene so samo bistvene, medtem ko so vse druge storitve onemogočene. Če se napaka ne pojavi v tem načinu, omogočite procese znova, samo z majhni koščki in preverite, ali se napaka vrne. Če se ne, lahko vklopite še en kos in preverite. Tako boste lahko diagnosticirali, kateri postopek povzroča težavo.
- Pritisnite Windows + R za zagon aplikacije Run. Vnesite »msconfig"V pogovornem oknu in pritisnite Enter.
- Pomaknite se do zavihka Storitve na vrhu zaslona. Preveri črta, ki pravi "Skrij vse Microsoftove storitve". Ko enkrat kliknete to možnost, bodo onemogočene vse Microsoftove storitve, za njimi pa bodo ostale storitve drugih proizvajalcev (lahko tudi onemogočite vse Microsoftove procese in podrobneje preverite, ali težave povzročajo tretje osebe).
- Zdaj kliknite »Onemogoči vseGumb na spodnjem spodnjem delu leve strani okna. Vse storitve drugih ponudnikov bodo zdaj onemogočene.
- Kliknite Prijavite se shranite spremembe in zapustite.

- Zdaj se pomaknite do zavihka Startup in kliknite možnost »Odprite upravitelja opravil". Preusmerjeni boste na upravitelja opravil, kjer bodo navedene vse aplikacije / storitve, ki se zaženejo ob zagonu računalnika.
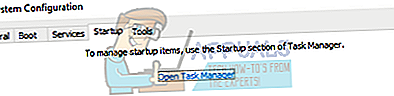
- Izberite vsako storitev posebej in kliknite »Onemogoči”Na spodnji desni strani okna.
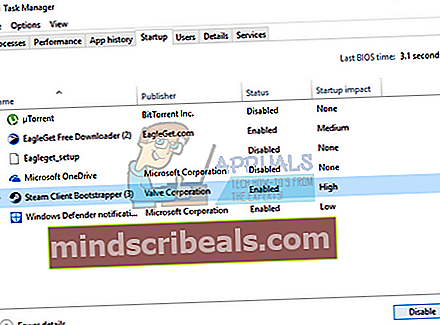
- Zdaj znova zaženite računalnik in preverite, ali se težava ponovno pojavi. Če se ne, omogočite majhen delček (razloženo na začetku) in nato znova preverite. Če diagnosticirate določeno storitev, jo lahko poskusite znova zagnati ali onemogočiti v oknu storitev.
7. rešitev: Obnovitev iz zadnje točke obnovitve / čista namestitev
Če vse zgornje metode ne delujejo, nam ne preostane drugega, kot da obnovimo sistem Windows do zadnje obnovitvene točke. Če nimate zadnje obnovitvene točke, lahko namestite čisto različico sistema Windows. Z orodjem "Belarc" lahko shranite vse licence, varnostno kopirate podatke z zunanjim pomnilnikom in nato izvedete čisto namestitev.
Tu je metoda za obnovitev sistema Windows z zadnje obnovitvene točke.
- Pritisnite Windows + S za zagon iskalne vrstice v začetnem meniju. Vnesite »obnoviti"V pogovornem oknu in izberite prvi program, ki pride v rezultat.
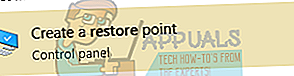
- V nastavitvah obnovitve pritisnite Obnovitev sistema prisotna na začetku okna pod zavihkom System Protection.

- Zdaj se bo odprl čarovnik, ki vas bo vodil skozi vse korake za obnovitev sistema. Pritisnite Naslednji in nadaljujte z vsemi nadaljnjimi navodili.
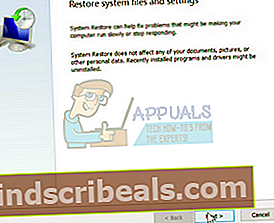
- Zdaj izberite obnovitveno točko s seznama razpoložljivih možnosti. Če imate več kot eno obnovitveno točko sistema, bodo te navedene tukaj.
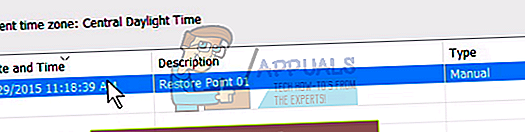
- Zdaj bo Windows zadnjič potrdil vaša dejanja, preden začne postopek obnovitve sistema. Za vsak primer shranite vse svoje delo in varnostno kopirajte pomembne datoteke in nadaljujte s postopkom.
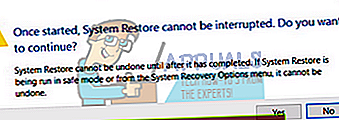
Več o obnovitvi sistema lahko izveste, da pridobite več znanja o tem, kaj počne in kakšni procesi so vključeni.
- Po uspešni obnovitvi se prijavite v sistem in preverite, ali je bila napaka odpravljena.
Če nimate obnovitvenih točk, lahko Windows čisto namestite z zagonskim medijem. Oglejte si naš članek o tem, kako ustvariti zagonski medij. Obstajata dva načina: z Microsoftovim orodjem za ustvarjanje medijev in z uporabo Rufusa.