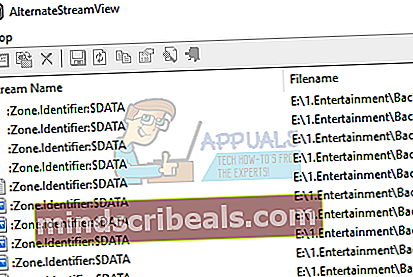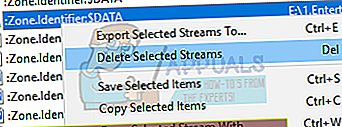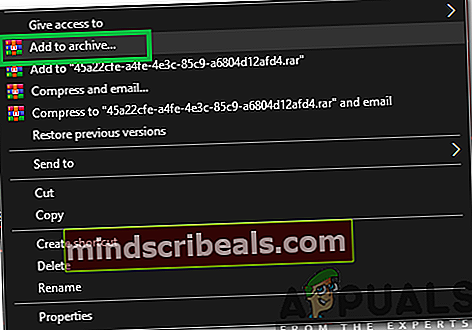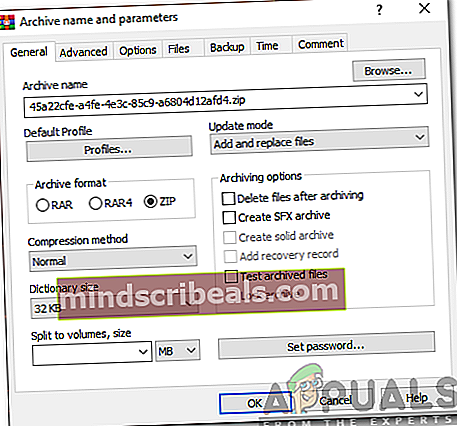Popravek: ta datoteka je prišla iz drugega računalnika in je morda blokirana
Če ste kdaj prenesli datoteke iz drugega računalnika, ste morda prejeli sporočilo, da je ta datoteka prišla iz drugega računalnika in je morda blokirana. To je nadležno sporočilo, ki ga lahko doživite večkrat, na primer pri prenosu datotek iz drugega računalnika ali prenosu podatkov iz drugega računalnika.
Windows s tem varnostnim ukrepom pomaga zaščititi vaš računalnik pred datotekami, ki niso preverjene in v prvi vrsti pripadajo drugemu računalniku. Čeprav se to v nekaterih primerih lahko izkaže za koristno, postane ta protokol v veliko datotekah moteč. To sporočilo o napaki lahko za vedno odstranite na nekaj načinov.
1. rešitev: Spreminjanje pravilnika skupine ali dodajanje registrskega ključa
Eden najlažjih načinov za odpravo te težave je urejanje pravilnika skupine. Urejanje pravilnika skupine spreminja računalnik in napaka se ne sproži vsakič, ko odprete datoteke drugega računalnika.
- Pritisnite Windows + R za zagon aplikacije Run. Vnesite »gpedit.msc«V pogovornem oknu in pritisnite Enter, da zaženete urejevalnik pravilnika skupine.
- Zdaj se z navigacijskim podoknom na levi strani zaslona pomaknite na naslednjo pot:
Konfiguracija uporabnika> Skrbniške predloge> Komponente sistema Windows> Upravitelj prilog
- Na zgornji poti datoteke poglejte na desno stran podokna in dvokliknite vnos “Ne shranjujte informacij o conah v prilogah datotek”.

- Omogočite nastavitev naOmogočeno". Pritisnite Apply, da shranite spremembe in zapustite meni.

- Znova zaženi računalnik in preverite, ali še vedno dobite sporočilo o napaki. Poskusite prenesti drugo datoteko iz istega izvora. Možno je, da so v obstoječih datotekah v računalniku že shranjene informacije o območju.
Lahko poskusimo dodati tudi registrski ključ, če pravilnik skupine ne deluje ali če v sistemu nimate dostopa do njega. V tem primeru bomo v pravilnike o konfiguraciji uporabnikov dodali registrski ključ. Upajmo, da bo to odpravilo težavo za vse dohodne datoteke v računalnik. Vendar tega ne moremo z zaupanjem trditi za datoteke, ki so že prisotne v vašem računalniku.
- Pritisnite Windows + R, da zaženete aplikacijo Run. V pogovorno okno vnesite »regedit« in pritisnite Enter. S tem se bo zagnal urejevalnik registra vašega računalnika.
- V urejevalniku registra pojdite na naslednjo pot do datoteke:
Computer \ HKEY_CURRENT_USER \ Software \ Microsoft \ Windows \ CurrentVersion \ Policies
- Ko je vpravila", Z desno miškino tipko kliknite in izberite Novo> Ključ. Poimenujte novi ključ kot »Priloge”.

- Zdaj v desnem podoknu z desno miškino tipko kliknite poljuben prazen prostor in izberite Novo> DWORD

- Shranite nov registrski ključ kot »SaveZoneInformation«In ga nastavite vrednost na 1.

- Znova zaženi računalnik in preverite, ali sporočilo o napaki izgine.
Rešitev 2: Kako odblokirati datoteke v mapi ZIP
Če prenašate veliko datotek v velikem obsegu (ZIP datoteke), boste morda naleteli na težavo, pri kateri boste morali vsako datoteko odblokirati eno za drugo. To je lahko dolgočasno in se lahko izkaže za precej motečo. V tem primeru poskusite najprej odblokirati datoteko .ZIP in potem izvlecite podatke. Zdi se, da bodo posamezne datoteke, kadar izvlečete datoteke, označene v istem časovnem pasu kot datoteka .ZIP. Če najprej odblokirate datoteko ZIP, posamezne datoteke ne bodo imele težav.
- Z desno miškino tipko kliknite datoteko ZIPin odprite lastnosti. Na dnu možnosti boste videli možnost odblokiranja.

- Preveri to možnost, kliknite Prijavite se in izstopite. Zdaj lahko nadaljujete z ekstrahiranjem datotek brez sporočila o napaki v katerem koli od njih.
Druga rešitev te težave je kopiranje vseh datotek v mapo .ZIP in njihovo ponovno ekstrahiranje.
- Kopirajte vse datoteke v mapo.
- Z desno miškino tipko kliknite mapo in izberite:
Pošlji v> Stisnjena mapa

- Ko stisnjeno mapo naredite, jo izvlecite nazaj na dostopno mesto. Znova zaženite računalnik in preverite, ali sporočilo o napaki še vedno obstaja.
3. rešitev: Odblokiranje celotnih imenikov
Drug preprost način je odblokiranje celotnih imenikov s pomočjo PowerShell. Vendar morate biti popolnoma prepričani, da so vse datoteke v tem imeniku popolnoma varne in nikakor ne bodo škodovale vašemu računalniku. Za PowerShell 3.0 potrebujete Windows Management Framework 3.0, nameščen v računalniku.
- Pritisnite Windows + S za zagon iskalne vrstice. Vnesite »PowerShell«V pogovornem oknu z desno miškino tipko kliknite rezultat in izberite» Zaženi kot skrbnik «.
- Ko se PowerShell odpre, vnesite naslednji ukaz in pritisnite Enter.
dir C: \ Downloads -Recurse | Odblokiraj datoteko
Če pa to ne deluje, poskusite
dir C: \ Prenosi | Odblokiraj datoteko

- Ta ukaz bo odblokiral vse datoteke v katerem koli imeniku. Pot datoteke lahko spremenite v katero koli mapo / imenik, ki ga želite. Znova zaženite računalnik in znova preverite te datoteke.
4. rešitev: Brisanje podatkovnih tokov, da se znebite varnostnega sporočila
Lahko pa tudi izbrišete vse tokove, označene kot “: Zone.Identifier: $ DATA”. Tako se boste takoj znebili vseh varnostnih blokov. Vsakič, ko prenesete datoteko iz interneta, se označijo s tokom, ki označuje, da ne pripada temu računalniku. Lahko uporabimo pripomoček AlternateStreamView in poskusite izbrisati vse tokove podatkov.
Opomba: Appuals nima povezave do nobene povezave do drugih programov. Aplikacije so navedene v korist bralca in Appuals ne bo odgovoren za kakršno koli škodo.
- Prenesi AlternateStreamView na uradni spletni strani.
- Ko ga izvlečete na dostopnem mestu, odprite datoteko exe.
- Pozvani boste, da izberete mesto optičnega branja. Kliknite »Brskaj"In poiščite imenik. Pritisnite Optično branje za začetek optičnega branja.

- Po skeniranju bo program prikazal vse tokove, ki so priloženi vašim datotekam.
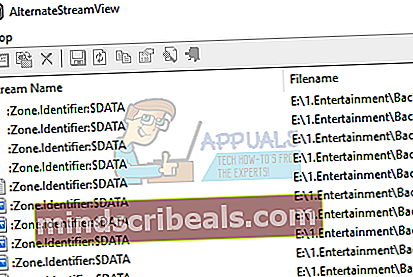
- Pobrskajte po njih in poiščite tokove “: Zone.Identifier: $ DATA”. Z desno miškino tipko kliknite nanjo in izberite “Izbriši izbrane tokove". S tem boste iz datotek odstranili vse izbrane tokove.
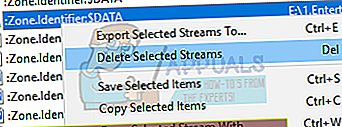
- Znova zaženite računalnik in preverite, ali je varnostno sporočilo izginilo.
5. rešitev: stiskanje in razpakiranje
Zdi se, da je za to napako mogoče rešiti, nekateri uporabniki so to odkrili z stiskanjem in razpakiranjem zadevne datoteke prek Winrarja ali katere koli druge programske opreme za »ekstrakcijo«. Da bi to naredili:
- Z desno miškino tipko kliknite zadevno datoteko in izberite »DodajdoArhiv“.
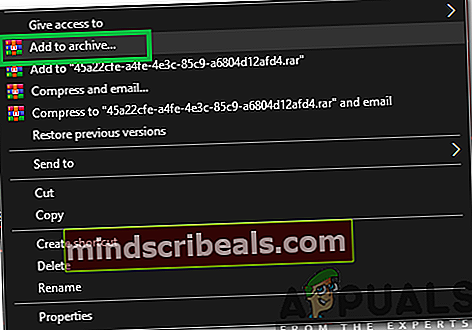
- Označite »Zadrga"In kliknite na"v redu“.
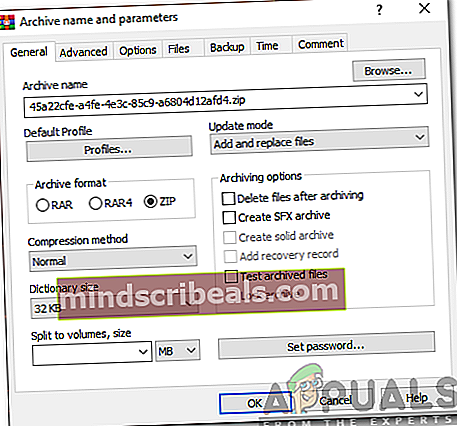
- Odprite ustvarjeno zip datoteko in kliknite na “Izvleček“.
- Poskusite datoteko odpreti zdaj in preverite, ali težava še vedno obstaja.