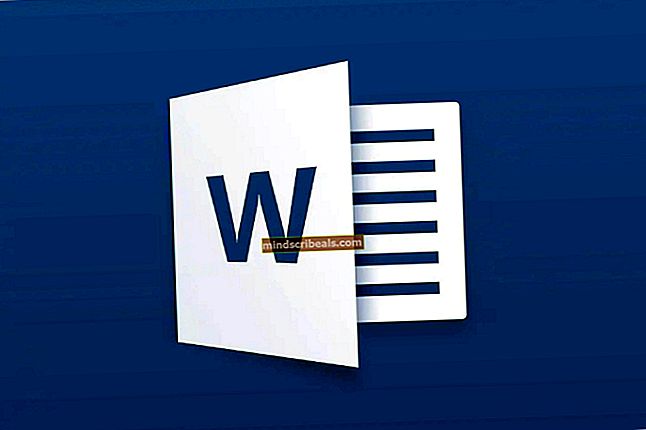Kako odstraniti ikono ključavnice ali ključavnice iz datotek v sistemu Windows 10
Če vidite ikono ključavnice, ki je prekrita z vašimi datotekami ali mapami, to pomeni, da ste vi ali programska oprema posegali v možnosti skupne rabe ali varnosti, med spreminjanjem operacijskega sistema in selitvijo podatkov ali pri spreminjanju nastavitev HomeGroup. Ikona ključavnice pomeni, da datoteke ali mape ne delite z nikomer. Ključavnica se običajno pojavi na osebnih računalnikih z domačimi skupinami.
Če želite rešiti to težavo, morate prevzeti lastništvo te mape ali spremeniti pravice uporabnikovega dostopa. Za tovrstno spremembo morate biti skrbnik. To lahko storite tako, da spremenite varnostne nastavitve v mapi, da omogočite skupini Uporabniki vsaj branje iz mape.
V tem članku bomo našli rešitve, kako odstraniti ikono ključavnice iz map. Če prva ne deluje, lahko preizkusite samo eno ali obe metodi. Upoštevajte, da se ta težava razteza od sistema Windows Vista vse do sistema Windows 10.

Metoda 1: Prevzem lastništva
- Z desno miškino tipko kliknite element, ki ga želite spremeniti, in izberite Lastnosti.
- V oknih Lastnosti izberite Varnost zavihek in kliknite Napredno.
- Če niste del seznama uporabnikov ali skupin pod vnosi Dovoljenje, kliknite Dodaj. Kliknite na Izberite glavnico in vnesite svoj uporabniški račun ali skupino v polje in kliknite Preverite imena. Če je bil uporabnik ali skupina najdena v vašem računalniku, boste videli, da je besedilo, ki ste ga vnesli, spremenjeno v [Ime vašega računalnika] \ [Uporabnik] ali [Ime vašega računalnika] \ [Skupina]. V tem primeru pritisnite na OK. Če uporabnik ali skupina ni bila najdena, boste prejeli okno z napako Name Not Found. Izvedite potrebne popravke in poskusite znova.
- Vrnili se boste v prejšnje okno z vnosom dovoljenja. Preverite Popoln nadzor potrdite polje spodaj do Zamenjajte vse vnose dovoljenj za podrejeni objekt z dednimi dovoljenji ... in nato kliknite v redu. Če prejmete potrdilo, da ste lastništvo mape. pritisni na v redu za potrditev in to je to.
2. način: Spreminjanje dovoljenj
- Z desno miškino tipko kliknite datoteko / mapo, ki jo želite spremeniti, in jo izberite Lastnosti.
- V oknu Properties pojdite na Varnost in kliknite Uredi.
- Če ne vidite možnosti »Vsi« ali niste na seznamu uporabnikov ali skupin, ki imajo določena dovoljenja, kliknite Dodaj. Če pa je na tem seznamu vaš uporabnik ali skupina, ga izberite in kliknite Dovoli popoln nadzor in nato pritisnite v redu.
- V polje vnesite svoj uporabniški račun ali skupino in kliknite Preverite imena. Če je bil uporabnik ali skupina najdena v vašem računalniku, boste videli, da je besedilo, ki ste ga vnesli, spremenjeno v [Ime vašega računalnika] \ [Uporabnik] ali [Ime vašega računalnika] \ [Skupina]. Če je tako, kliknite v redu. Če uporabnik ali skupina ni bila najdena, boste prejeli okno z napako Name Not Found. Izvedite potrebne popravke in poskusite znova.
- V oknu Varnost / dovoljenja izberite uporabnika / skupino, ki ste jo pravkar dodali, in nato označite Popoln nadzor in kliknite v redu.
3. način: Ponastavitev dovoljenj z uporabo pripomočka za ponastavitev
Če ponastavite mapo in se vam zdijo zgornji koraki težki ali dolgotrajni, lahko uporabite pripomoček za ponastavitev. kliknite (tukaj) za prenos. Ko je naložen, ga odprite in zaženite. Videli boste majhno okno, kot je prikazano spodaj. Geslo za izvlečenje aplikacije jelallouslab

Od tu izberite mapo ali pogon in kliknite GO. Ko končate, znova preverite, ali lahko zdaj dostopate do map ali pogona, če ne, nato znova zaženite pripomoček z “Prevzemite lastništvo datotek"Možnost označena.