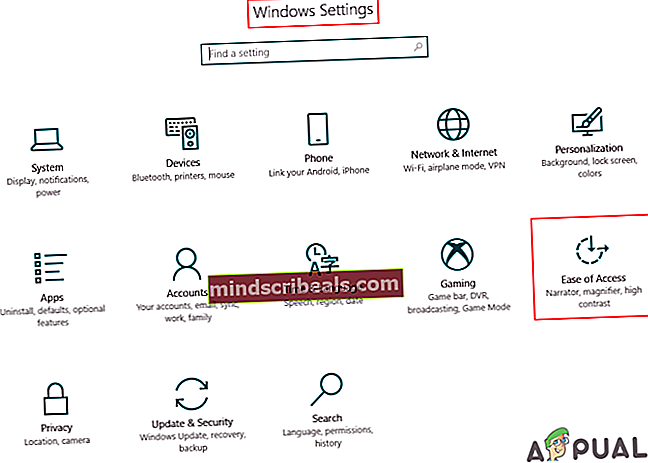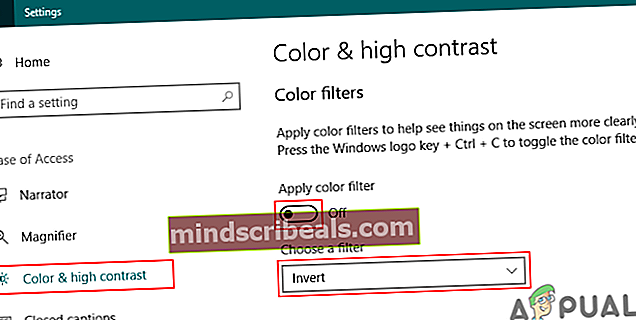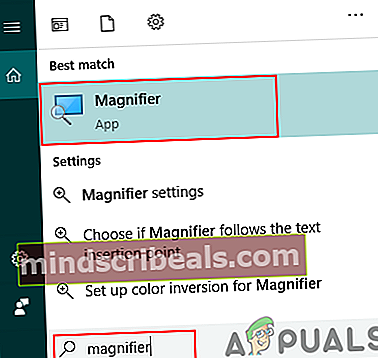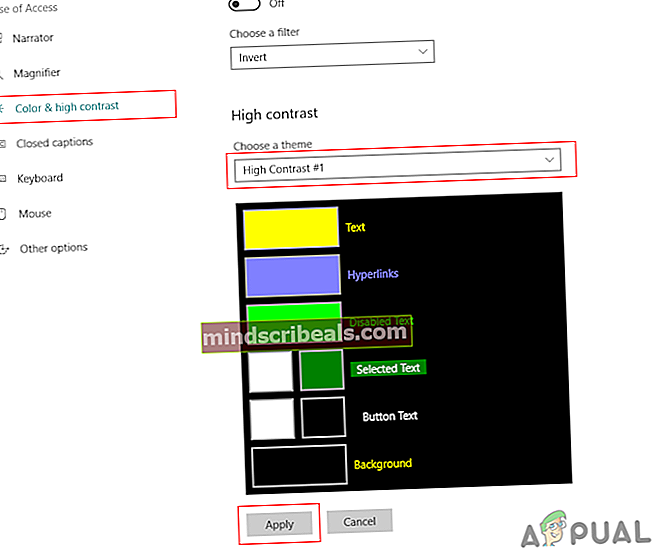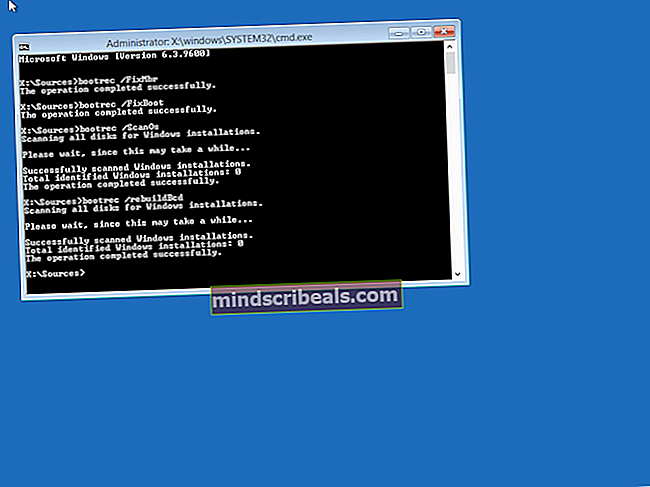Pretvarjanje barv v sistemu Windows 10 z uporabo barvnih filtrov in povečevalne aplikacije
Včasih je spreminjanje barv v sistemu Windows koristno za zmanjšanje obremenitve oči. Obrnjene barve lahko pomagajo tudi ljudem z barvno slepoto ali težavami z vidom na nekaterih spletnih straneh, ki jih je težko videti. Na voljo so nastavitve za uporabo obrnjenih barv v operacijskem sistemu Windows 10. Nekateri uporabniki se bodo napačno vklopili tudi z obrnjenimi barvami ali visokim kontrastom, zato morajo vedeti, kako onemogočiti obrnjene barve ali visok kontrast v sistemu Windows 10. V tem članku boste izvedeli, kako barve obrniti z različnimi metodami in kako jih onemogočiti nazaj v normalno stanje.

Pretvarjanje barv sistema Windows prek barvnih filtrov
Windows ima funkcijo, imenovano Barvni filtri, kjer lahko uporabniki spremenijo barve svojega sistema v obrnjeno, sivine ali katero koli drugo razpoložljivo možnost. To je privzeta metoda za uporabo obrnjenih barv na namizju. Obrnjene barve v sistemu Windows lahko omogočite in onemogočite v nekaj sekundah, kot je prikazano spodaj:
- Drži Windows tipko in pritisnite jaz tipko, da odprete nastavitve sistema Windows. Kliknite na Dostopnost v nastavitvah.
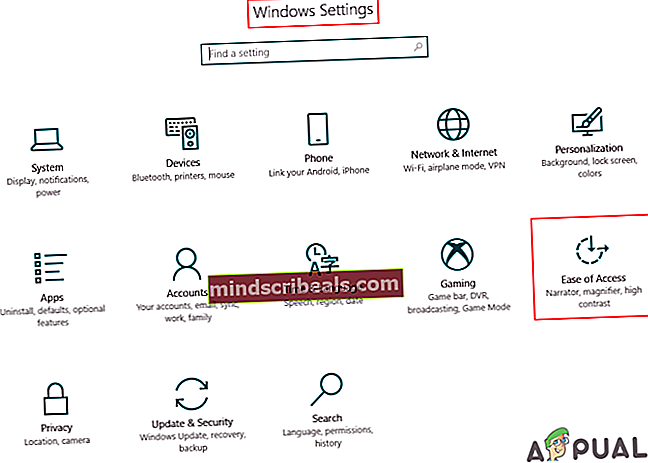
- Izberite Barva in visok kontrast možnost s seznama. Vklopite preklop pod Uporabi barvni filter možnost.
- Zdaj kliknite Izberite a filter in izberite Invert možnost na seznamu.
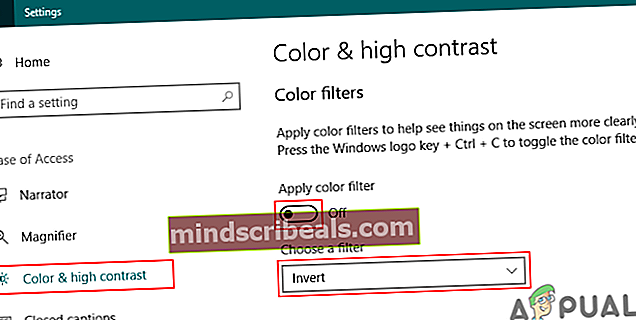
- Dobili boste obrnjene barve za Windows 10. To onemogoči nazaj, samo preklop izklopite stikalo za barvni filter.
Pretvarjanje barv sistema Windows po odprtju aplikacije Povečevalnik
Lupa je orodje za povečanje dela zaslona, tako da lahko uporabnik bolje vidi slike in besede. Na voljo so dodatne nastavitve, ki jih uporabniki lahko uporabljajo iz različnih razlogov. Ena od nastavitev je spreminjanje barv zaslona v obrnjene med izvajanjem aplikacije Povečevalnik. Ta funkcija je dodana za čas, ko uporabniki zaradi težav z barvami ne morejo ničesar prebrati ali videti. Sledite spodnjim korakom za enostavno pretvorbo barv v sistemu Windows z aplikacijo Povečevalnik:
- Drži Windows tipko in pritisnite S , da odprete funkcijo iskanja. Tip Lupa in pritisnite Enter. Lahko tudi držite tipko Windows in pritisnite tipko + gumb Odpri lupo.
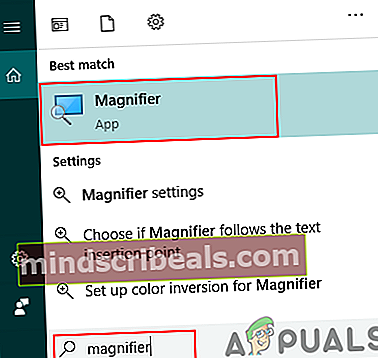
- Po odprtju lupe pridržite Ctrl + Alt tipke in pritisnite jaz za pretvorbo barv v sistemu Windows 10.
Opomba: Lahko tudi onemogoči obrnjene barve v lupi s ponovnim pritiskom na iste tipke.

- Če zaprete lupo, se zapre tudi obrnjeni barvni učinek. Lupa pa si zapomni zadnje uporabljene nastavitve in če znova odprete lupo, se prikažejo obrnjene barve.
Izbirno: uporaba funkcije visokega kontrasta v sistemu Windows 10
Visok kontrast je dober tudi za zmanjšanje obremenitve oči in občutljivosti na svetlobo. Če obrnjene barve ne delujejo, lahko poskusite z visokim kontrastom in preverite, ali to pomaga. To možnost lahko omogočite v enakih nastavitvah kot obrnjene barve. Dobil je tudi način predogleda, da preveri, katero predlogo za visoko kontrast želite. Sledite spodnjim korakom, da omogočite ali onemogočite funkcijo visokega kontrasta v sistemu Windows 10:
- Drži Windows tipko in pritisnite jaz tipko, da odprete nastavitve sistema Windows. Kliknite na Dostopnost možnost.
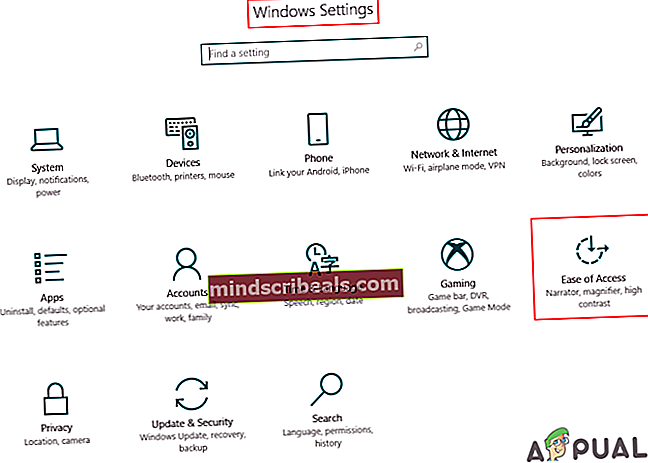
- Izberite Barva in visok kontrast možnost z leve strani. Zdaj kliknite na izberite temo in izberite Visok kontrast možnost. Ko vam je všeč kateri od visoko kontrastnih elementov, ga izberite in kliknite Prijavite se gumb spodaj.
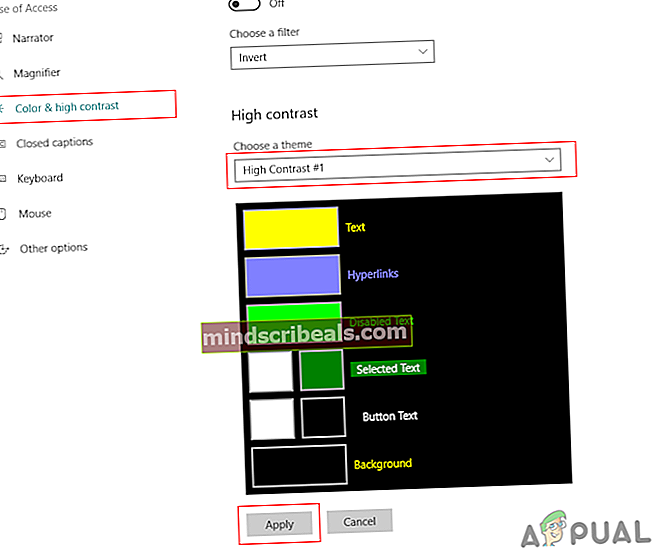
- Zdaj bo vse na namizju zelo kontrastno. Za onemogoči Visok kontrast, samo izberite Nobenega znova in kliknite Prijavite se .