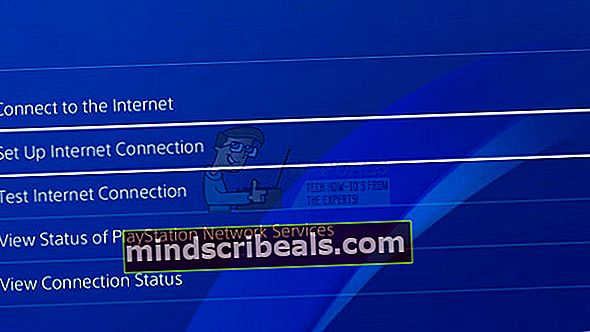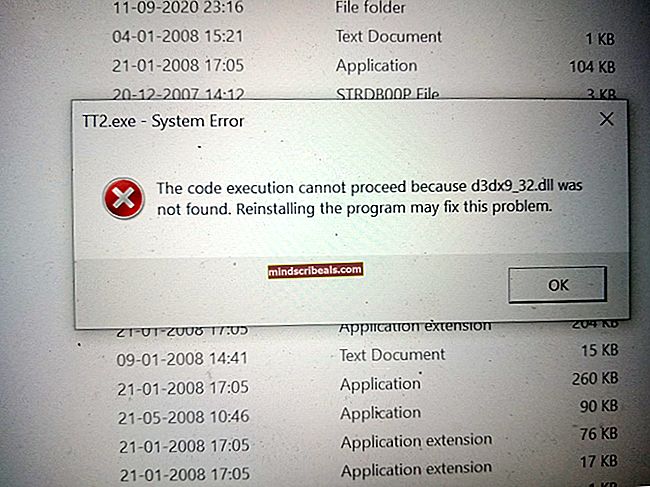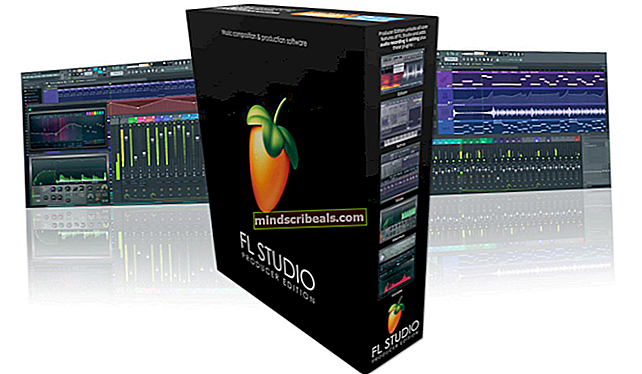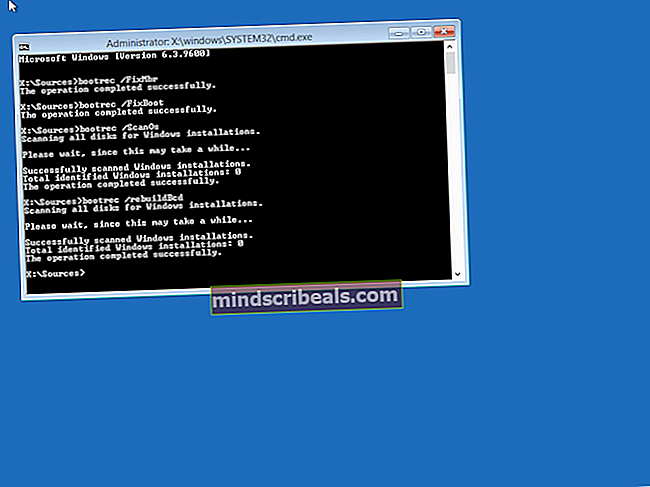Popravek: Destiny Error Code Zelje
Koda napake Cabbage, ki se je med igralci Destiny in Destiny 2 redno pojavljala, je povzročila toliko ogorčenja, da je bilo celo spletnih peticij, ki so Bungie pozvale, naj to napako čim prej odpravi.
Koda napake je pogosto povezana z napačnimi nastavitvami vašega usmerjevalnika ali usmerjevalnik blokira nekatera vrata, ki jih igra potrebuje. Bungie še ni objavil članka o tej temi, vendar je bilo potrjenih več rešitev, ki bi vam morale pomagati pri reševanju te kode napake. Preprosto sledite spodnjim navodilom in brez težav nadaljujte z igranjem Destiny.
1. rešitev: dodajte svojo konzolo v DMZ
DMZ pomeni De-militarizirana cona in je nastavitev, ki je na voljo na številnih usmerjevalnikih, ki bodo odblokirali vse odhodne in dohodne podatke z enega samega naslova IP. To je zelo koristno za igralce konzol, saj boste lahko preprosto prepustili vse povezave s svojo konzolo, kar vam bo olajšalo povezavo in se znebili nekaterih kod napak.
Najprej bomo morali ročno dodeliti statični naslov IP vaši konzoli za usmerjevalnik, ki ga trenutno uporabljate, postopek pa je nekoliko drugačen kot pri PS4 kot pri Xbox One.
Uporabniki PlayStation 4:
- Svoj PS4 lahko poskusite trajno dodeliti naslovu IP, ki ga trenutno uporablja. Če želite najti naslov IP, vklopite konzolo PS4.
- V glavnem meniju PlayStation 4 izberite Settings >> Network >> View Connection Status.

- Na zaslonu, ki se odpre, poiščite naslov IP in ga obvezno nekje zapišite, saj ga boste potrebovali za omogočanje posredovanja vrat. Ne pozabite si zapisati tudi MAC naslova PS4.
Uporabniki Xbox One:
Svoj Xbox One lahko poskusite trajno dodeliti naslovu IP, ki ga trenutno uporablja. Trenutni naslov IP lahko najdete v naprednih nastavitvah v meniju Nadzorna plošča Xbox One. Če želite najti naslov IP, vklopite Xbox One.
- Pomaknite se na začetni zaslon in pritisnite gumb menija na krmilniku vašega Xbox one.
- Pomaknite se do Nastavitve >> Omrežje >> Napredne nastavitve.

- V razdelku z nastavitvami IP bi moral biti naveden naslov IP. Zapišite to številko, ker boste morali naslov IP dodeliti pozneje.
- V nastavitvah IP bi morali videti tudi žični naslov MAC ali brezžični naslov MAC. Zapišite 12-mestni naslov povezave, ki jo uporabljate.
To je bil prvi korak, ko smo zbirali informacije o posameznih konzolah. Zdaj bomo morali konzolam dodeliti statične naslove IP, tako da sledimo spodnjim korakom:
- Odprite spletni brskalnik, v naslovno vrstico vnesite številko privzetega prehoda (naslov IP) in pritisnite Enter.
- Vnesite svoje uporabniško ime in geslo za dostop do vmesnika usmerjevalnika. Privzeto uporabniško ime in geslo morata biti navedena v dokumentaciji usmerjevalnika, na nalepki na strani usmerjevalnika ali na spletnem mestu Port Forward. Če sta bila uporabniško ime in geslo spremenjena iz privzetih vrednosti in se ju ne spomnite, boste morali ponastaviti usmerjevalnik.

- Zaslon, ki vam omogoča dodajanje novih naslovov IP, se od usmerjevalnika do usmerjevalnika razlikuje in za to ni splošnih pravil.
- Najprej poiščite možnost Omogoči ročno dodelitev in kliknite izbirni gumb poleg Da. Ime možnosti je lahko drugačno ali pa je sploh ni.
- Poiščite okno, v katerem lahko vnesete naslov MAC in naslov IP po svoji izbiri, zato vnesite naslove, ki ste jih zbrali v prejšnjih korakih za svojo konzolo.

- Ko to storite, kliknite možnost Dodaj in zdaj ste v usmerjevalnik dodali naslov IP svoje konzole.
Zdaj bomo morali DMZ-ju dodati naslov IP vaše konzole, to je nastavitve, ki se nahajajo v meniju po prijavi v usmerjevalnik z uporabo internetnega brskalnika iz naprave, ki je povezana z njim.
- Odprite spletni brskalnik, v naslovno vrstico vnesite številko privzetega prehoda (naslov IP) in pritisnite Enter.
- Vnesite svoje uporabniško ime in geslo za dostop do vmesnika usmerjevalnika. Privzeto uporabniško ime in geslo morata biti navedena v dokumentaciji usmerjevalnika, na nalepki na strani usmerjevalnika ali na spletnem mestu Port Forward. Če sta bila uporabniško ime in geslo spremenjena iz privzetih vrednosti in se ju ne spomnite, boste morali ponastaviti usmerjevalnik.

- Poiščite možnost DMZ na zavihku Nastavitve usmerjevalnika. Možnost je vedno na drugem mestu, vendar se bo najverjetneje prikazala na zavihku Varnost ali kaj podobnega.
- Izberite možnost DMZ in vnesite statični naslov IP, ki ste ga dodelili PS4. Če bo šlo vse v redu, bi moral vaš PS4 zdaj imeti dostop do interneta. Ko potrdite te spremembe, izključite usmerjevalnik in PS4 ter počakajte nekaj minut.
- Vklopite jih in se na PS4 pomaknite nazaj do omrežnih nastavitev. Izberite preskus internetne povezave in vse bi moralo potekati gladko. Zdaj preverite, ali se koda napake še vedno pojavlja.
2. rešitev: Uporabite računalnik kot dostopno točko
To je začasni popravek težave, ki ga lahko uporabljate, dokler Bungie ne razreši situacije s kodo napake Capbage. Tej težavi se lahko izognete tako, da v računalniku ustvarite dostopno točko, da se nanjo povežete in se izognete omejitvam.
Microsoft Virtual Wi-Fi Mini Port Adapter je funkcija, dodana v sistem Windows 7 in novejše različice. S to funkcijo lahko fizični omrežni vmesnik, ki ga ima računalnik, spremenite v dva navidezna omrežna vmesnika. Ena vas bo povezala z internetom, druga pa se bo spremenila v brezžično dostopno točko (dostopno točko Wi-Fi) za druge naprave Wi-Fi, s katerimi se boste lahko povezali.
Za podrobne korake preberite ta priročnik Windows 10 Mobile HotSpot.
3. rešitev: Aktivirajte UPnP in onemogočite strežnik FTP
Ta rešitev je bila objavljena kot najboljša rešitev za usmerjevalnike Technicolor, vendar je večina uporabnikov trdila, da ta popravek deluje tudi zanje. Teh nastavitev ni težko spremeniti in te popravke ne smete preskočiti, če poskušate rešiti kodo napake zelja.
- Odprite spletni brskalnik, v naslovno vrstico vnesite številko privzetega prehoda (naslov IP) in pritisnite Enter.
- Vnesite svoje uporabniško ime in geslo za dostop do vmesnika usmerjevalnika. Privzeto uporabniško ime in geslo morata biti navedena v dokumentaciji usmerjevalnika, na nalepki na strani usmerjevalnika ali na spletnem mestu Port Forward. Če sta bila uporabniško ime in geslo spremenjena iz privzetih vrednosti in se ju ne spomnite, boste morali ponastaviti usmerjevalnik.

- Na usmerjevalniku pojdite na Domov >> Orodja >> Nastavitve skupne rabe iger in aplikacij. Ime teh nastavitev se bo od usmerjevalnika do usmerjevalnika razlikovalo, kar pomeni, da jih boste morali nekaj časa iskati.
- Omogočite nastavitev UPnP in ob njej označite tudi možnost razširjene aktivacije. Prav tako onemogočite možnost strežnika FTP, ki bi se moral tam tudi nahajati. Če je ne poskusite iskati na različnih zavihkih nastavitev.

- Shranite spremembe, ki ste jih naredili pred izhodom, in izklopite konzolo in usmerjevalnik. Preden jih ponovno vklopite, jih pustite nekaj časa izklopljene.
- Preverite, ali se med igranjem Destiny še vedno pojavlja koda napake Zelje na vaši konzoli.
4. rešitev: Odvežite določena vrata
Nekateri uporabniki, ki uporabljajo določene vrste usmerjevalnikov, so se redno pritoževali nad kodo napake zelja (Thomson / Technicolor). Zdi se, da je težavo dejansko povzročil ALG (Application Layer Gateway), kar pomeni, da je bila pomož povezave CONE (UDP) vezana na vrata 3074, ki jih usoda potrebuje za pravilno delovanje.
Ta vrata boste morali odvezati, tako da sledite spodnjim navodilom. Verjetno boste morali imeti popoln dostop do usmerjevalnika, ki ga uporabljate, in jih boste morali celo poklicati, če informacije o prijavnih poverilnicah niso na voljo v spletu.
- Kliknite meni Start in z iskanjem odprite nadzorno ploščo.
- Na nadzorni plošči izberite Prikaži kot: Kategorija v zgornjem desnem kotu in v razdelku Programi kliknite Odstrani program.

- V zgornjem levem delu zaslona boste videli možnost Vklopi ali izklopi funkcije sistema Windows, zato kliknite nanjo in na seznamu poiščite vnos odjemalca Telnet. Omogoči.
- Vklopite računalnik in se prijavite v Windows 10
- Pritisnite tipko Windows, da odprete meni Start, izberite gumb za iskanje ali takoj začnite tipkati in vnesite »cmd«
- Izberite »Ukazni poziv«, ki naj bo prvi rezultat, z desno miškino tipko kliknite nanj in izberite možnost Zaženi kot skrbnik.

- Ko se ukazni poziv zažene, vnesite naslednji ukaz:
telnet * vaš modem ip *
- Če ne poznate naslova IP modema, vnesite »ipconfig / all« (za ipconfig je presledek) in pritisnite Enter, da zaženete ta ukaz.
- Zabeležite si naslov IP (bodisi naslov IP bodisi naslov IP v4) in ga vnesite v okno ukaznega poziva.

- Vstopite z uporabo super uporabniškega računa širokopasovnega podjetja, katerega internetno povezavo uporabljate. Verjetno ga boste lahko našli v spletu ali pa jih preprosto pokličete in prosite, naj vam ga dajo.
- Vnesite “connection bindlist” in tapnite tipko Enter.
- Če so navedena samo vrata 3074, lahko s tem ukazom odvežete ta vrata:
aplikacija za odvezo povezave = vrata CONE (UDP) = 3074
- Če se prikaže obseg različnih vrat, boste morali odvezati celotno območje. Če je na primer obseg od 3074 do 3658, boste morali uporabiti naslednji ukaz.
aplikacija za odvezo povezave = vrata CONE (UDP) = 3074-3658
- Znova vnesite ukaz “connection bindlist”, da vidite, da ni več vrat, ki bi bili prikazani kot vezani. Zaprite shranjevanje sprememb in preverite, ali se med igranjem Destiny še vedno pojavlja koda napake Zelje.
5. rešitev: Tako nastavite internetno povezavo
Poskusite prilagoditi nastavitve internetne povezave, kot je ta, da se izognete kodi napake zelja. Čarobnost te rešitve je, da boste naslov DNS spremenili v brezplačen Googlov DNS, napaka pa bi se morala rešiti, če je bil to pravi vzrok zanjo. Vendar je postopek za uporabnike PlayStation in Xbox nekoliko drugačen.
Uporabniki PlayStation 4:
- Vklopite svoj PS4 in se pomaknite do Nastavitve >> Omrežje >> Nastavitev internetne povezave
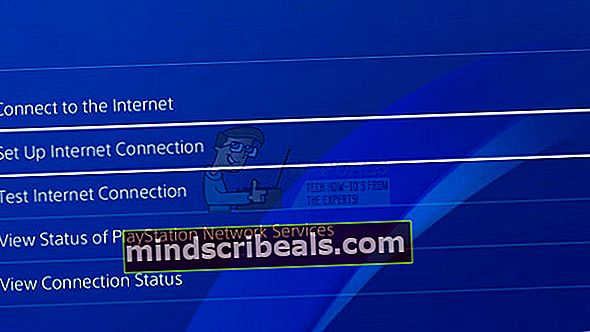
- Po tem izberite vrsto povezave, ki jo trenutno uporabljate za povezavo z internetom (kabel LAN ali Wi-Fi). Če je vaš PS3 priključen na usmerjevalnik, izberite LAN Cable in če uporabljate brezžično povezavo, raje izberite Wi-Fi.
- Na naslednjem zaslonu se prikaže vprašanje »Kako želite vzpostaviti internetno povezavo«. Izberite Custom.

- Če ste izbrali brezžično povezavo, nastavite svojo povezavo kot običajno, vendar boste morali izbrati tudi brezžično povezavo, ki jo boste uporabljali v prihodnosti. Če je omrežje zaščiteno z geslom, boste morali vnesti ključ in na desni strani zaslona se bo prikazala ikona ključavnice.
- Nastavitve nastavite tako:
Nastavitev naslova IP: samodejno Ime gostitelja DHCP: Ne nastavi Nastavitve DNS: ročno Primarni DNS: 8.8.8.8 Sekundarni DNS: 8.8.4.4 Nastavitve MTU: samodejno Proxy strežnik: ne uporabljajte
- Preizkusite povezavo in preverite, ali se koda napake še vedno prikazuje.
Uporabniki Xbox One:
- Pojdite na nadzorno ploščo Xbox One in pritisnite gumb Možnosti na krmilniku, ki ga uporabljate.
- Pomaknite se do Network >> Advanced Settings >> DNS Settings >> Manual.

- Vnesite 8.8.8.8 za primarni DNS in 8.8.4.4 za sekundarni DNS. Za potrditev kliknite Enter obakrat in pritisnite gumb B, da shranite spremembe
- Znova zaženite Xbox One, znova zaženite Destiny in preverite, ali se na vaši konzoli še vedno pojavlja koda napake Zelje.