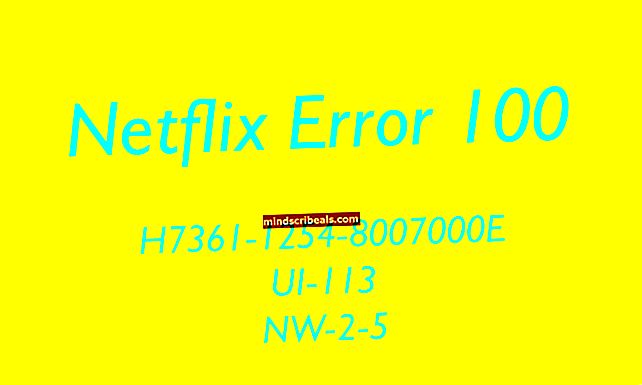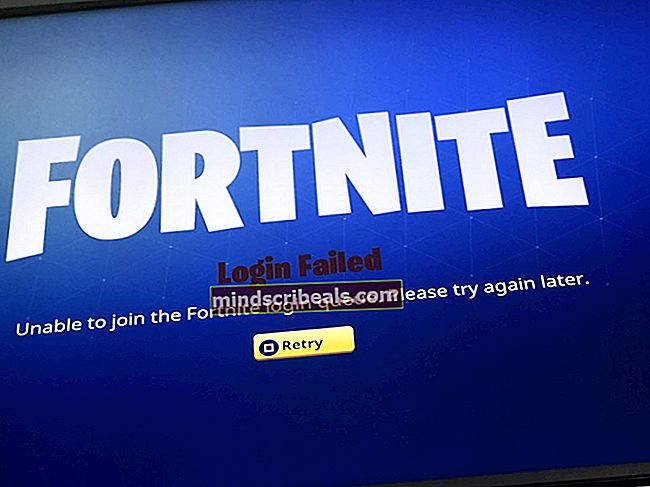Popravek: računalnik ne more projicirati na drug zaslon
Windows 10 ima čudovito funkcijo, kjer lahko trenutni zaslon projicirate na drug monitor. Uporabite lahko več možnosti, kot so Podvoji, Razširi itd. Vse je dobro, dokler ob pritisku na Windows + P ne naletite na napako »vaš računalnik ne more projicirati na drug zaslon«.

Ta napaka je zelo pogosta in večinoma pomeni, da potrebujete posodobljene grafične gonilnike ali pa so težave s kabli. Ne skrbite, saj je to zelo pogosta napaka in jo je mogoče odpraviti z zelo preprostimi rešitvami.
1. rešitev: Preverjanje strojne opreme
Preden nadaljujemo s posodabljanjem grafičnih gonilnikov, najprej preverite, ali so kabli pravilno priključeni na monitor in vaš CPU ali prenosnik. Prepričajte se tudi, da so vsi kabli priključeni na ustrezna vrata, kot so HDMI, VGA itd.
Poskusite do konca pritisniti kable znotraj vrat, dokler se ne prepričate, da so vse mini komponente znotraj žice povezane. Prepričajte se, da sta oba konca žice pravilno nameščena. Ko ste prepričani, da je vse priključeno, vključno z napajalnimi kabli, pritisnite Windows + P in poskusite znova projicirati.
2. rešitev: zagon orodja za odpravljanje težav s strojno opremo in napravami
Orodje za odpravljanje težav s strojno opremo je pripomoček, ki je prisoten v operacijskem sistemu Windows. Zazna težave z obstoječo strojno opremo in jo po več korakih poskuša odpraviti. Lahko poskusimo zagnati orodje za odpravljanje težav s strojno opremo in preverimo, ali to pomaga.
- Pritisnite Windows + R, vnesite »nadzor"V pogovornem oknu in pritisnite Enter.
- Zdaj na zgornji desni strani zaslona kliknite Ogled avtorja in izberite Velike ikone s seznama razpoložljivih možnosti.

- Zdaj izberite možnost Odpravljanje težav z nadzorne plošče.

- Zdaj na levi strani okna izberite »Poglej vse", Da izpišete vse pakete za odpravljanje težav, ki so na voljo v vašem računalniku.

- Zdaj izberite »Strojna oprema in naprave"S seznama razpoložljivih možnosti in ga kliknite.

- Zdaj izberite Naslednji v novem oknu, ki se prikaže pred vami.
- Zdaj bo Windows začel iskati težave s strojno opremo in jih odpraviti, če jih bo našel. Ta postopek lahko traja nekaj časa, saj se preverja vsa vaša strojna oprema. Bodite potrpežljivi in pustite, da se postopek uspešno zaključi.
- Windows vas bo morda pozval, da znova zaženete računalnik, da odpravite težave. Ne odlašajte z zahtevo, shranite svoje delo in pritisnite »Uporabi ta popravek”.
3. rešitev: Posodabljanje grafičnih gonilnikov (glavni popravek)
Mogoče so vaši gonilniki zaslona zastareli ali poškodovani. Kot vsi vemo, se Windows nenehno posodablja, s tem pa se tudi grafični vmesniki na posodobitve odzovejo z izvajanjem nekaterih svojih posodobitev. Če se lahko zgodi tudi, da novi gonilniki niso stabilni; zato bomo najprej prisilili vaš računalnik, da namesti privzete gonilnike. Če namestitev privzetih gonilnikov ne deluje, bomo po prenosu s spletnega mesta proizvajalca namestili najnovejše gonilnike.
Vaš računalnik bomo zagnali v varnem načinu in izbrisali trenutno nameščene gonilnike vaše grafične kartice. Po ponovnem zagonu bi bili privzeti gonilniki zaslona samodejno nameščeni ob zaznavanju strojne opreme zaslona.
- Sledite navodilom v našem članku, kako zagnati računalnik v varnem načinu.
- Po zagonu v varnem načinu pritisnite Windows + R in vnesite »devmgmt.msc"V pogovornem oknu in pritisnite Enter.
- Ko ste v upravitelju naprav, razširite Razdelek adapterjev zaslona in z desno miškino tipko kliknite strojno opremo zaslona. Izberite možnost Odstranite napravo. Windows bo odprl pogovorno okno za potrditev vaših dejanj, pritisnite Ok in nadaljujte.

- Zdaj znova zaženite napravo.
Po ponovnem zagonu se bodo privzeti gonilniki samodejno namestili na grafično strojno opremo. Po ponovnem zagonu preverite, ali lahko pravilno projicirate.
Če pa namestitev privzetih gonilnikov ne reši zadevne težave, lahko poskusite ročno nalaganje in namestitev gonilnikov s spletnega mesta proizvajalca. Upoštevajte, da morate raziskati do sebe in preverite, kateri gonilniki so najnovejši ali na katere voznike morate prenesti. Proizvajalci imajo vse gonilnike navedene glede na datum in jih lahko poskusite namestiti z upraviteljem naprav. Lahko preprosto zaženete namestitveno datoteko, ki ste jo prenesli, da namestite gonilnike po odstranitvi z zgornjo metodo ali pa jih posodobite s spodnjo metodo.
Prav tako je vredno omeniti, da Intel HD Graphics so ni izvzeto iz posodobitve gonilnikov. Prav tako jih morate preveriti, ali so na voljo morebitne posodobitve, ali jih vrniti nazaj.
- Odprite upravitelja naprav, kot je razloženo zgoraj v rešitvi, z desno miškino tipko kliknite gonilnik in izberite »Posodobi gonilnik”.

- Zdaj se bo odprlo novo okno, ki vas bo vprašalo, ali gonilnik posodobite ročno ali samodejno. Izberite “V računalniku poiščite gonilniško programsko opremo”.

- Zdaj pobrskajte po mapah, kamor ste prenesli gonilnike. Izberite ga in Windows bo namestil zahtevane gonilnike. Znova zaženite računalnik in preverite, ali je težava odpravljena.

Namig: Uporabite lahko tudi pripomočke, kot je Pripomoček za posodobitev gonilnikov Intel. Samodejno zazna potrebne gonilnike in zahteva njihovo namestitev.