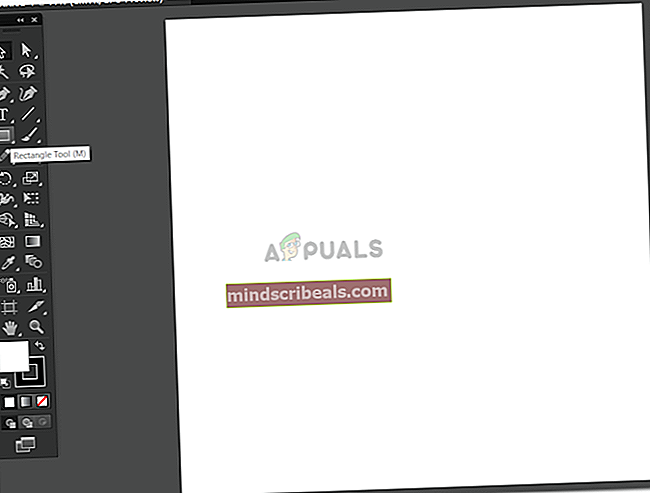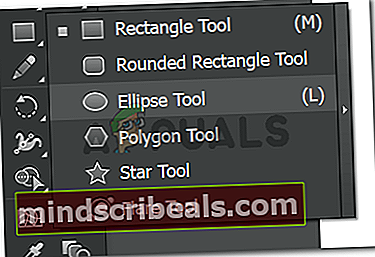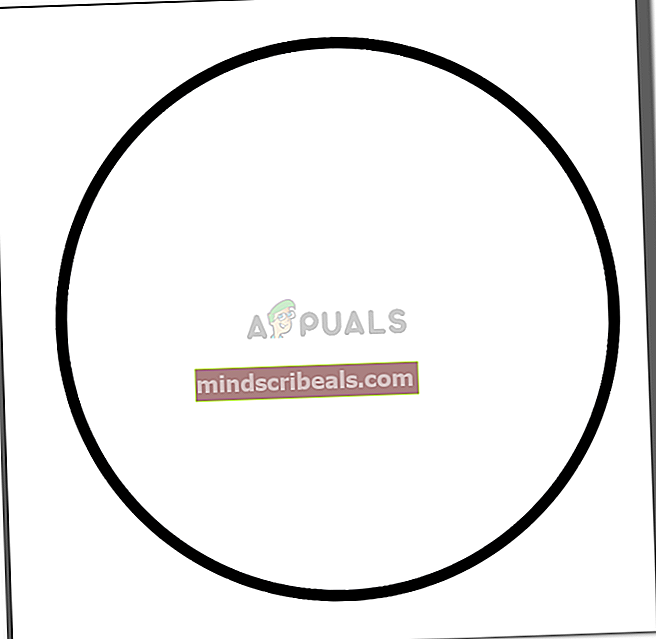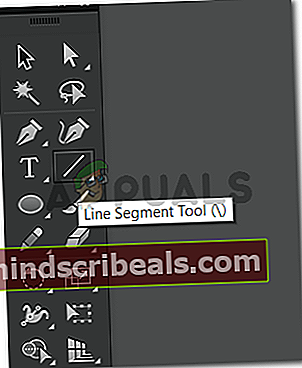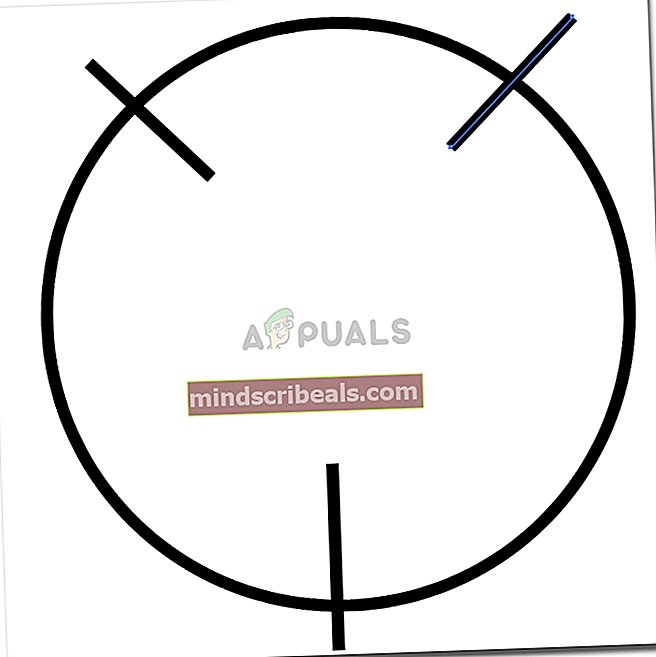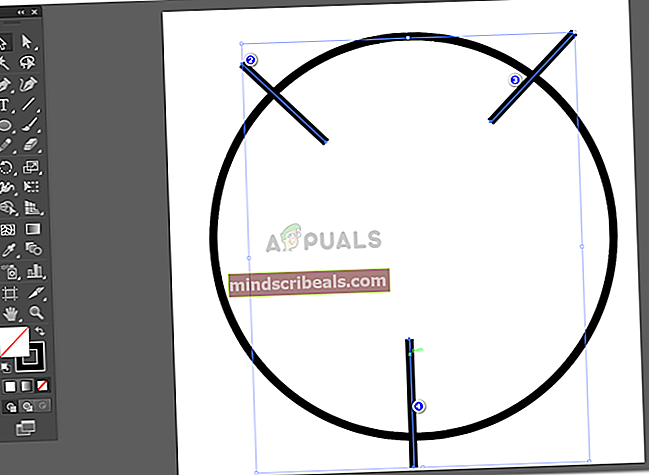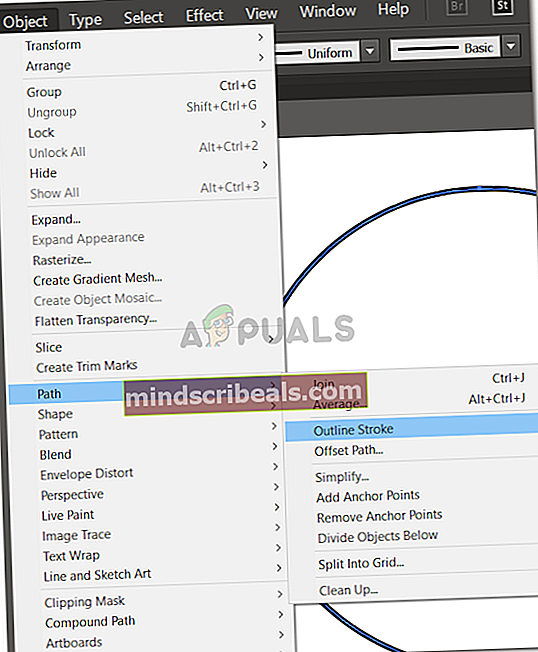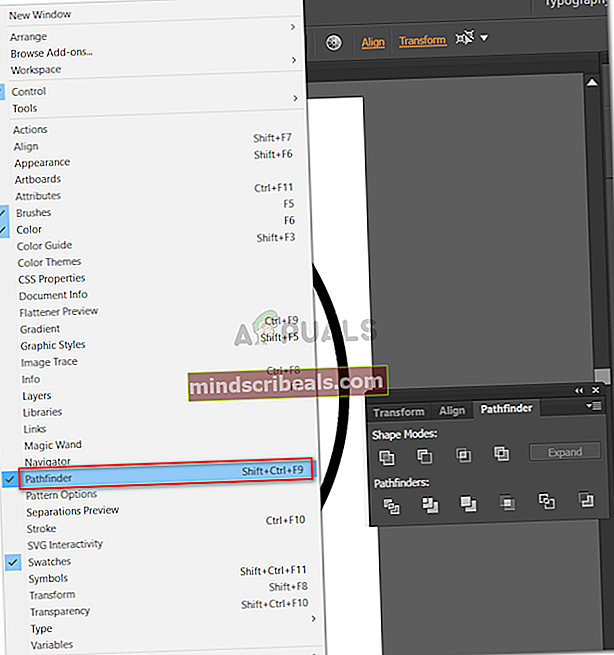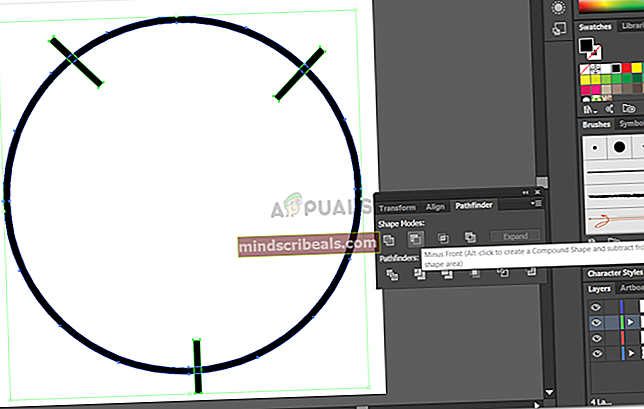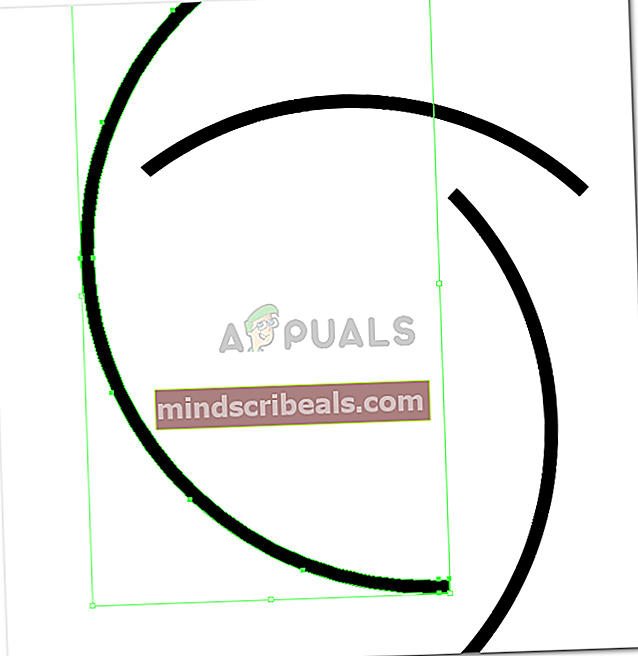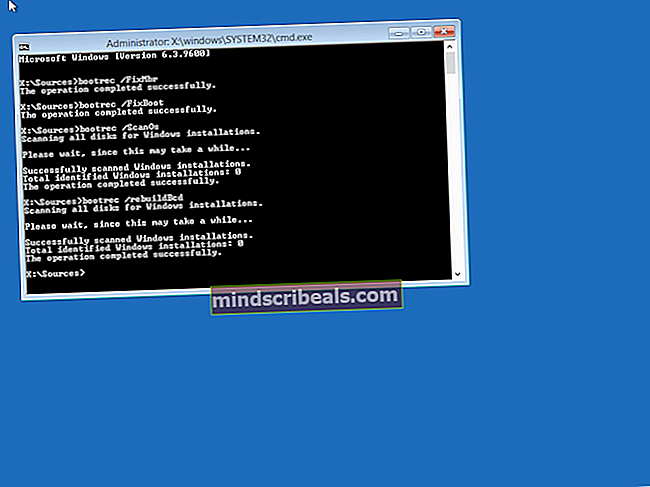Kako izrezati krog na različnih poteh v Illustratorju
Kako izrezati krog na različnih poteh v Illustratorju
Avtor Habiba Rehman, 30. junij 2019, prebrane 3 minute
Delo kot grafični oblikovalec je včasih lahko nekoliko težko, saj morate najti rešitve za svoje ideje in jih praktično uresničiti v obliki, ki jo rišete v aplikaciji. Nekaj mesecev nazaj sem moral narisati nekaj, kar je moralo imeti te reze na poti, in pravkar sem raziskal celoten Adobe Illustrator in končno našel preprosto rešitev za to.
Če iščete podobno rešitev, kjer morate poljubno obliko ali v tem primeru dodati kroje, potem sledite spodnjim korakom.
- Najprej začnimo z risanjem. Najprej narišite obliko, na kateri želite delati. V tem primeru uporabljam orodje elipsa za risanje kroga. Za vse začetnike grafičnih oblikovalcev boste na spustnem seznamu našli orodje elipsa, ki se prikaže po kliku na ikono pravokotnika, kot je prikazano na spodnjih slikah.
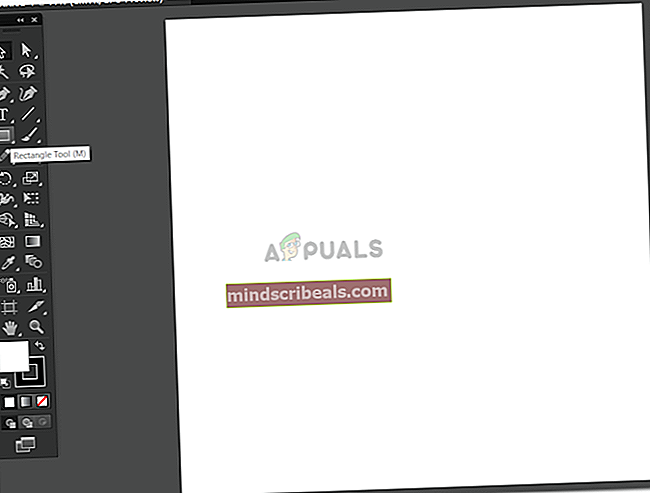
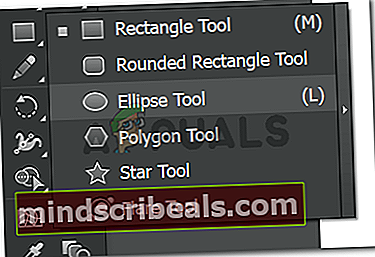
- Ko je orodje Ellipse izbrano, lahko na risalno ploščo narišete želeno obliko.
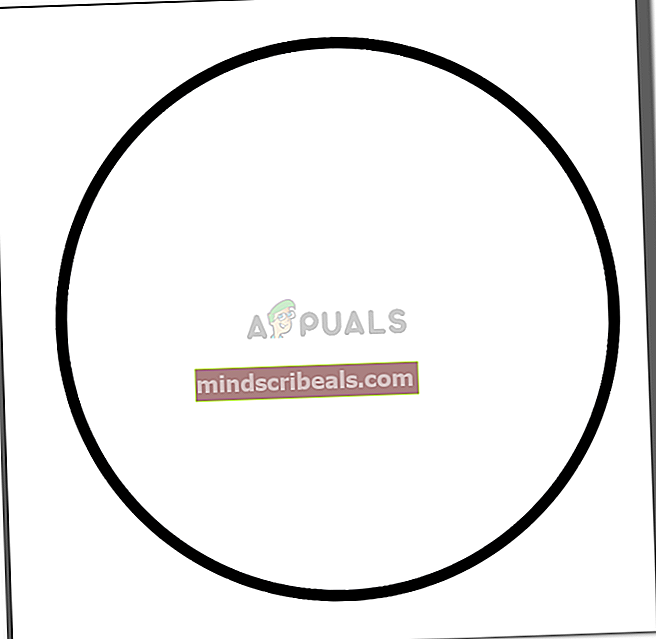
- Po risanju kroga morate uporabiti orodje Odsek črt.
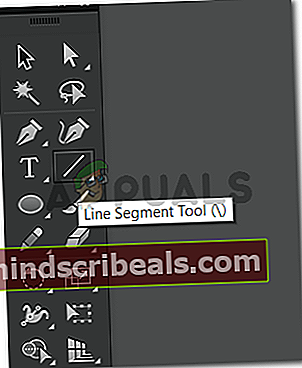
- Z orodjem Odsek črt naredite črte na poti kroga, kjer želite, da krog nima črt.
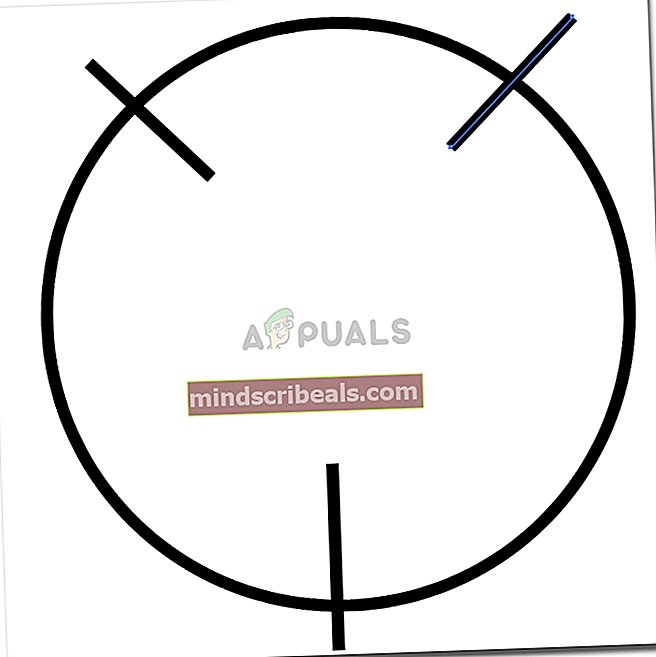
Opomba: pri izdelavi teh črt in kroga je zelo pomembno, da delate na različnih plasteh. Če delate na istem sloju, obstaja verjetnost, da se pričakovani rezultat ne bo izkazal tako, kot želite. Odprete lahko podokno s sloji, ki bo vidno v desnem spodnjem kotu.
- Izberite vse plasti ali vse oblike neposredno in ustvarite poteze v orisu. Za to po uporabi izbirnega orodja izberite vse oblike, ki ste jih narisali na svoji plošči, vključno s krogom.
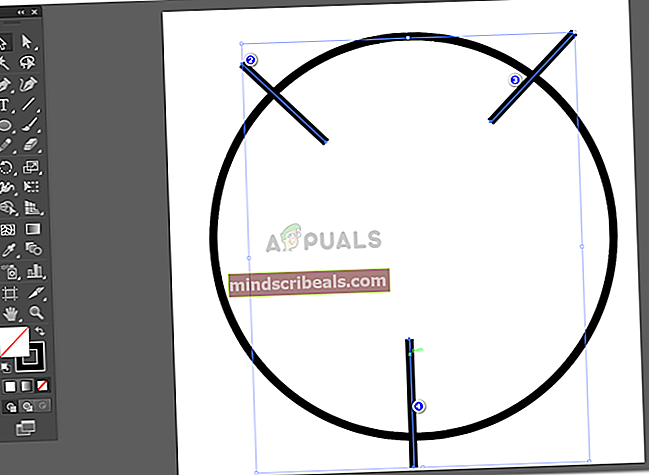
- Zdaj kliknite zavihek za objekt na zgornji plošči z orodji.
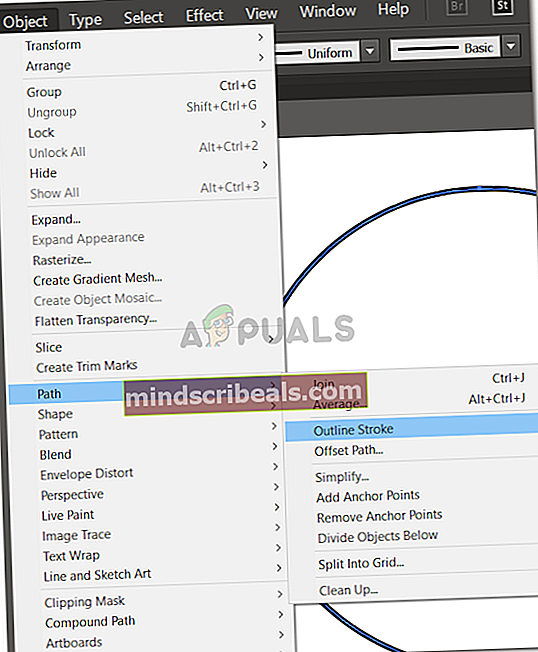
To bo ustvarilo orisne poteze za vse štiri oblike.
- Po ustvarjanju potez orisa boste izbrali tri plasti za črte (v tem primeru reze) in jih razvrstili v eno samo obliko. Ena od teh treh vrstic je bila združena, zdaj boste izbrali tudi krog, vendar ga zdaj ne boste združili. Odprli boste Pathfinder, do katerega lahko dostopate prek zavihka Windows v zgornji orodni vrstici.
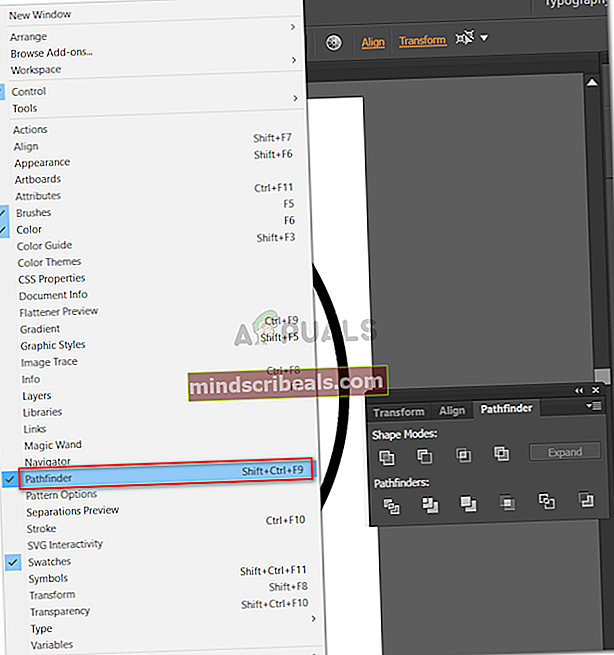
- Če želite na mestih vrstic ustvariti reze na krogu, morate v možnosti Pathfinder klikniti možnost »Minus Front«.
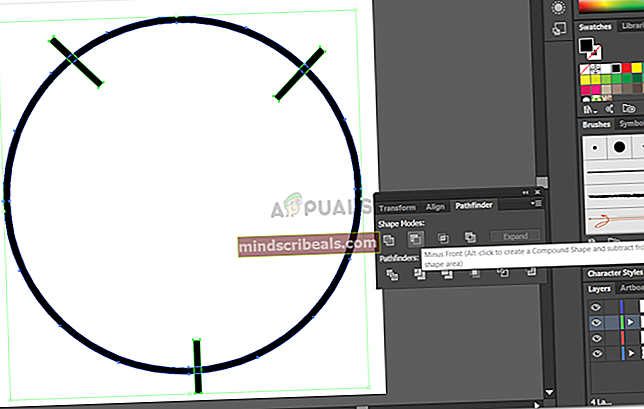
To bo izrezalo krog iz prostorov, ki jih prekrivajo črte, oblika pa bo zdaj videti nekako tako.

Če boste ta krog premikali, se bo z njim premikala tudi celotna oblika. Če želite z različnimi deli kroga drugače uporabiti, lahko z desno miškino tipko kliknete to obliko in razstavite tri segmente.
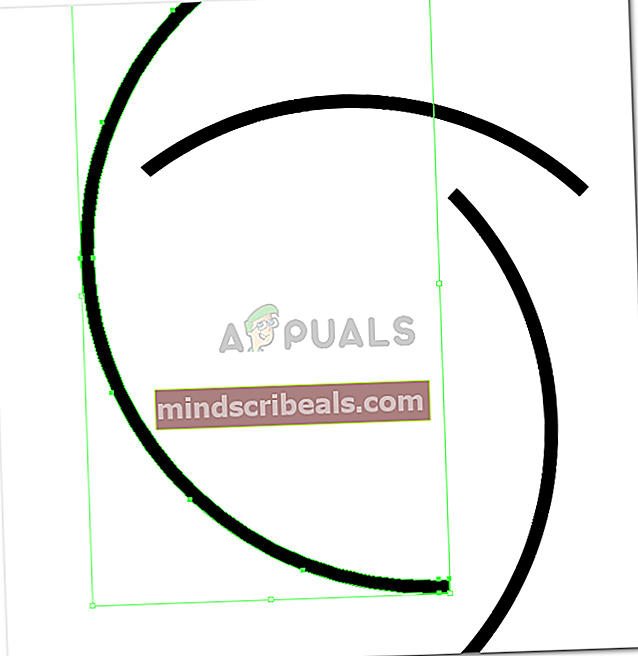
Drugo pomembno navodilo, ko ustvarjate podoben koncept, je, da če želite, da so izrezi na orisu, se prepričajte, da oblika nima polnila, ko jo sploh ustvarite. Če imate belo polnilo ali katero koli drugo barvno polnilo v osnovni obliki, krogu, na primer v tem primeru, bo rezultat zelo drugačen od tistega, ki ga vidite tukaj. Oba kompleta lahko preizkusite sami in vidite razliko v izhodu, ki ga ustvari.
Vsak oblikovalec ima svoj način dela. Tako to počnem. To ne pomeni, da je način, kako to počnete, ali način, kako ste bili poučeni, napačen. Obstaja nekaj načinov, kako to storiti, lahko izberete tistega, ki vam najbolj ustreza in vam daje najboljši rezultat.