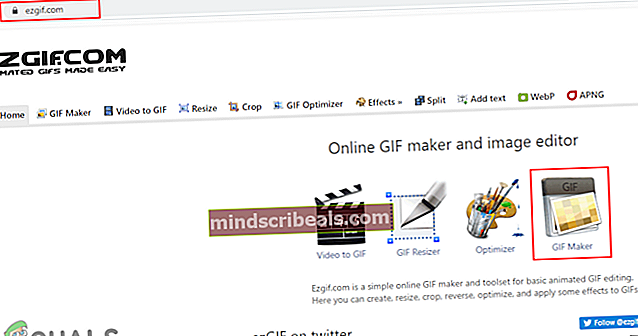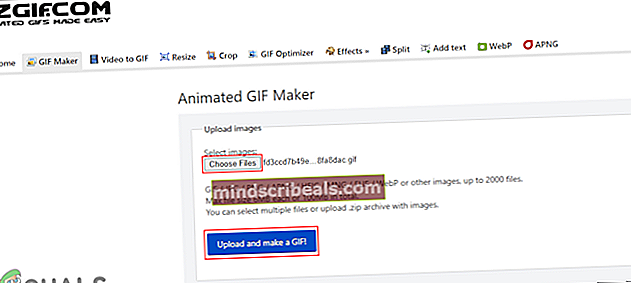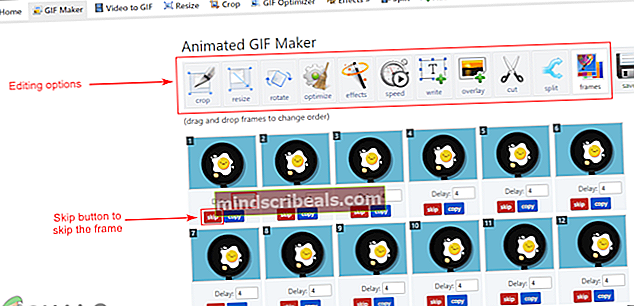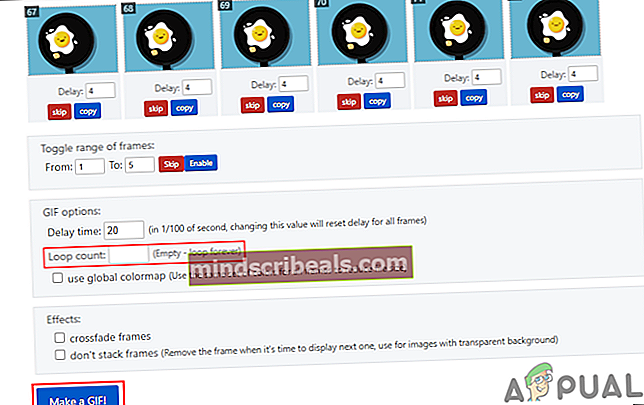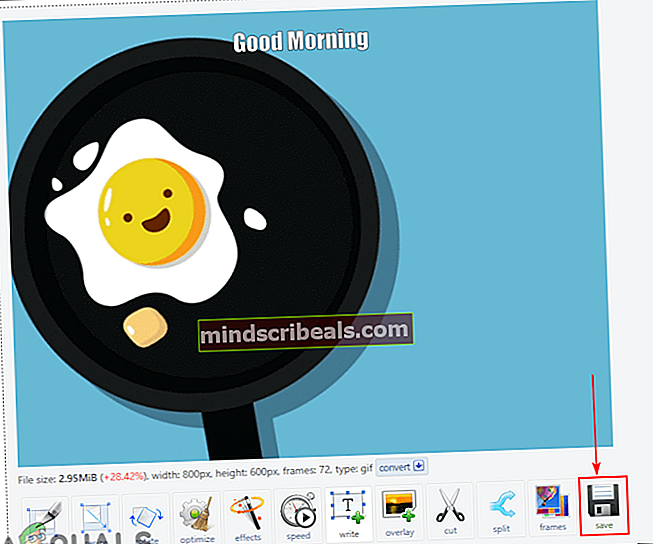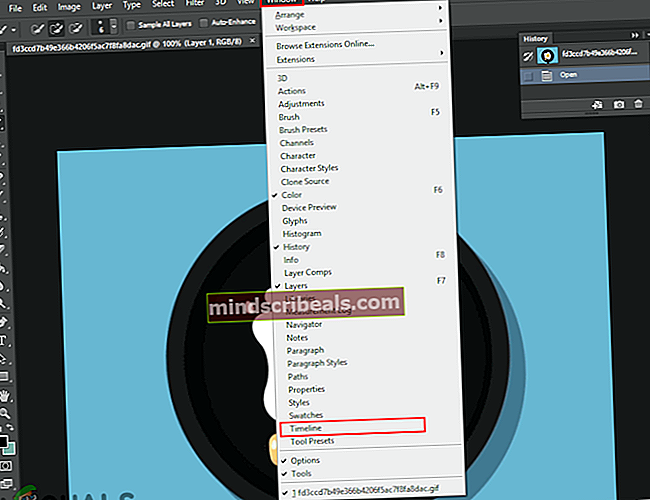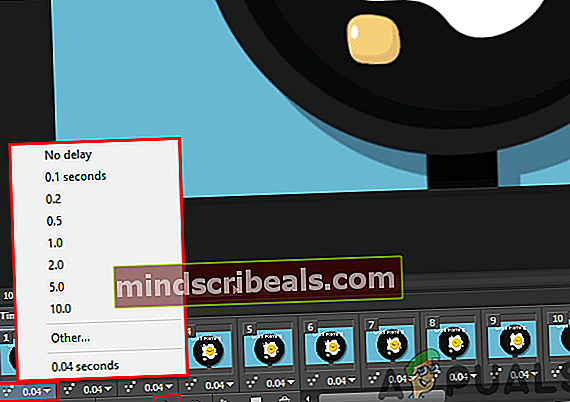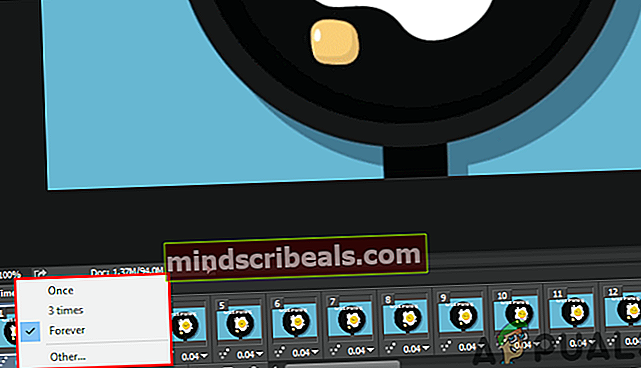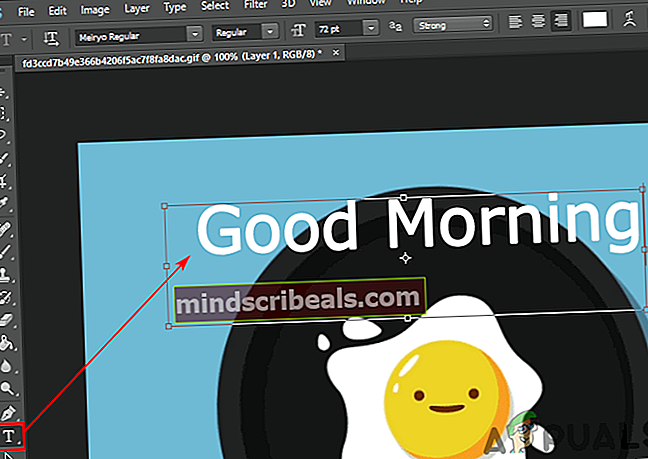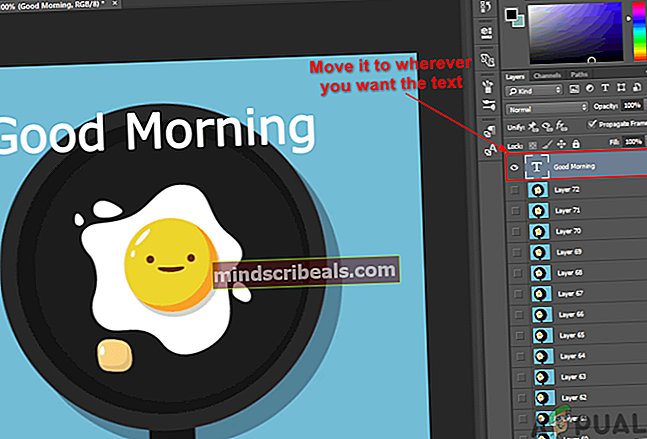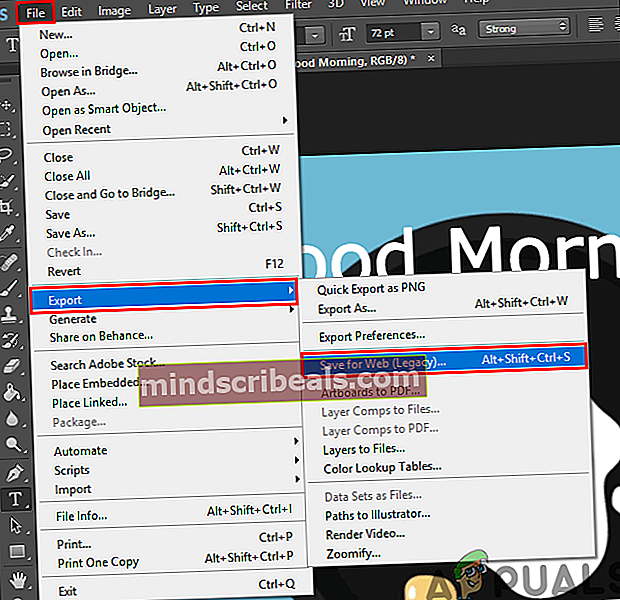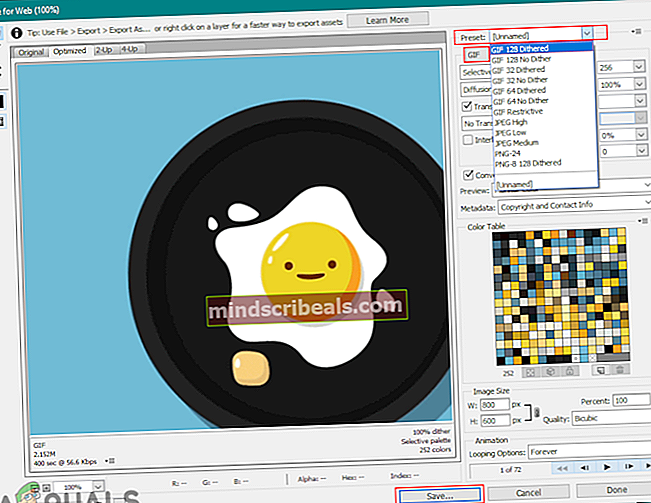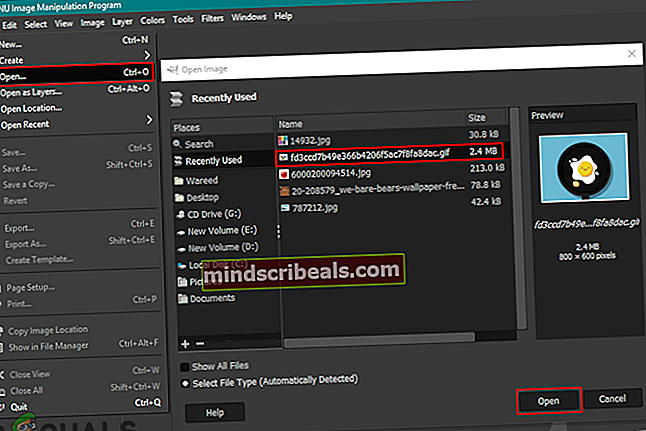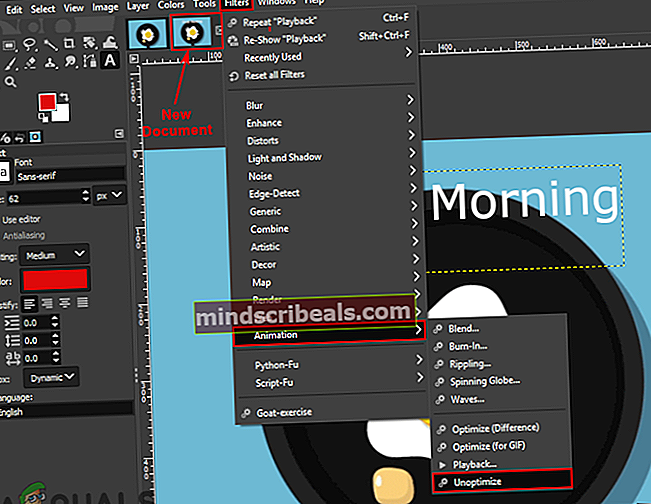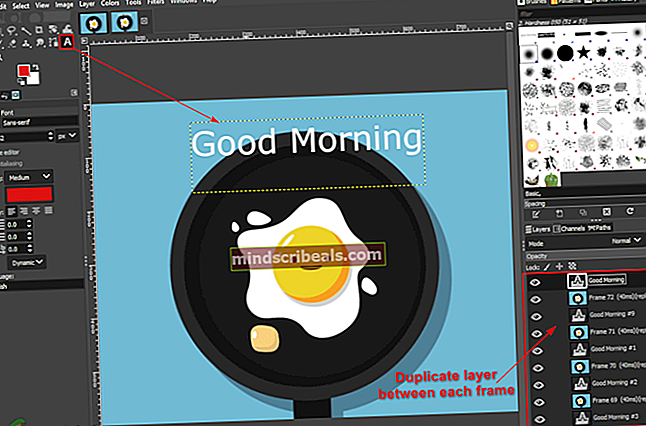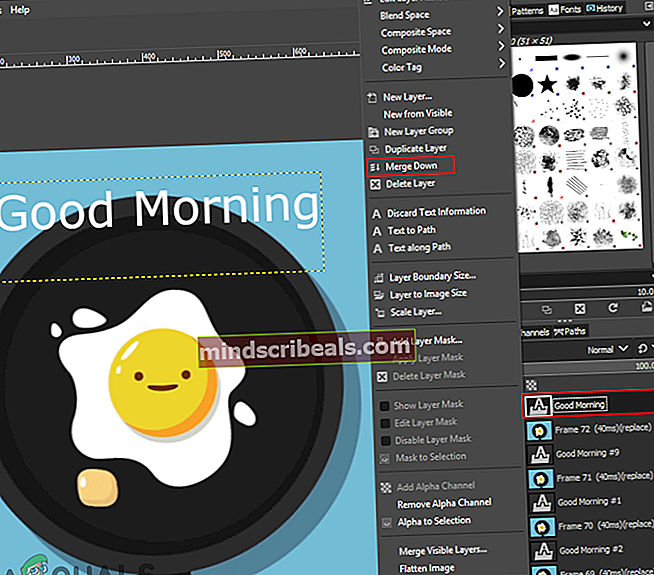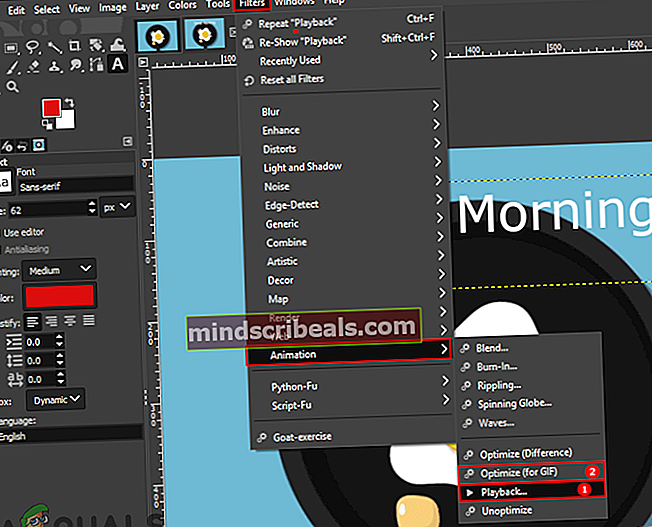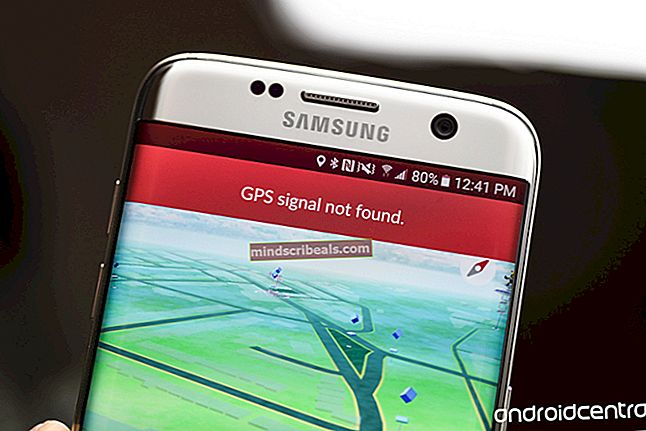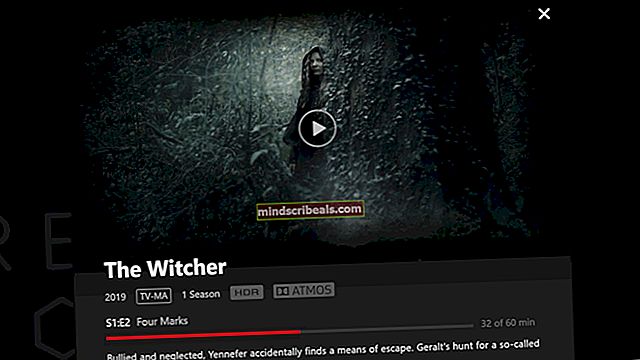Kako urediti obstoječi GIF?
Dandanes so GIF-i precej pogosti na številnih spletnih mestih in platformah socialnih medijev. Uporabniki lahko ustvarijo datoteke GIF, tako da zanje izberejo veliko različnih nastavitev in učinkov. Vendar pa bodo nekateri uporabniki želeli urediti obstoječi GIF, ki ga prenesejo iz interneta. Urejanje datoteke GIF ni tako preprosto kot urejanje ene plasti slike, zahteva program, ki lahko odpre vsak okvir datoteke GIF za urejanje. V tem članku vam bomo prikazali metode, s katerimi lahko enostavno uredite obstoječe datoteke GIF.

Urejanje obstoječega GIF-a na spletnem mestu
Spletno mesto je vedno najboljša in najhitrejša rešitev za urejanje datotek GIF. Ne zahteva nobene namestitve programske opreme, zaradi česar uporabnik prihrani tako čas kot prostor za shranjevanje. Dandanes večina spletnih mest ponuja številne funkcije za urejanje slik GIF. Uporabnik mora samo naložiti svoj GIF na spletno mesto in ga bo lahko uredil. Ko je urejanje končano, nudi možnost shranjevanja za prenos GIF-a nazaj v sistem. Obstaja veliko različnih spletnih mest, ki ponujajo različno kakovost in funkcije, uporabili bomo spletno mesto EZGIF. Za preizkus sledite spodnjim korakom:
- Odprite brskalnik in pojdite na spletno mesto EZGIF. Kliknite na Izdelovalec GIF , da odprete stran.
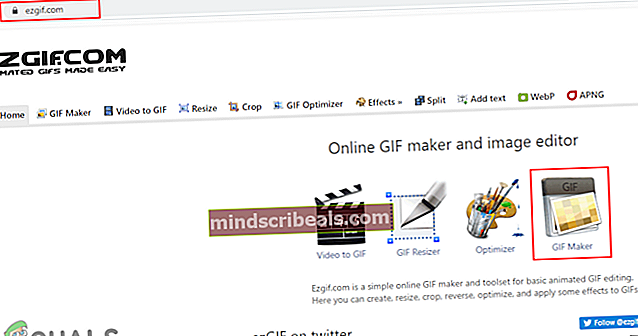
- Kliknite na Izberite Datoteke , da izberete GIF, ki ga želite urediti. Ko je izbrana, kliknite na Naložite in naredite GIF za prenos datoteke GIF.
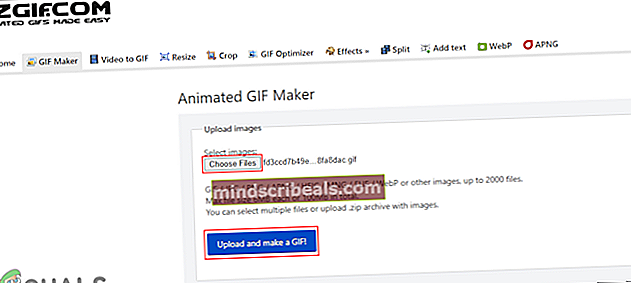
- Ponuja različne možnosti, kjer lahko pridelek, spremenite velikost, vrtenje, dodaj besediloin uredite GIF z veliko več stvarmi. Lahko tudi nastavi čas za vsak okvir in preskočite sličice s klikom na preskoči pod njim.
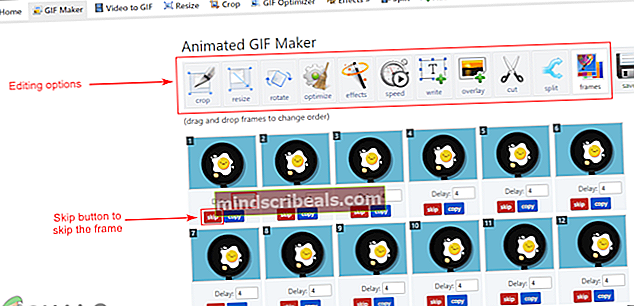
- Obstaja tudi možnost za zanko na dnu GIF. Dodate lahko, kolikokrat želite, da se predvaja, ali pa pustite prazno za vedno zanko. Ko končate, kliknite Naredite GIF ali Ustvari GIF .
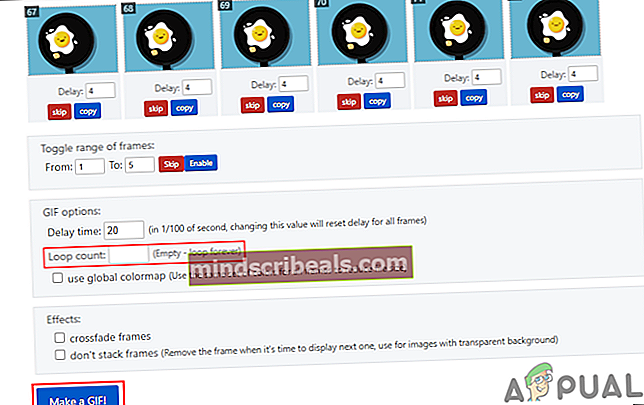
- S tem bodo vaše spremembe uporabljene v GIF in predogled spodaj. Lahko kliknete na Shrani , da shranite datoteko GIF v sistem.
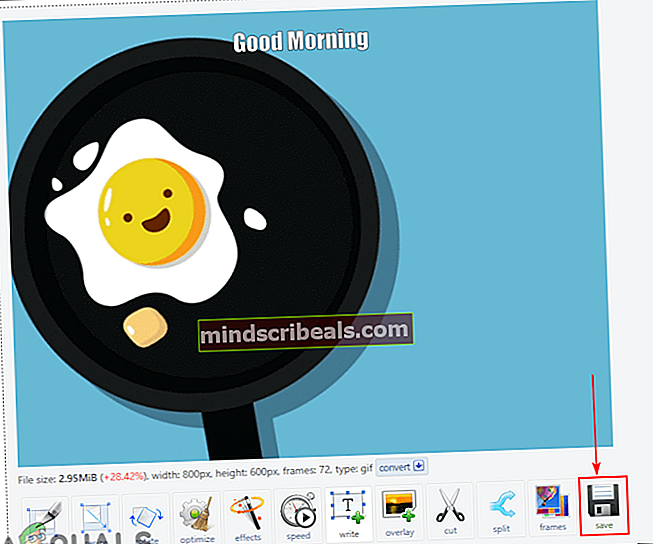
Urejanje obstoječega GIF v Photoshopu
Eden najbolj znanih programov za urejanje datotek GIF je Adobe Photoshop. Pri urejanju fotografij in GIF-ov je Photoshop prva izbira za večino uporabnikov. Photoshop ponuja funkcijo časovne premice, kjer lahko uporabnik enostavno ureja vsak okvir GIF-a in si ga predogleda za preverjanje. Za začetnike je nekoliko zapleteno, vendar z upoštevanjem naših korakov lahko zlahka dobite idejo o tem, kako lahko urejate datoteke GIF v Photoshopu.
- Odprite GIF datoteko v vaš Photoshop program avtor povleci in spusti ali z uporabo odprto funkcija.
- Vsak okvir boste našli kot plast v plastna plošča na desni strani. Kliknite na Okno v menijski vrstici in izberite Časovnica možnost.
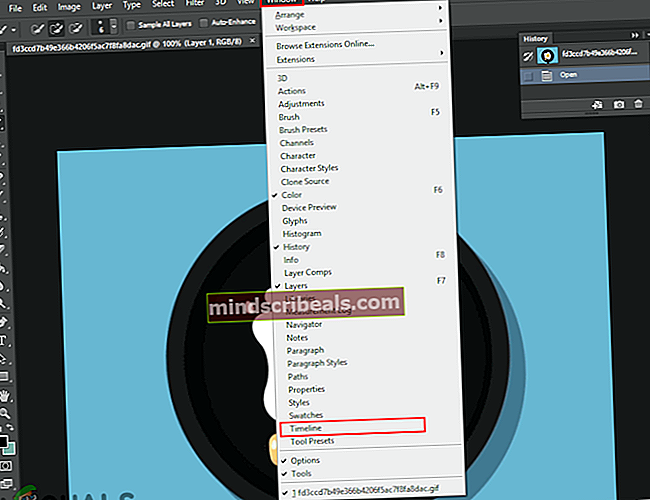
- To bo na dnu postavilo časovnico, skozi katero lahko urejate merjenje časa med vsakim okvirjem in tudi predvajaj GIF da preverite spremembe.
Opomba: Lahko tudi izberete Drugo možnost, kjer lahko določite vrednost po meri za zakasnitev sličice.
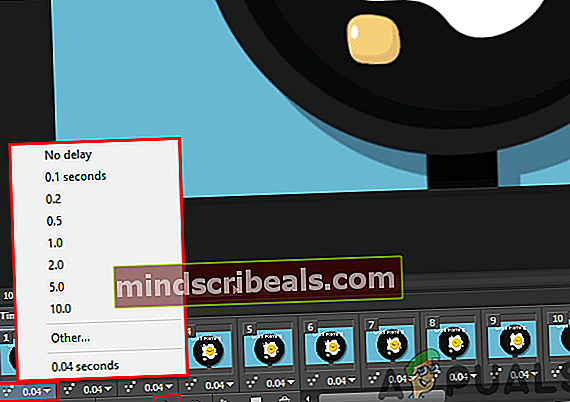
- Prav tako lahko spremenite, kolikokrat naj se predvaja GIF. Večina GIF-ov bo nastavljena za vedno, vendar jo lahko spremenite na število, ki jo želite predvajati.
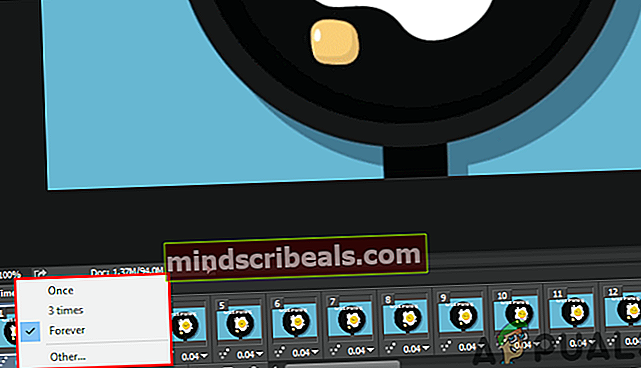
- Besedilo v GIF lahko dodate tudi s klikom na Type Tool. Dodajte besedilo o vsem, kar želite, in prikazano bo v novi plasti.
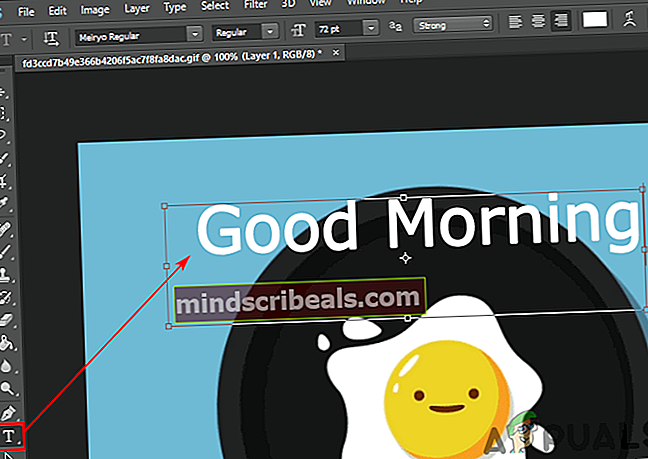
- Zdaj lahko to besedilo premaknete na poljuben položaj med plastmi. Če postavite besedilno plast na vrh, bo prikazal besedilo v vseh okvirih GIF.
Opomba: Lahko tudi združiti besedilo samo na določeno plast na plošči sloja.
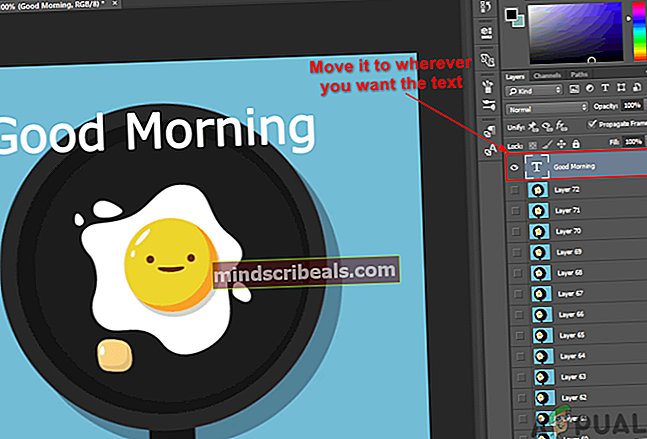
- Ko končate z urejanjem GIF-a. Lahko kliknete na mapa meni, izberite Izvoziin izberite Shrani za splet možnost.
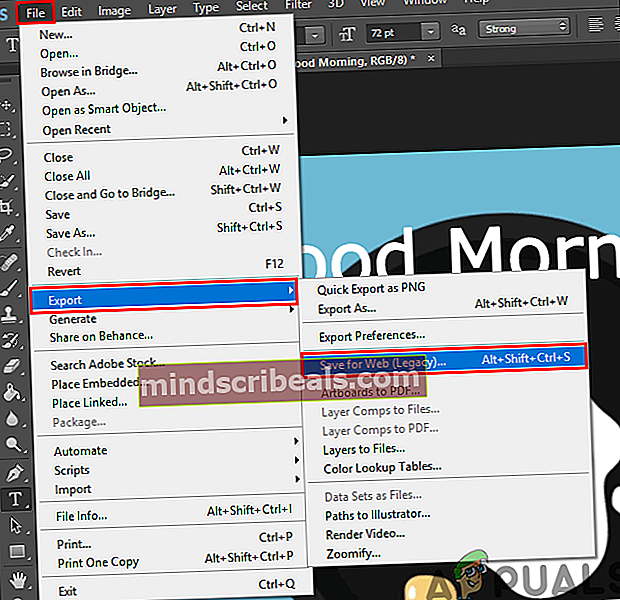
- Kakovost GIF lahko spremenite v Prednastavitev spustni meni. Kliknite na Shrani in vnesite ime za shranjevanje datoteke GIF.
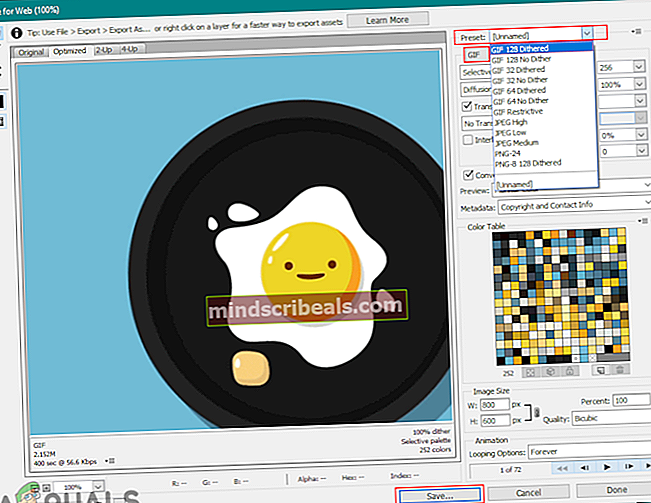
Urejanje obstoječega GIF v GIMP
GIMP je še ena programska oprema za urejanje fotografij, ki je podobna Photoshopu. Vendar je GIMP brezplačen in odprtokoden program, ki ga lahko preprosto prenesete z uradne strani. Prav tako bodo prikazani okvirji GIF v obliki plasti. Zapletenost urejanja GIF je odvisna od števila okvirjev v GIF. V Photoshopu lahko besedilno (urejeno) plast postavite na vrh slojev, da jo uporabite na vseh drugih plasteh, vendar morate v GIMP to plast vstaviti med vsako plast. Kakor koli že, urejanje GIF-a je še vedno mogoče v GIMP-u, sledite spodnjim korakom in ga preizkusite:
- Odprite svoj GIMP z dvoklikom bližnjice ali iskanjem po funkciji iskanja v sistemu Windows. Kliknite na mapa v menijski vrstici in izberite Odprto možnost odpiranja datoteke GIF v GIMP.
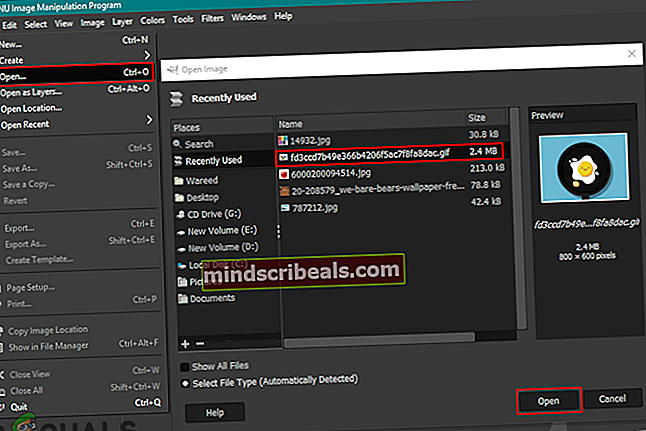
- Kliknite na Filtri, izberite Animacijain nato izberite Neoptimiziraj možnost. To bo odprlo neoptimizirano sliko v novem dokumentu in lažje bo urediti vsak okvir.
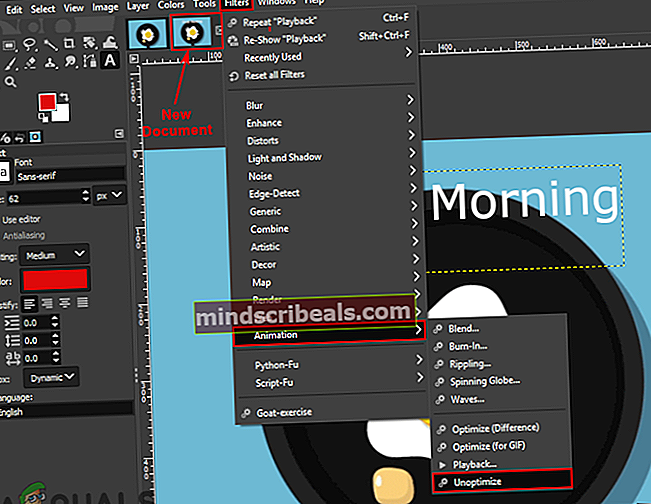
- Ti lahko izberite in Uredi vsak sloj (okvir) drugače ali ustvarite a nov sloj in jo postavite med vsako plast.
Opomba: Lahko ustvarite besedilno plast in jo dodate med vsako plastjo, da bo besedilo na vašem GIF. Lahko pritisnete Ctrl + Shift + D , da podvojite besedilno plast in jih nato dodate med vsako plast.
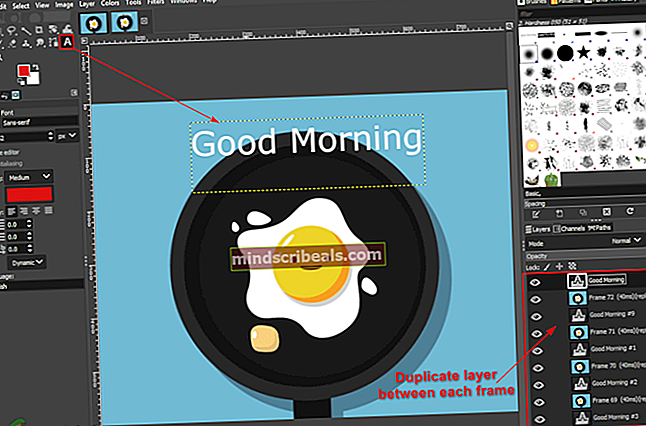
- Ti lahko združiti nove urejevalne plasti z izvirnimi plastmi GIF. Desni klik na besedilno ali urejevalno plast in izberite Združite se možnost združitve.
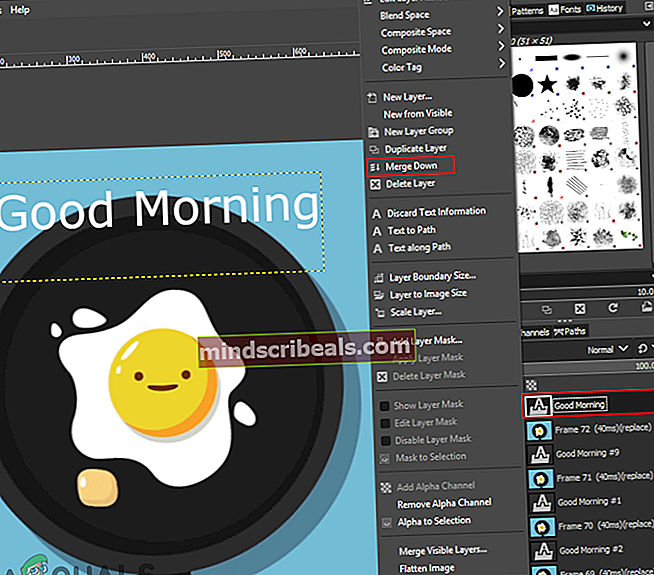
- Po urejanju lahko predogled GIF preverite tudi s klikom na Filtri meni, izbira Animacijain nato izberite Predvajanje možnost.
- Ko končate z urejanjem, kliknite Filtri meni, izberite Animacijain nato izberite Optimizirajte za GIF možnost. GIF bo spet optimiziral in odprl kot nov dokument.
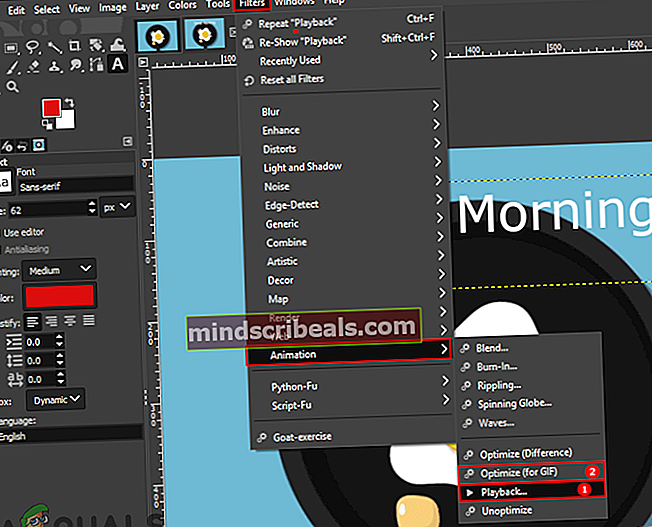
- Na koncu kliknite mapa v menijski vrstici izberite Izvozi kot možnost. Navedite GIF ime in razširitev. Kliknite na Izvozi , da shranite datoteko GIF.