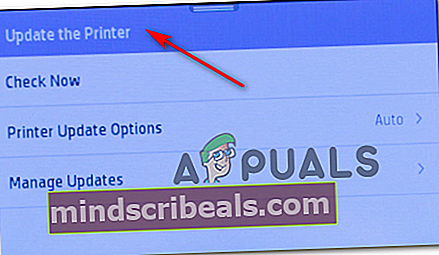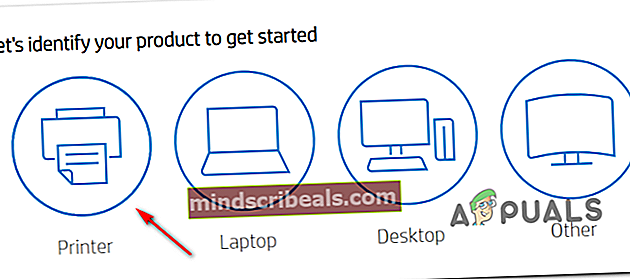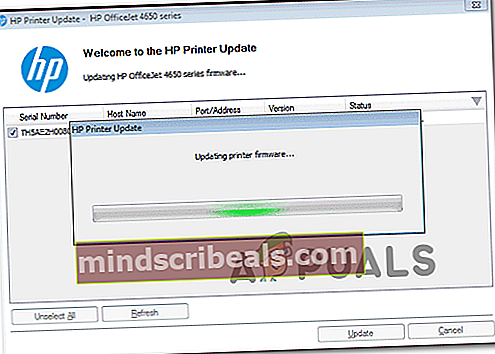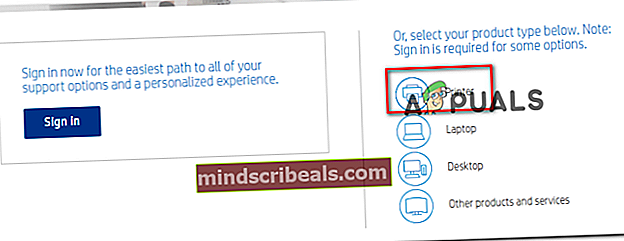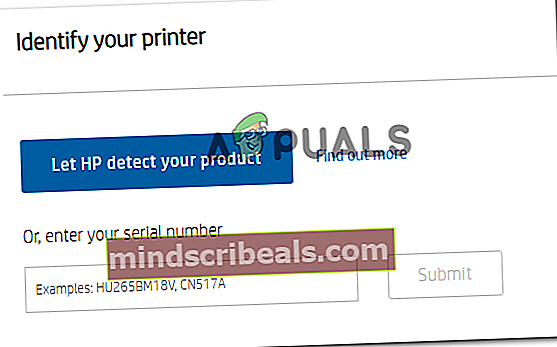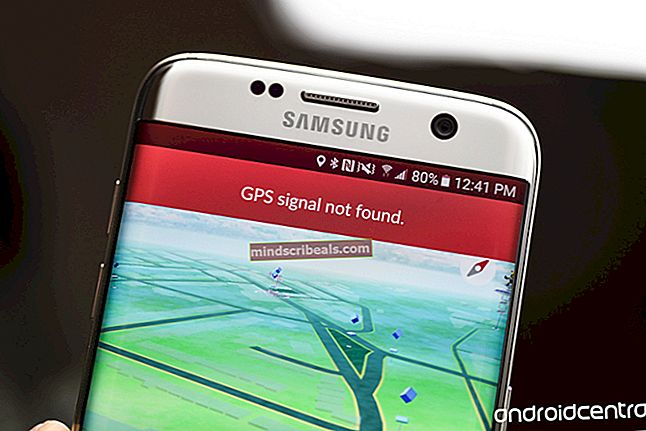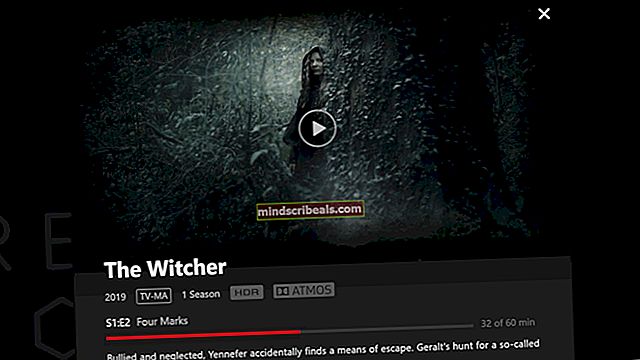Kako popraviti HP 'Service Error 79'
Nekateri uporabniki sistema Windows in macOS naletijo na servisna napaka 79 vsakič, ko poskušajo na svojem tiskalniku HP (Hewlett Packard) začeti tiskanje. Potrjeno je, da se ta težava pojavlja pri več ponovitvah macOS in da se je pojavila v sistemih Windows 7, Windows 8.1 in Windows 10.

Po preučitvi te posebne težave se izkaže, da lahko do te težave pride zaradi več različnih dokumentiranih vzrokov. Tu je ožji seznam možnih krivcev:
- Napaka v čakalni vrsti tiskalnika - Če je HP-jev tiskalnik povezan z računalnikom z operacijskim sistemom Windows 10, boste morda zaradi napake v čakalni vrsti videli to napako. Če je ta scenarij uporaben, bi morali težavo odpraviti tako, da zaženete pripomoček za odpravljanje težav s tiskalnikom in uporabite priporočeno rešitev.
- Napaka vdelane programske opreme - V določenih okoliščinah se lahko ta težava pojavi tudi v primeru, ko se izvorna vdelana programska oprema, ki je na voljo na vašem tiskalniku, izklopi in noče prevzeti novih opravil. V tem primeru mora težava samodejno odpraviti postopek napajanja.
- Zastarela vdelana programska oprema tiskalnika - Kot kaže, se ta težava lahko pojavi tudi, če tiskalnik čaka na namestitev kritične posodobitve vdelane programske opreme, preden lahko nadaljuje z aktivnimi tiskalnimi opravili. To lahko storite ročno v meniju tiskalnika za uporabo aplikacije HP Smart.
- Osnovna težava s strojno opremo - V določenih okoliščinah lahko to težavo povzroči neka vrsta težave s strojno opremo, ki je ni mogoče rešiti s strani netehnike. V tem primeru se obrnite na agenta HP Live, kjer boste našli navodila za popravilo tiskalnika.
1. način: zagon vgrajenega orodja za odpravljanje težav s tiskalnikom (samo Windows 10)
Preden preizkusite katerega koli od spodnjih popravkov, poskusite z orodjem za odpravljanje težav, da težava ne izvira iz težave z načinom, kako računalnik z operacijskim sistemom Windows 10 čakalno vrsto tiska.
Ta napaka je dokaj pogosta v operacijskem sistemu Windows 10 in jo je potrdilo več prizadetih uporabnikov, ki so prej s svojim tiskalnim HP-jem naleteli na kodo napake 79.
Na srečo bi to težavo lahko odpravili z zagonom vgrajenega pripomočka za odpravljanje težav s tiskanjem. Vsebuje izbor samodejnih strategij popravil, ki bodo uspešno rešile večino težav, povezanih z vrati, s tiskalniki, povezanimi z operacijskim sistemom Windows.
Če tega popravka še niste preizkusili, sledite spodnjim navodilom, da zaženete orodje za odpravljanje težav s tiskalnikom in preverite, ali je na koncu odpravil kodo napake 79:
- Odprite a Teči pogovorno okno s pritiskom na Tipka Windows + R.. Nato vnesite "ms-settings: odpravljanje težav ”v besedilno polje in pritisnite Enter odpreti Odpravljanje težav zavihka Nastavitve aplikacija v operacijskem sistemu Windows 10.

- Ko ste na zavihku Odpravljanje težav, se pomaknite v desno in se pomaknite navzdol do Vstanite in zaženite odsek.Nato klikniteTiskalnik,nato klikniteZaženite orodje za odpravljanje težaviz na novo prikazanega kontekstnega menija.

- Ko zaženete ta pripomoček, potrpežljivo počakajte, da se začetno skeniranje konča in preverite, ali je priporočen kateri od popravkov. Če najdete izvedljivo strategijo popravila, kliknite Uporabi ta popravek in počakajte, da se operacija zaključi.

Opomba: Odvisno od popravka, ki je priporočen za vašo situacijo, boste morda morali slediti vrsti ročnih korakov.
- Ko je priporočena strategija popravila uspešno postavljena, znova zaženite računalnik in preverite, ali je težava odpravljena.
Če težava še vedno ni odpravljena, se pomaknite do naslednjega možnega popravka spodaj.
2. način: Vklopite tiskalniško napravo HP
Po mnenju nekaterih prizadetih uporabnikov je ta težava lahko tudi posledica neke vrste napake v vaši tiskalni napravi. V tem primeru morate najprej ponastaviti celoten tiskalni mehanizem - postopek je univerzalen in bo veljal za kateri koli model tiskalnika HP, ki ga morda uporabljate (LaserJet in OfficeJet).
Ta postopek nikakor ni tehničen in vas ne bo izpostavil tveganju poškodbe tiskalniške naprave. To je enako ponastavitvi na tovarniške nastavitve v drugih napravah.
Če je težava povezana z vdelano programsko opremo, jo mora spodnji postopek hitro rešiti.
Tu je kratek vodnik o cikličnem napajanju tiskalniške naprave HP:
- Začnite tako, da zagotovite, da je tiskalnik popolnoma vklopljen in v stanju mirovanja (trenutno ni nobeno opravilo aktivno).
Opomba: Če še vedno slišite zvoke iz tiskalnika, ne premikajte se naprej! Namesto tega potrpežljivo počakajte, da naprava utihne, preden se pomaknete na naslednji spodnji korak.
- Ko zagotovite, da tiskalnik deluje v stanju mirovanja, je naslednji korak odklop napajalne kode s hrbtne strani tiskalnika. Po tem se prepričajte, da ste tudi napajalni kabel odstranili iz vtičnice.

- Po uspešnem odklopu tiskalnika počakajte vsaj 60 sekund, preden ponovno priključite kabel, da zagotovite, da se napajalni kondenzatorji popolnoma izpraznijo.
- Po preteku tega obdobja znova priključite napajalni kabel in običajno zaženite tiskalnik.
- Ko je obdobje ogrevanja končano, sprožite drugo tiskalno opravilo in preverite, ali je težava zdaj odpravljena.
Če še vedno vidite isto kodo napake 79, se pomaknite do naslednjega možnega popravka spodaj.
3. način: Posodobite vdelano programsko opremo tiskalnika
Izkazalo se je, da se ta težava potrjuje tudi v primerih, ko je za tiskalnik na voljo nova različica vdelane programske opreme, ki sproži kodo napake 79.
Upoštevajte, da HP redno izdaja nove različice tiskalnikov, katerih namen je izboljšati kakovost življenja in odpraviti napake in napake. Toda vsake toliko časa na koncu izdajo obvezno posodobitev, ki je potrebna, da je tiskalnik združljiv z zgradbo OS, s katero je trenutno povezan.
Če je razlog, da vidite kodo napake storitve tiskalnika 79, da pogrešate kritično posodobitev, bi moralo za težavo poskrbeti posodobitev vdelane programske opreme tiskalnika.
Ko je gonilnik tiskalnika Hewett Packard posodobljen na najnovejšega, imate na voljo tri načine naprej. Sledite spodnjim navodilom (če jih podpira vaš tiskalnik) spodaj, da posodobite tiskalnik do najnovejših različic.
A. Posodobite neposredno iz tiskalnika
Spodnja navodila bodo delovala le, če uporabljate tiskalnik, izdan po letu 2010. Če želite posodobiti napravo neposredno iz tiskalnika, mora vaša naprava podpirati spletne storitve in imeti dostop do interneta.
Natančna navodila za namestitev čakajoče posodobitve vdelane programske opreme na vašem tiskalniku se bodo od modela do modela razlikovala. Vendar smo ustvarili splošen vodnik, ki naj vam olajša namestitev posodobitve, ki čaka:
- Na tiskalnikih z ePrint gumba ali ikone se dotaknite ali pritisnite ikono HP ePrint in nato odprite Setup (Nastavitve meni). Nato poiščite vnos za nastavitev z imenom Posodobitev izdelka aliPreverite posodobitve izdelkov.
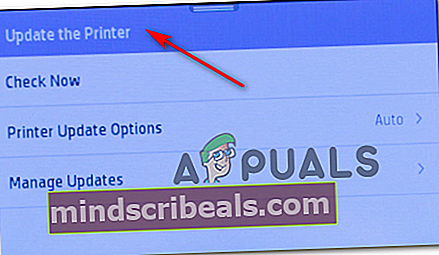
Opomba:Na tiskalnikih z besedilnimi meniji odprite Nastavitev / Nastavitve / Storitev. Nato odpriteNastavitve / Vzdrževanje tiskalnika / Orodjameniju, nato izberiteSpletne storitve / posodobitev tiskalnika / posodobitev LaserJet.
- Če boste pozvani, da sprejmete Pogoji storitve ali se prijavite s svojim računom, sledite navodilom in omogočite Spletne storitve če je zahtevano.
- Počakajte, da se postopek posodobitve konča, nato znova zaženite tiskalnik ročno, če tega ne stori sam, in preverite, ali je težava odpravljena ob naslednjem zagonu sistema.
B. Ročno prenesite novejšo vdelano programsko opremo
Če uporabljate starejši HP-jev tiskalnik, ki ne podpira spletnih storitev, boste morali najnovejšo posodobitev vdelane programske opreme ročno prenesti in namestiti s strani za prenos HP-jeve službe za podporo strankam - to velja za računalnike s sistemom Windows in MacOS.
Tu je hiter vodnik o tem, kako ročno naložite in namestite novejšo programsko opremo tiskalnika:
- Najprej se prepričajte, da je tiskalnik povezan z vašim lokalnim omrežjem (prek etherneta ali kabla USB).
- Nato v računalniku ali macOS odprite Stran za prenos HP-jeve podpore za stranke, kliknite naZa začetek določimo vaš izdelek,kliknite na Tiskalnik in sledite navodilom na zaslonu, da poiščete najnovejšo posodobitev vdelane programske opreme za tiskalnik.
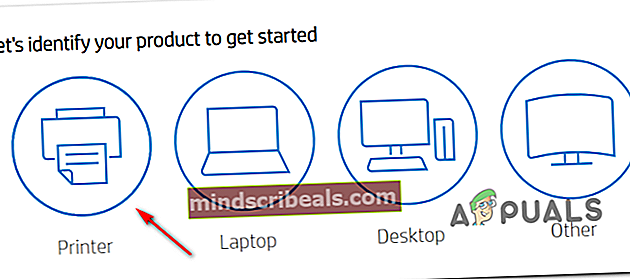
- Nato boste morali vtipkati model tiskalnika. Ko to storite, kliknite Pošlji, potem izberite operacijski sistem (Windows ali macOS).
- Na koncu kliknite Vdelana programska oprema, nato kliknite Prenesi in počakajte, da se prenos konča.
- Ko je datoteka končno shranjena v računalniku, jo odprite, da začnete postopek posodabljanja vdelane programske opreme.
- Znotraj namestitvenega okna sledite navodilom na zaslonu, da dokončate namestitev vdelane programske opreme tiskalnika.
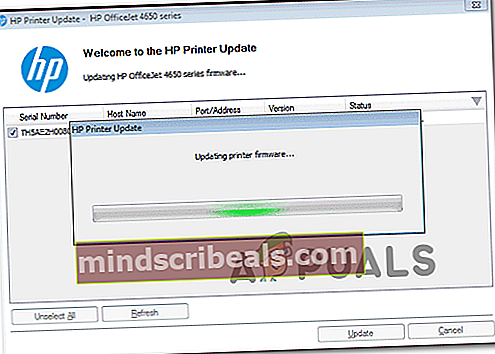
- Po končani namestitvi znova zaženite računalnik in tiskalnik, nato pa preverite, ali je težava odpravljena.
C. Uporaba HP Smart App
Če vaš HP-jev tiskalnik podpira aplikacijo HP Smart, lahko katero koli novo posodobitev vdelane programske opreme enostavno namestite prek aplikacije HP Smart - na voljo v sistemih Windows, macOS, Android in iOS.
Če je ta aplikacija podprta, sledite spodnjim navodilom za prenos, namestitev in uporabo aplikacije HP Smart App za posodobitev različice vdelane programske opreme tiskalnika do zadnje:
- Prenesite različico aplikacije HP Smart glede na platformo, na kateri jo nameravate uporabljati:
Windows Computers macOS Computers Android iOS
- Ko je namestitev aplikacije končana, jo odprite in kliknite na Ime tiskalnika za zagon začetne nastavitve.
- Ko je začetna nastavitev končana, pojdite na Nastavitve (napredno) in kliknite Napredne nastavitve.
- Na koncu kliknite Orodja (spletne storitve) in kliknite na Posodobitve tiskalnika (Product Update) in kliknite na Preveri zdaj da aplikacija išče novo razpoložljivo programsko opremo.
- Če je nova vdelana programska oprema res na voljo, sledite navodilom na zaslonu, da namestite čakajočo posodobitev, nato znova zaženite tiskalnik in preverite, ali se težava še vedno pojavlja.
Če na HP-jevem tiskalniku še vedno vidite servisno napako 79, se pomaknite navzdol do končnega morebitnega popravka spodaj.
4. način: Obrnite se na HP-jevo podporo
Če vam nobena od zgornjih možnih odprav ni uspela, je edina izvedljiva stvar, ki jo lahko do zdaj storite, da stopite v stik s HP-jevo podporo. Več prizadetih uporabnikov, ki so uporabili ta usmerjevalnik, je poročalo, da je tehnična težava zanje uspešno odstranila na daljavo.
Po vseh računih uporabnikov, ki so šli po tej poti, je HP-jeva podpora dokaj odzivna, saj lahko pričakujete, da boste brez večjih težav prišli do posrednika v živo. Običajno je tako, da bodo prek telefona ponujali podporo prek vrste korakov za odpravljanje težav, in če težava še vedno obstaja, boste morali napravo poslati na popravilo.
Tu je kratek vodnik za stik s HP-jevim agentom v živo:
- Odprite privzeti brskalnik in obiščite uradna stran za podporo HP.
- Na seznamu razpoložljivih možnosti kliknite Tiskalnik na vrhu strani.
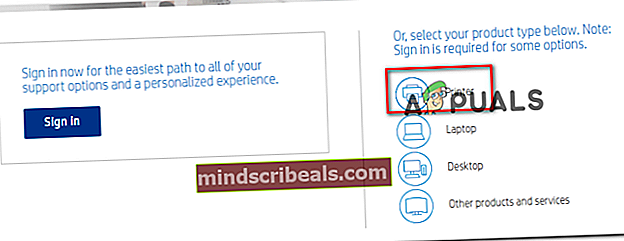
- Ko pridete do naslednjega zaslona, vnesite serijsko številko tiskalnika znotraj Serijska številka in kliknite na Pošlji.
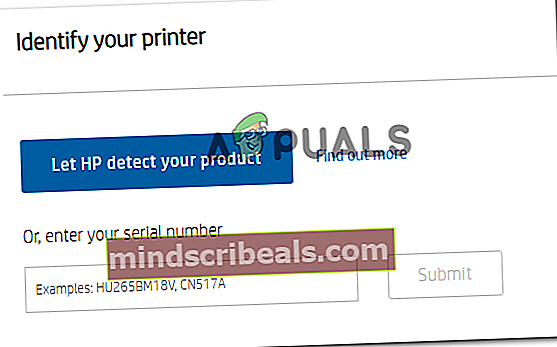
- Ko vam je uspelo prepoznati model HP-jevega tiskalnika, se lahko pomaknete do menija tako, da se pomaknete skozi HP-jevi obrazci za stike> Pridobite telefonsko številko.
- Uporabite priporočeno telefonsko številko, da stopite v stik s kvalificiranim tehnikom, nato pa sledite priporočenim korakom za odpravljanje težav.