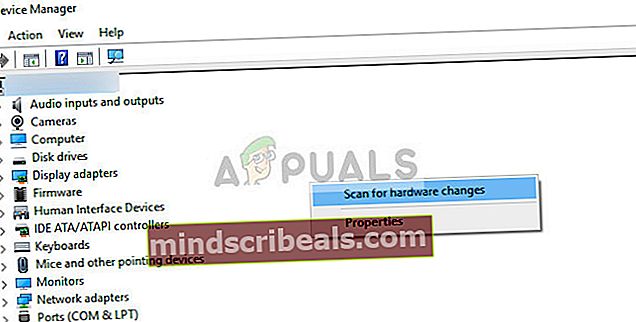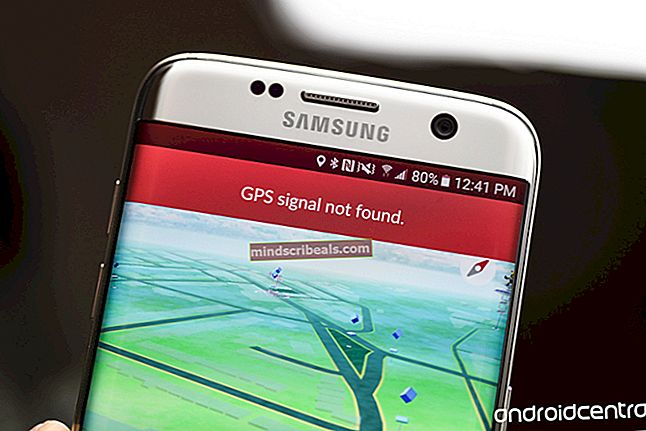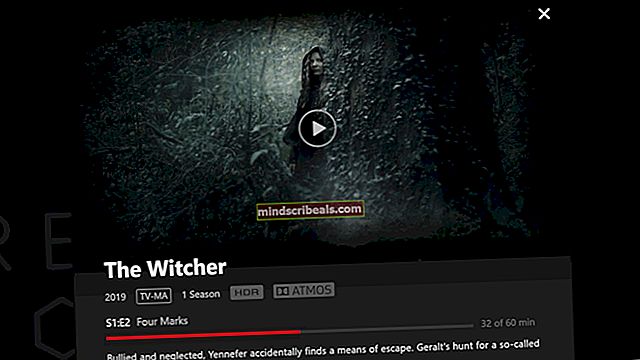Popravek: kamera Surface Pro 4 ne deluje
Surface Pro 4 je Microsoftov izdelek in je računalnik 2 v 1 (tablični in računalniški). Ima zmogljive specifikacije in je znan po svoji prenosljivosti in dostopnosti. V zadnjem času poročajo o tem, da kamera Surface Pro 4 ne deluje pravilno. To se zgodi predvsem zato, ker so bodisi gonilniki fotoaparatov zastareli, čaka še nekaj posodobitev sistema Windows itd.

Začeli bomo z najpreprostejšimi rešitvami in se spustili do bolj zapletenih. Preden nadaljujete, se prepričajte, da imate skrbniški račun. Poskusite tudi vi ponovni zagon računalnika dvakrat ali trikrat pred nadaljevanjem. Ponovni zagon računalnika osveži vse module in lahko reši težavo zaradi napačne konfiguracije.
Kako popraviti, da kamera Surface Pro 4 ne deluje
Uporabniki so poročali, da sprednja kamera Surface Pro 4 preneha delovati brez kakršnih koli motenj uporabnika. Kamera prikaže črn zaslon ali se ne odpre v celoti. V upravitelju naprav morda manjka tudi kamera ali pa je gonilnik v računalniku zastarel. V tem članku bomo preučili vse rešitve, ki bodo usmerjene na vsa ta vprašanja.
1. rešitev: Posodobite sistem Windows in preverite programsko opremo drugih proizvajalcev
Čeprav težavo odpravlja vnovična namestitev ali povrnitev gonilnikov, poskrbite, da bo sistem Windows posodobljen na najnovejšo različico. Microsoft izda pogoste posodobitve za odpravljanje težav in dodajanje novih funkcij v operacijski sistem. Posodobitev sistema Windows lahko reši težavo in samodejno namesti ustrezne gonilnike.

Prepričajte se tudi, da noben neodvisen gonilnik ne preprečuje dostopa do kamere. Vse nameščene programe lahko enostavno preverite s pomočjo aplikacije ‘appwiz.cpl’. Ko posodobite sistem Windows, znova zaženite računalnik in poskusite znova zagnati kamero.
Rešitev 2: Posodabljanje / premikanje gonilnikov kamer
Druga težava, za katero je znano, da reši težavo, je ročno posodabljanje gonilniške programske opreme. Neprimerni gonilniki so znana težava za kamere Surface Pro in jih običajno rešite tako, da na seznamu izberete ustrezen gonilnik.
V nekaterih primerih lahko poskusite gonilnik vrniti tudi nazaj. To velja, če vam je posodobitev pokvarila kamero in je delovala že prej.
- Pritisnite Windows + R, vnesite »devmgmt.msc"V pogovornem oknu in pritisnite Enter.
- V upravitelju naprav se pomaknite do kamere Surface Pro Hello, z desno miškino tipko jo kliknite in izberite Posodobi gonilnik.

- Izberite drugo možnost “V računalniku poiščite gonilniško programsko opremo”.

- Zdaj se pomaknete do prisotnih gonilnikov in najverjetneje boste videli dva gonilnika za Surface Camera Windows Hello, med katerimi lahko izbirate. Izberete lahko starejšega, saj je znano, da novejši povzroča težave.
- Po namestitvi starejšega gonilnika znova zaženite računalnik in poskusite znova zagnati kamero.
Opomba: Programsko opremo gonilnika lahko posodobite tudi z uporabo samodejne metode in preverite, ali to odpravlja težavo. Paket gonilnikov lahko prenesete tudi z Microsoftovega uradnega spletnega mesta za Surface Pro 4.
Če oba zgornja načina ne delujeta, lahko poskusite namestiti privzete gonilnike. Sledite spodnjim korakom.
- Pomaknite se do upravitelja naprav, kot je prikazano zgoraj, in poiščite kamero v upravitelju naprav.
- Z desno miškino tipko kliknite in izberite Odstranite napravo in kliknite na Izbriši gonilnik ob pozivu.
- Znova zaženite računalnik in poskusite zagnati gonilnik. Če ne deluje, se vrnite do upravitelja naprav, z desno miškino tipko kliknite prazen presledek in kliknite »Poiščite spremembe strojne opreme”.
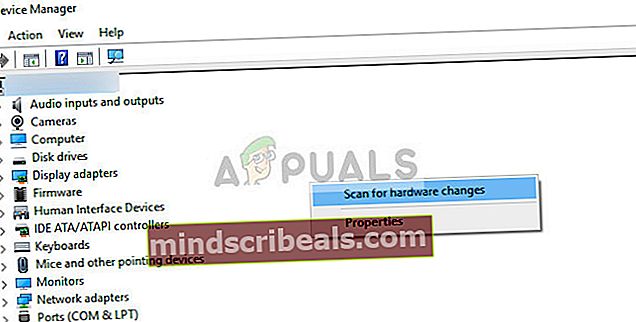
Poleg zgornjih rešitev lahko preizkusite tudi naslednje:
- Zaženite se v UEFI in onemogoči vse kamere. Znova zaženite računalnik in omogoči spet kamere.
- Znova namestite Windows kot novo kopijo v računalniku. S tem boste znova inicializirali vse komponente programske opreme in odpravili morebitno napačno konfiguracijo.