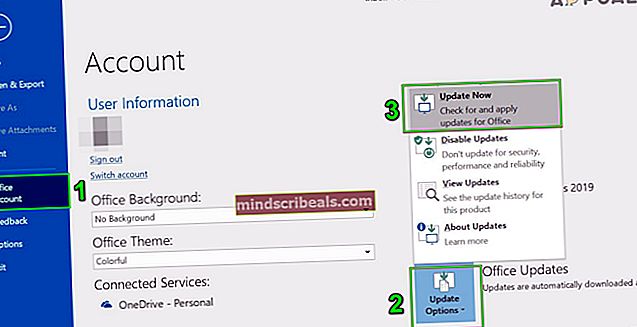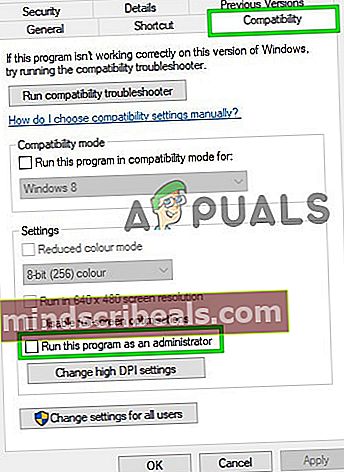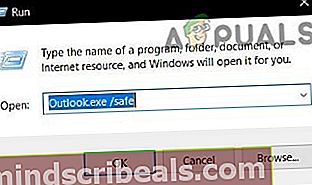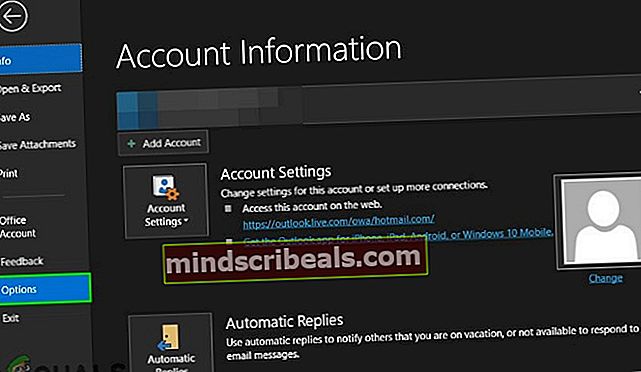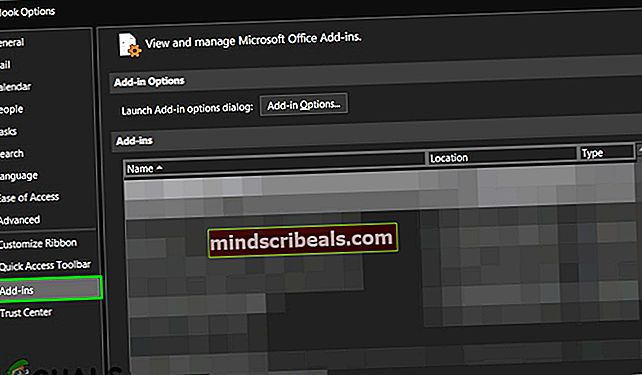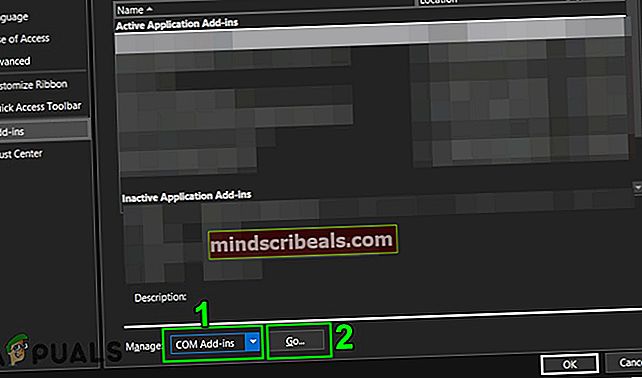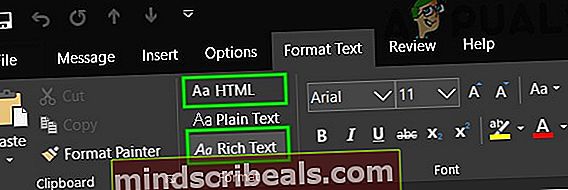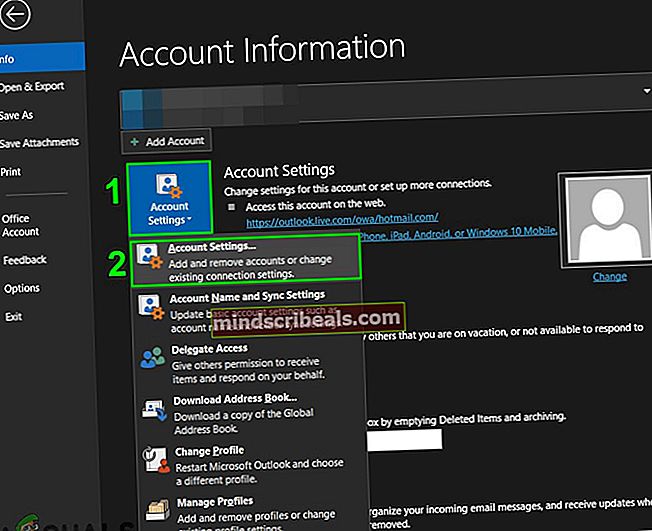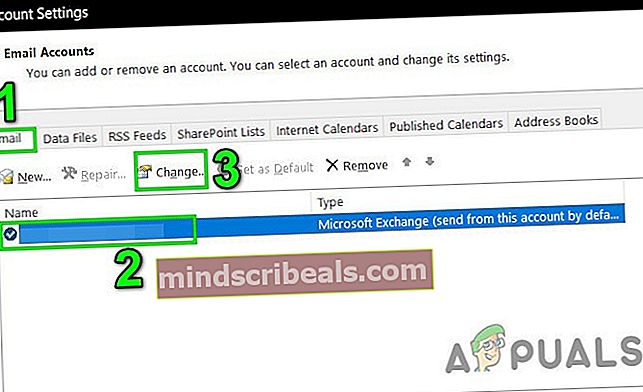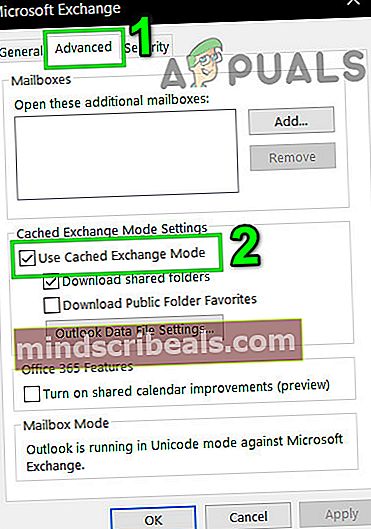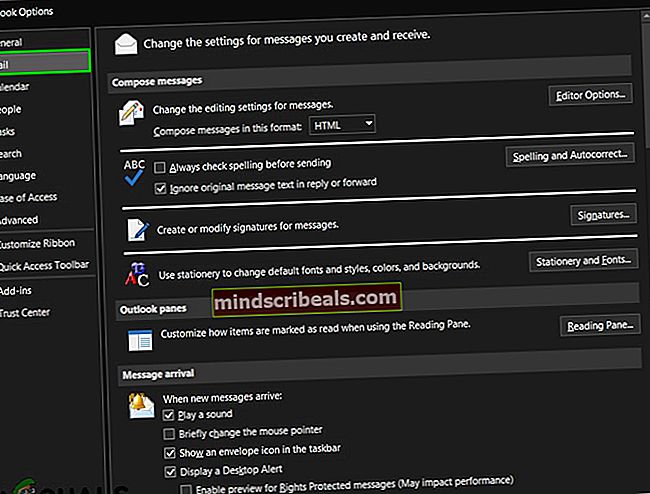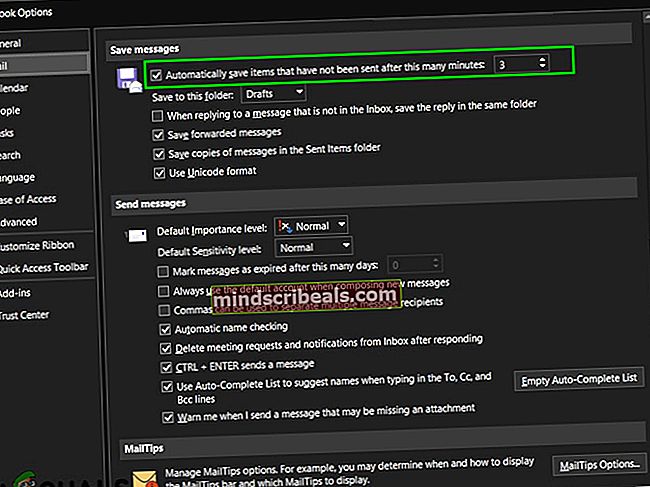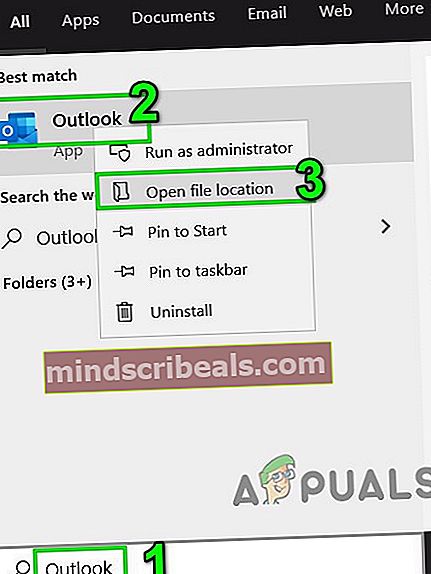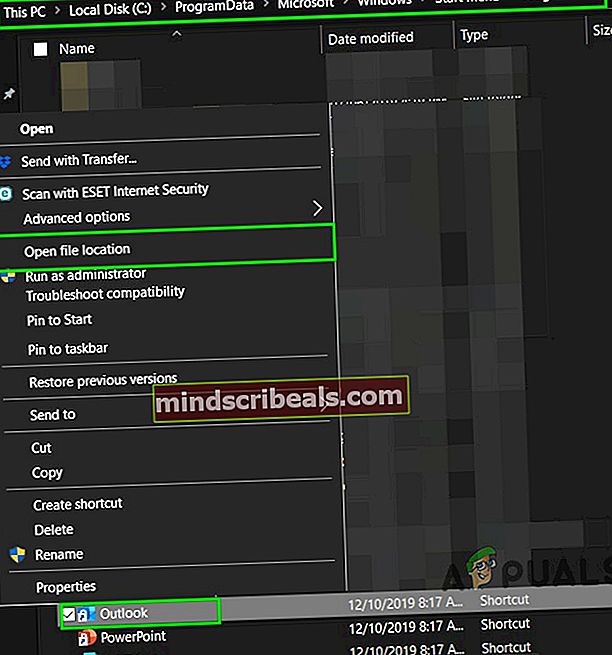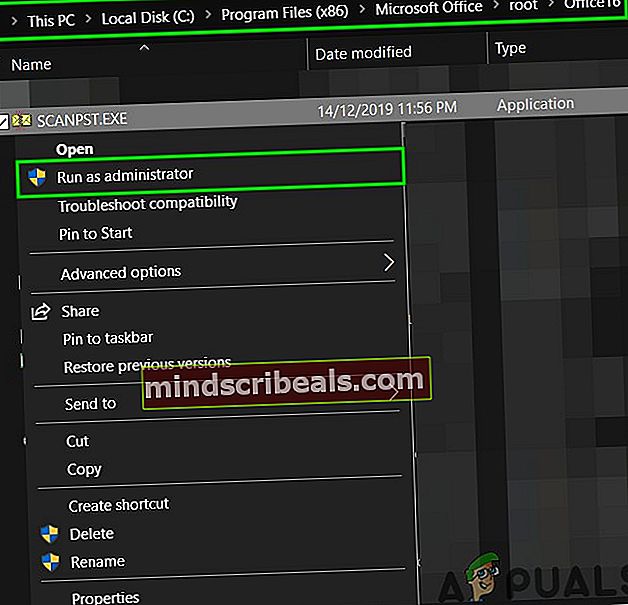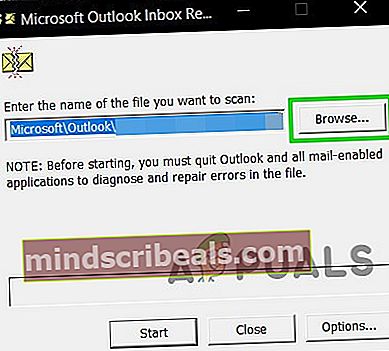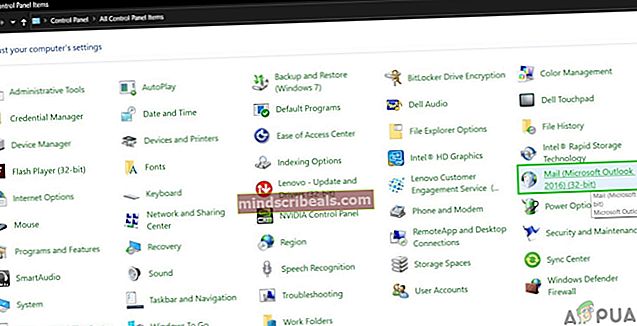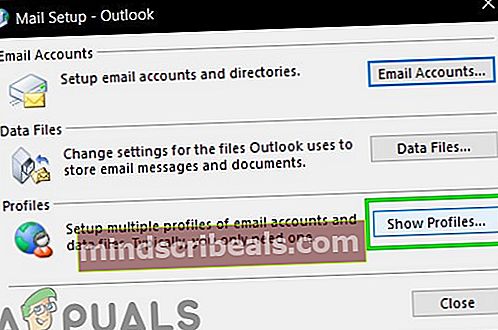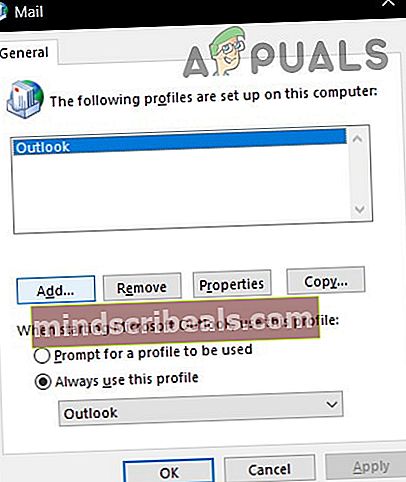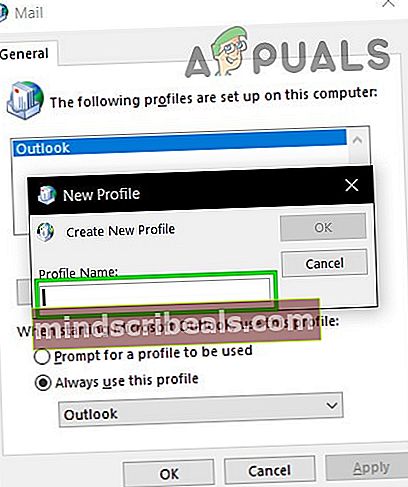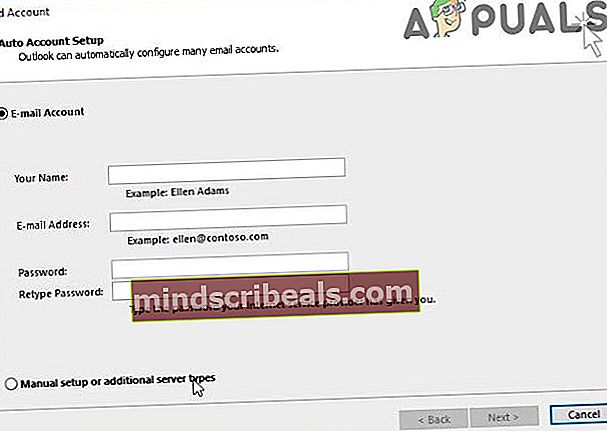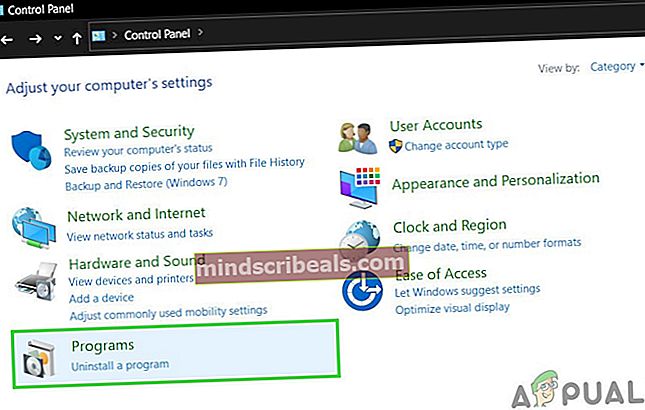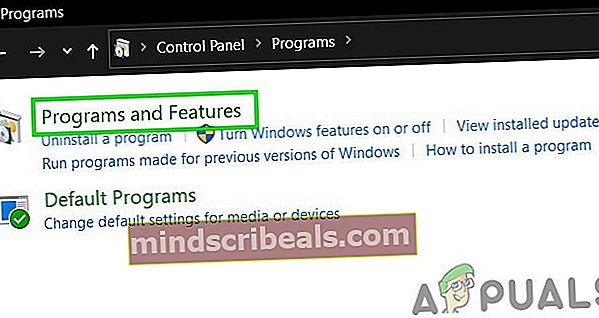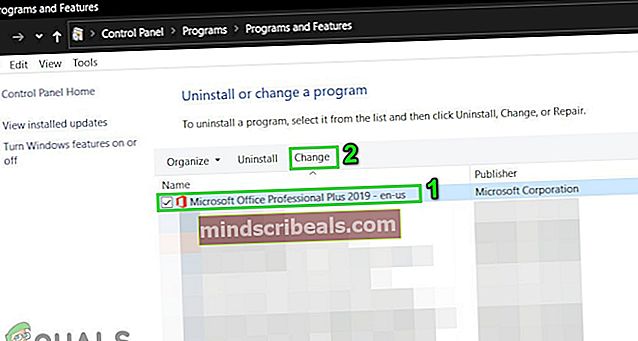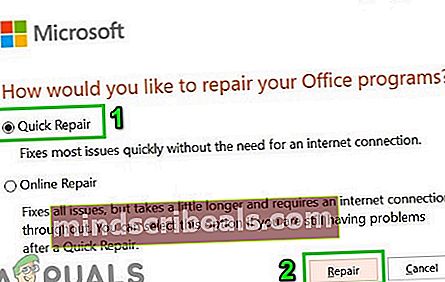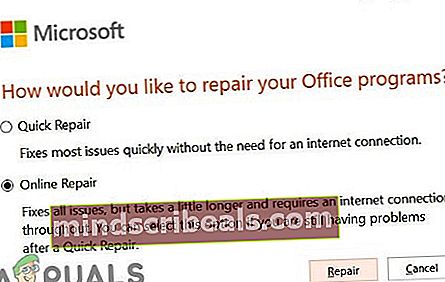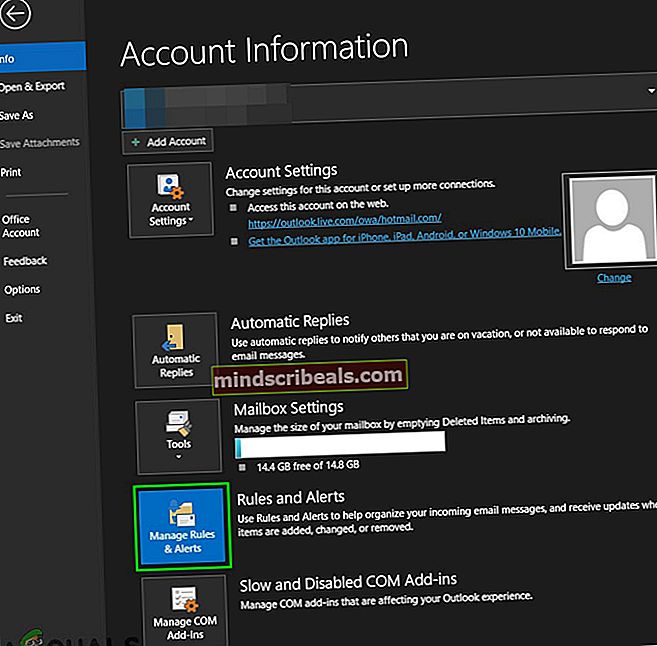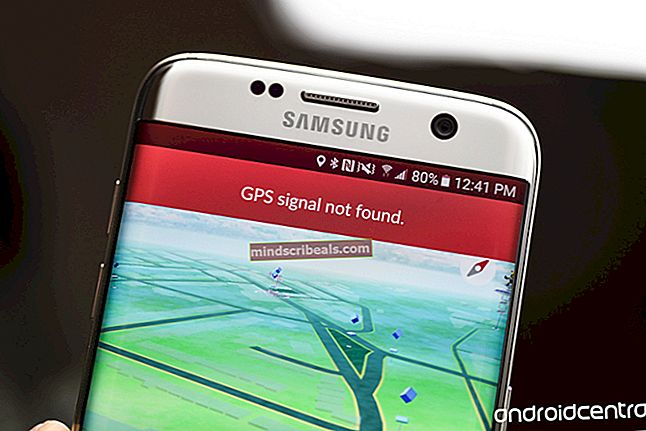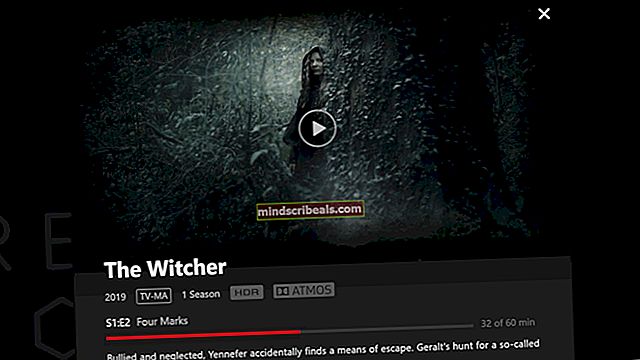Kako odpraviti napako priloge Outlook 'Operation Failed'?
Outlookovo „Operacija ni uspela ’ Napaka priloge prihaja zaradi starejših različic Outlooka, ki se uporabljajo, Outlook se izvaja v združljivem načinu in težav z drugimi notranjimi komponentami Outlooka, kot so datoteke PST. V bistvu ta napaka ne omogoča uporabniku, da priloži datoteke e-poštnim sporočilom v Outlooku, in namesto tega prikaže sporočilo "operacija ni uspela".

To je zelo pogosto sporočilo o napaki in se lahko pojavi zaradi več različnih dejavnikov, od načinov združljivosti do notranjih težav s programsko opremo. Če skrbnik sistema ne omejuje (če ste iz organizacije), je to mogoče dokaj hitro popraviti.
Zakaj Outlook vrne napako pri pripeti napaki?
Za to težavo obstajajo številni razlogi. Skoraj vsi smo jih zbrali, kot je navedeno spodaj.
- Starejša različica programa Outlook: Da bi sledil nastajajočim tehnologijam, Microsoft občasno izda posodobljeno različico Outlooka. Če uporabljate starejšo različico Outlooka, ste nagnjeni k številnim težavam.
- Outlook se izvaja v načinu združljivosti: V načinu združljivosti nekatere zahtevane komponente Outlooka ne bodo mogle opraviti zakonitega delovanja in bodo povzročile trenutno napako.
- Poškodovana / manjka .pst datoteka: Outlook potrebuje dostop do datoteke PST za izvajanje nalog in če iz kakršnega koli razloga ne more dostopati do datoteke PST ali če je datoteka PST poškodovana, bo prikazal težavo, s katero se trenutno soočate.
- Sporne aplikacije: Konfliktne aplikacije v vašem sistemu lahko povzročijo številne težave z Outlookom, kot je trenutna. Te aplikacije lahko vključujejo protivirusni / požarni zid itd.
- Sporni dodatki za Outlook: Dodatki dodajo večjo funkcionalnost v Outlooku, vendar nasprotujoči si dodatki predstavljajo drugo zgodbo in povzročajo težave, kot je obravnavana.
- Poškodovana namestitev Office / Outlook: Če je namestitev sistema Office / Outlook nepopolna, Outlook ne bo mogel uspešno priložiti prilog.
- Izdaja dovoljenja za mape z osnutki: Mapa osnutkov shrani sporočila, ki jih je treba poslati pozneje, in zaradi programske napake je veliko uporabnikov prišlo do trenutnega sporočila o napaki
- Konfliktna / podvojena pravila: Pravila so avtomatizirana dejanja, ki se izvajajo na podlagi določenih meril. Če niso pravilno nastavljeni ali omejujejo priloge, se prikaže sporočilo o napaki priloge.
Kako odpraviti napako pri neuspeli prilogi v Outlooku?
Preden začnete z odpravljanjem težav, se prepričajte, da imate skrbniški dostop v sistem. Tudi če ste na mrežo podjetij, nato obvestite I.T. najprej skrbnik.
- 1. Posodobite Outlook
- 2. Zaženite Outlook v običajnem načinu (način nezdružljivosti)
- 3. Odprite Outlook v varnem načinu
- 4. Spremenite obliko besedila v e-poštnem sporočilu
- 5. Spremenite način povezave Outlook
- 6. Onemogočite funkcijo samodejnega shranjevanja
- 7. Popravite Outlookovo podatkovno datoteko
- 8. Očistite zagonski sistem Windows ali uporabite varni način Windows
- 9. Nastavite nov uporabniški profil
- 10. Popravilo Office / Outlook
- 11. Izbrišite Outlookova pravila
1. Posodobite Outlook
Microsoft pogosto izdaja posodobitve za Outlook, da izboljša njegovo zmogljivost, mu doda nove funkcije in odpravi napake. Če je trenutna napaka posledica napake, ki jo je Microsoft že popravil v svojih najnovejših posodobitvah, lahko težavo reši posodobitev Outlooka na najnovejšo različico.
- Kliknite na mapa meni.
- Kliknite na Pisarniški račun možnost.
- Pritisnite na Možnosti posodobitve .
- Kliknite na Posodobi zdaj za posodobitev programske opreme.
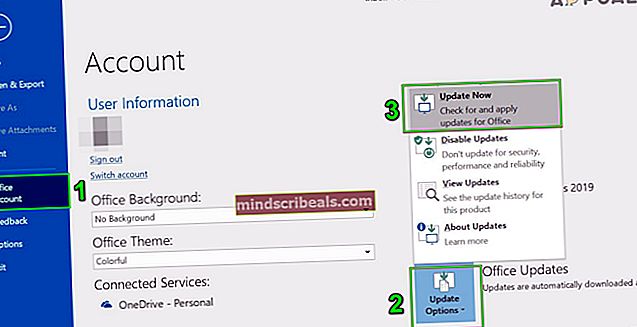
- Po posodobitvi znova zaženite Outlook in preverite, ali Outlook deluje normalno.
2. Zaženite Outlook v običajnem načinu (način nezdružljivosti)
Način združljivosti se uporablja za zagon aplikacij, ki niso združljive za zagon v trenutnem OS. Če se Outlook uporablja v združljivem načinu, lahko pri dodajanju priponk trpite zaradi napake "Operacija ni uspela". Zagon programa Outlook v običajnem načinu (način nezdružljivosti) lahko reši težavo.
- Z desno miškino tipko kliknite ikono Outlooka na namizju in nato izberite Lastnosti.
- Izberite Kompatibilnost
- Počistite polje Zaženite ta program v združljivem načinu nastavitev (če je izbrana).
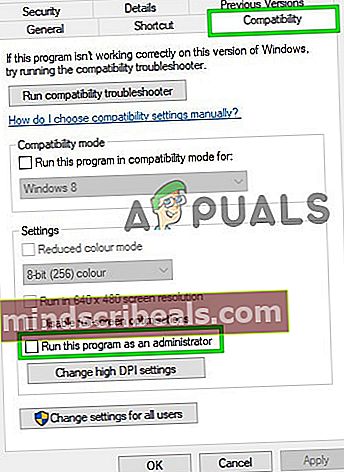
- Kliknite Prijavite se in potem v redu.
- Odprto Outlook in preverite, ali Outlook ne deluje, napaka pri prilogi ni uspela.
3. Odprite Outlook v varnem načinu
Microsoft in vodilna informacijska podjetja so zgradili dodatke, ki vam pomagajo, da stvari opravite kar iz mape »Prejeto«. Ti dodatki vam pomagajo avtomatizirati opravila med ogledom ali ustvarjanjem sporočil. Toda včasih ti dodatki začnejo biti v nasprotju z običajnim delovanjem Outlooka. Znano je, da ima Adobejev dodatek za pošiljanje in sledenje v preteklosti težave z Outlookom. Outlook ima vgrajen varni način, v katerem Outlook deluje brez teh dodatkov. Zagon programa Outlook v varnem načinu lahko težavo reši.
- Izhod Outlook.
- Pritisnite Windows + R gumbi za odpiranjeTečiukaz.
- Tip Outlook.exe / varno,in klikniteV REDU. (Za Outlookom in / je presledek)
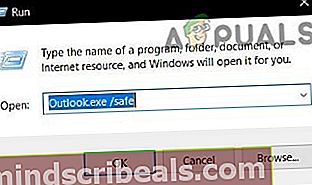
Če Windows ne najde Outlook.exe / safe, poskusite uporabiti celotno pot do Outlooka (podrobna pot je razložena v rešitvi 7).
Zdaj preverite, ali Outlook deluje dobro. Če deluje v redu. nato z naslednjimi koraki onemogočite dodatke za Outlook enega po enega
- Odprite Outlook v običajnem načinu in nato kliknite mapa nato naprej Opcije.
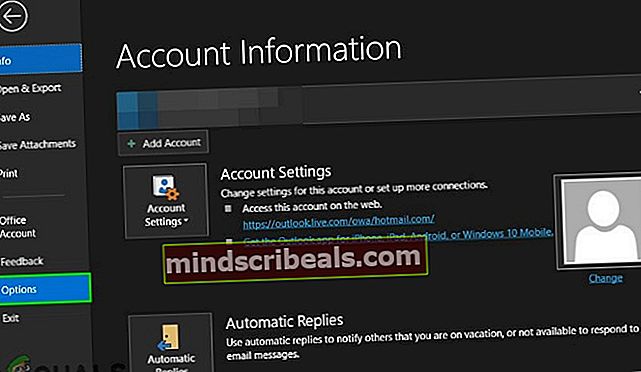
- Zdaj kliknite na Dodatki
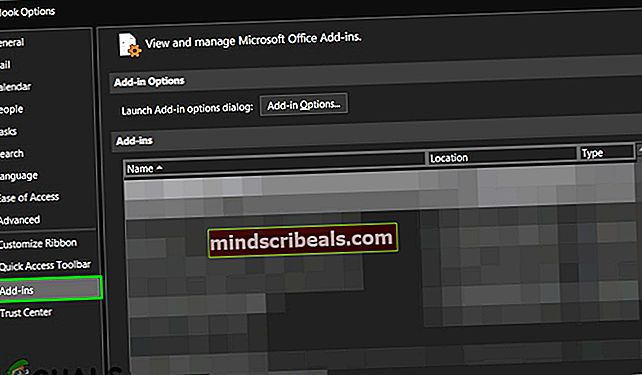
- Na dnu okna poiščite “Upravljaj”In izberite s katero vrsto dodatkov želite omogočiti / onemogočiti npr. COM-dodatki in nato kliknite na “Pojdi «
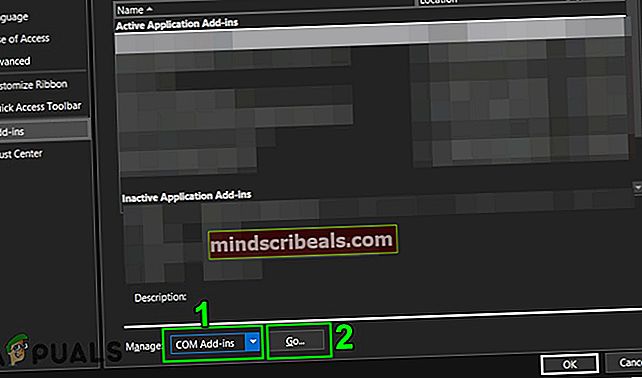
- Zdaj počistite dodatek in znova zaženite Outlook in preverite, ali je Outlook začel normalno delovati.
Ne pozabite, da omogočanje in onemogočanje Dodatek za Microsoft Exchange in ponovni zagon programa Outlook lahko reši težavo.
4. Spremenite obliko besedila v e-poštnem sporočilu
Veliko uporabnikov je poročalo, da je pri ustvarjanju sporočila z HTML-jem, kot so slike ali podpis z logotipom, prišlo do sporočila o napaki in ga shranilo v osnutke. To pomeni, da obstaja nekaj težav z "dovoljenji" za osnutek na delu HTML v e-poštnem sporočilu. V tem primeru lahko težavo rešite s spreminjanjem oblike iz HTML v obogateno besedilo in nato vrnitvijo v HTML.
- Odprite Outlook in odprite problematično sporočilo.
- V oknu za sporočilo odpriteOblika besedila zavihek na traku
- VOblika skupina, spremeni iz HTML doObogateno besedilo.
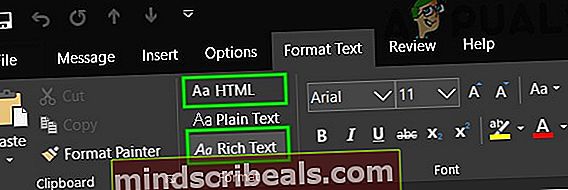
- Zdaj shrani in blizu sporočilo.
- Ponovno odprite sporočilo in kliknite na Oblika besedila Tab
- VOblikaobmočje, spremeni iz Obogateno besedilo doHTMLin nato shranite sporočilo.
- Znova odprite in nato pošljite sporočilo, da preverite, ali je Outlook brez težav začel delovati.
5. Spremenite način povezave Outlook
Outlook ima dva načina za povezavo s strežnikom Exchange; ena je Spletni način drugi pa je Predpomnjeni način. V predpomnjenem načinu Outlook ohranja lokalno kopijo uporabnikovega nabiralnika Exchange, shranjenega na trdem disku v obliki datoteke OST. Torej, če ima Outlook težave pri povezovanju z računom Exchange, potem lahko prisili Outlook v napako pri napaki priloge v operaciji Outlook. V tem primeru lahko težavo reši sprememba načina povezave z izmenjavo.
- Odprite Outlook in kliknite mapa meni
- Zdaj kliknite na Nastavitve računa spustni meni in znova kliknite Nastavitve računa.
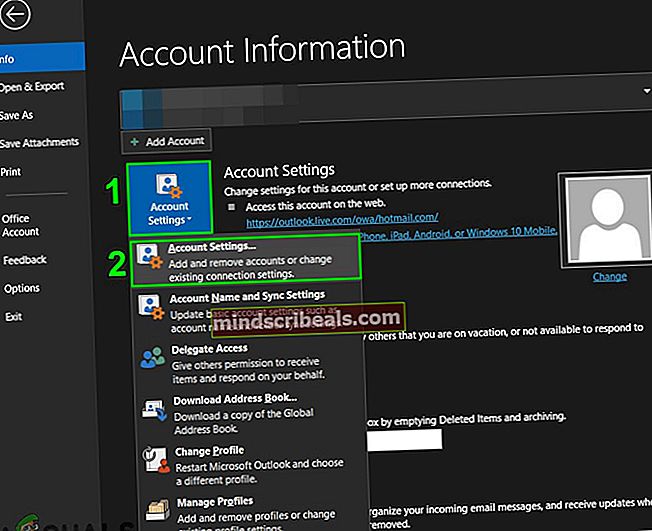
- Zdaj v E-naslov Tab, izberite svojo račun in nato kliknite Sprememba.
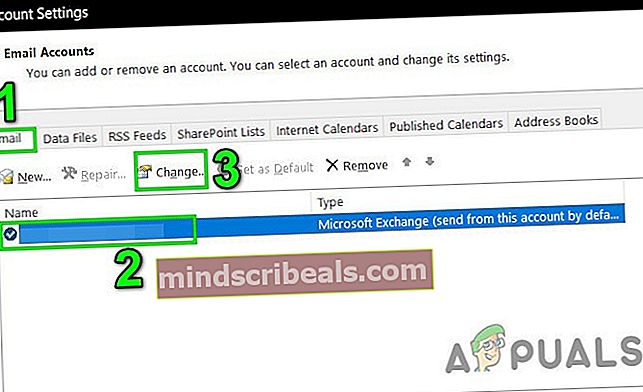
- Zdaj v nastavitvah računa Exchange kliknite Več nastavitev.

- Zdaj kliknite Tab Napredno in nato preverite, čeUporabite način predpomnjenega izmenjave"Je omogočena, nato jo onemogočite in če je onemogočena, jo omogočite.
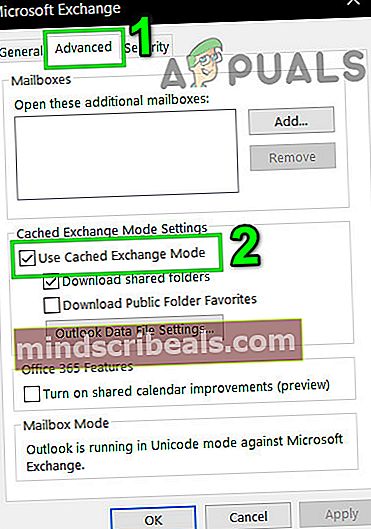
- Zdaj ponovni zagon Outlook in preverite, ali je Outlook začel pravilno delovati.
6. Onemogočite funkcijo samodejnega shranjevanja
V številnih uporabniških primerih, ko se sporočilo shrani v osnutke in nato, ko se sporočilo odpre in poskuša poslati / prejeti ali priložiti datoteko, je uporabnik dobil napako, da Outlook ni mogel pripeti priloge. V tem primeru bo onemogočanje funkcije samodejnega shranjevanja omejilo sporočilo v mapo z osnutki in tako lahko rešilo težavo. To se navezuje na rešitev Osnutki, ki smo jo storili že prej.
- Odprto Outlook in kliknite na mapa
- Zdaj kliknite na Opcije in nato kliknite Mail.
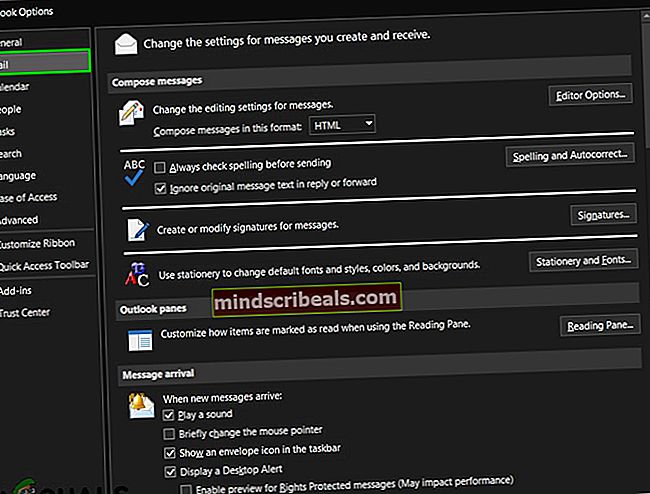
- Zdaj se pomaknite navzdol in pod razdelkom za shranjevanje počistite polje Samodejno shrani predmete, ki po toliko minutah niso bili poslani.
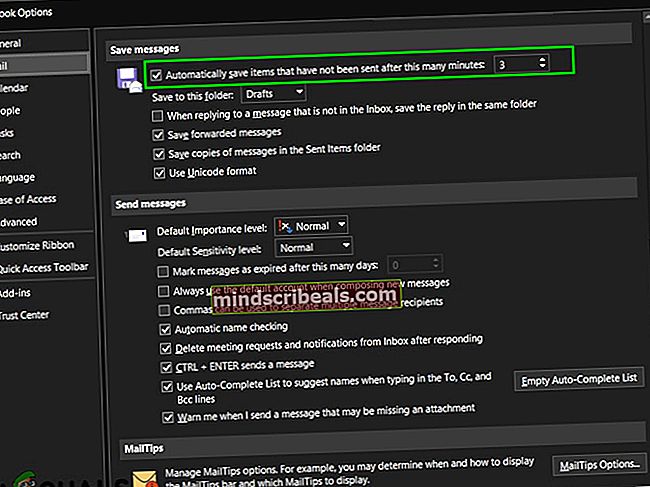
- Zdaj ponovni zagon Outlook in preverite, ali je Outlook začel normalno delovati.
7. Popravite Outlookovo podatkovno datoteko
Ko pošiljate / prejemate v Outlooku, aplikacija uporablja uporabnikove mape za e-poštno sporočilo in priloge. Outlook v ta namen uporablja datoteko ».pst«, ki jo lahko lokalno shranite v računalnik ali strežnik, če uporabljate poslovno omrežje. Če Outlook ne najde datoteke .pst ali je datoteka .pst poškodovana, lahko prisili Outlook, da prikaže sporočilo o napaki. Na srečo je Microsoft vključil pripomoček »SCANPST.EXE«, ki lahko popravi datoteko .pst in tako lahko reši težavo.
- Izhod Outlook.
- Pritisnite tipko Windows gumb in tip Outlook in na dobljenem seznamu Desni klik na Outlook in nato izberiteOdprite mesto datoteke”.
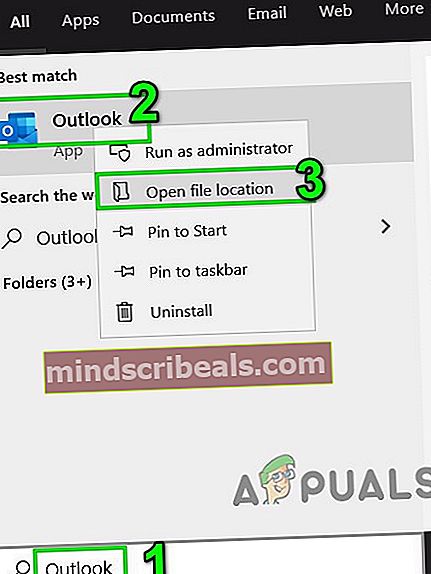
- Odprli vas bodo v naslednjo mapo z bližnjicami programov.
C: \ ProgramData \ Microsoft \ Windows \ Start Menu \ Programs
V tej mapi Desni klik na ikoni Outlooka in kliknite »Odprite mesto datoteke”.
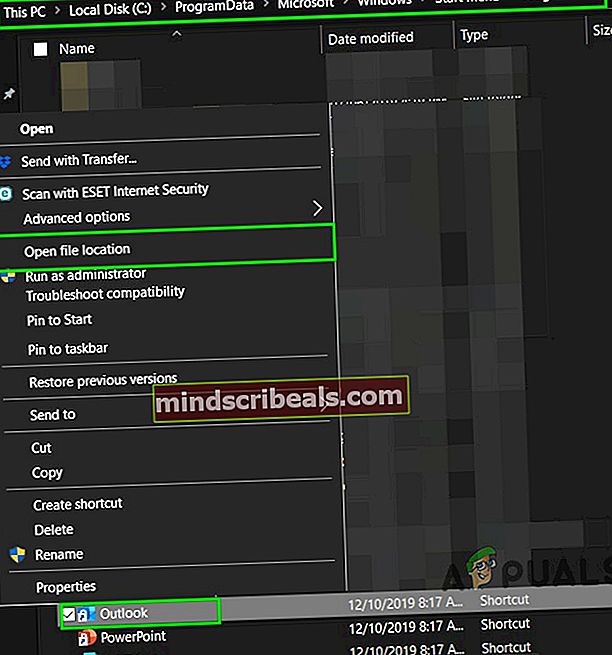
- Preusmerjeni boste v naslednjo mapo
C: \ Programske datoteke (x86) \ Microsoft Office \ root \ Office16
- Zdaj v mapi Office 16 poiščite SCANPST.EXE datoteko in Desni klik in nato kliknite naZaženi kot skrbnik”.
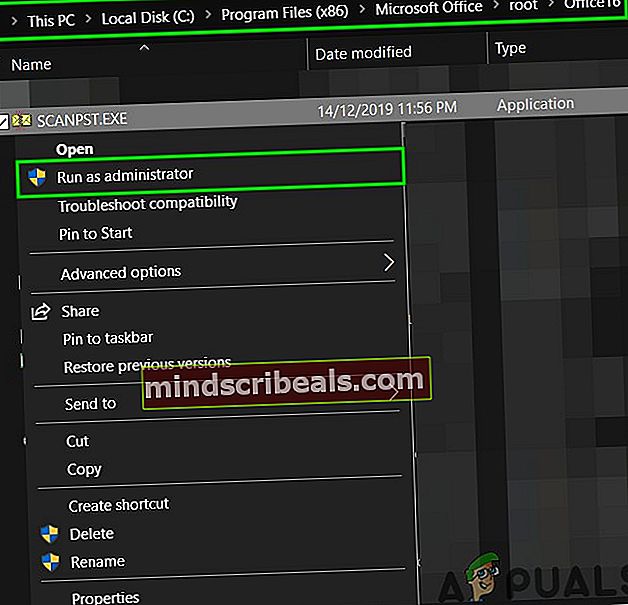
- Pritisnite tipkoBrskaj v programu Microsoft Outlook Inbox Repair.
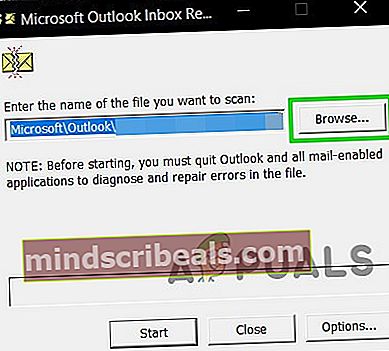
- Nato izberite privzeto datoteko PST. (Lokacija datoteke PST je pojasnjena po teh korakih).
- Kliknite Začni za začetek skeniranja.
- Če ste pozvani, kliknite Popravilo odpraviti težave z datoteko.
- Znova zaženite Outlook in preverite, ali je Outlook začel delovati brez kakršnih koli težav.
Lokacija datoteke .pst je odvisna od različice Outlooka, različice sistema Windows in načina nastavitve računa. Spodaj so lokacije vaše datoteke .pst glede na njihov OS:
- Windows 10
pogon: \ Users \ AppData \ Local \ Microsoft \ Outlook
pogon: \ Users \ Gostovanje \ Local \ Microsoft \ Outlook
- Starejša različica sistema Windows
pogon: \ Documents and Settings \ Local Settings \ Application Data \ Microsoft \ Outlook
8. Očistite zagonski sistem Windows ali uporabite varni način Windows
Napaka Outlookovega »neuspešnega delovanja« se pojavi, če je dodajanje prilog lahko posledica nasprotujočih si programov, kot so protivirusni programi itd. Če želite preveriti, ali lahko očistite zagonski sistem Windows ali uporabite varni način Windows, ki lahko reši težavo.
- Očistite zagonski sistem Windows ali zaženite sistem Windows v varnem načinu z omrežjem.
- Odprite Outlook in preverite, ali je Outlook začel pravilno delovati, in če je tako, poskusite prepoznati problematično aplikacijo in razrešiti težavo med aplikacijami.
9. Nastavite nov uporabniški profil
Outlook mora dostopati do informacij o mapi in imeniku, shranjenih v datoteki .pst. To je shranjeno v spletu ali lokalno. Če Outlook ne more dostopati do te datoteke ali če je uporabniški profil poškodovan, bo vrnil napako priloge 'Operation Failed'. V tem primeru lahko težavo reši ustvarjanje novega uporabniškega profila v Outlooku, saj Outlook samodejno doda datoteko .pst v nove uporabniške profile (razen pri uporabi strežnika Microsoft Exchange Server).
- Pritisnite tipko Windows in vnesite Nadzorna plošča in na dobljenem seznamu kliknite naNadzorna plošča'.

- Na nadzorni plošči kliknite Mail.
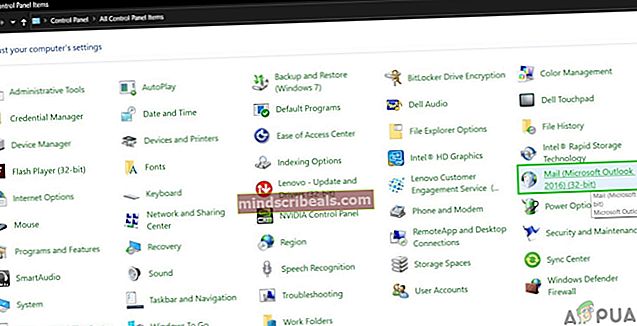
- Zdaj kliknite na Pokaži profile .
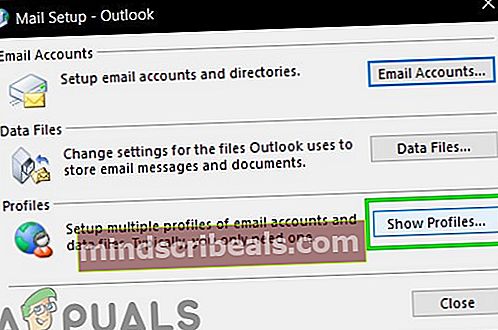
- KlikniteDodaj
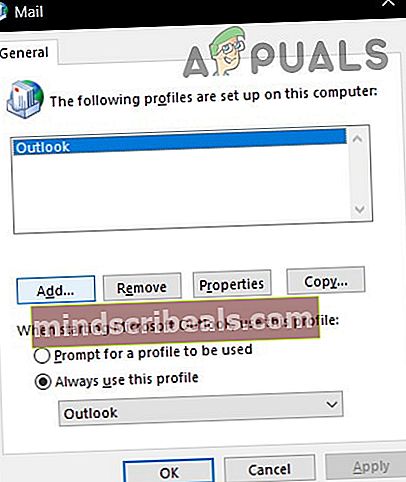
- V besedilno polje vnesite naslov profila in kliknitev redu
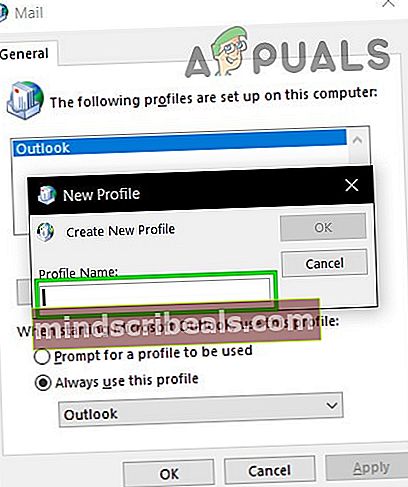
- V polje vnesite zahtevane podrobnosti e-poštnega računa Dodaj račun
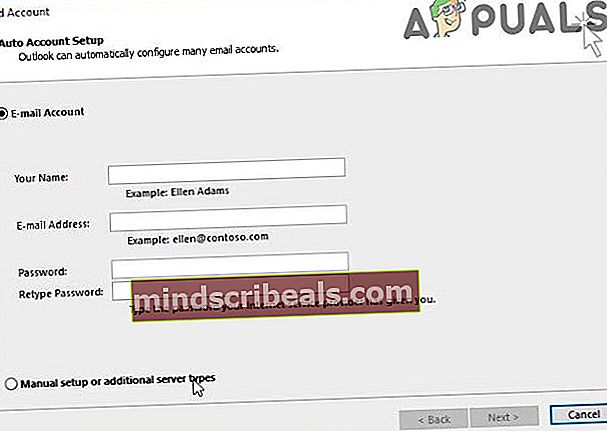
- KlikniteNaslednji Če želite iti skozi preostali čarovnik za nastavitev računa.
- Zdaj zaženite Outlook in preverite, ali Outlook deluje pravilno.
10. Popravilo Office / Outlook
Če je namestitev programa Microsoft Office / Outlook poškodovana, lahko povzroči težave pri dodajanju prilog v e-poštna sporočila. Če zaženete vgrajeno orodje za popravilo Microsoft Office, boste odpravili vse težave z namestitvijo in s tem težavo.
- Pritisnite tipko Windows gumb in tipNadzorna plošča.

- KlikniteProgrami.
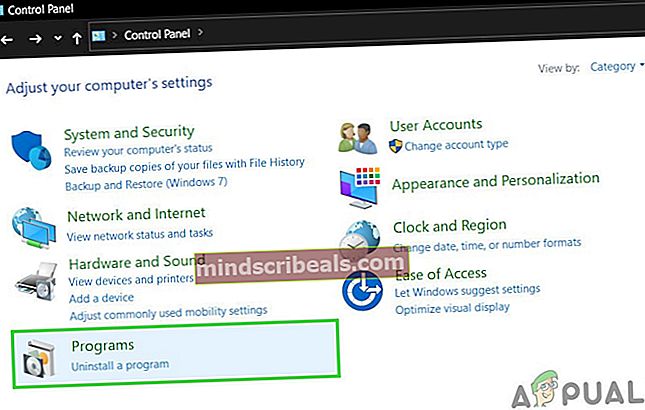
- Zdaj kliknite na Programi in lastnosti.
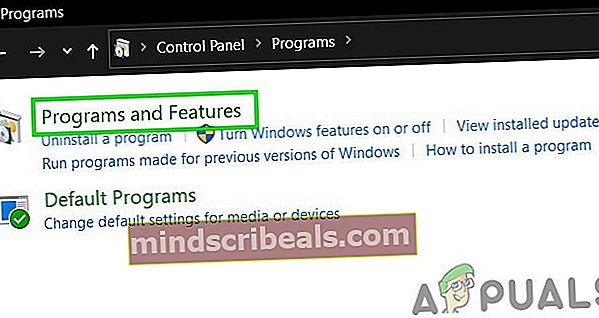
- Kliknite Pisarna program, nato kliknite Sprememba.
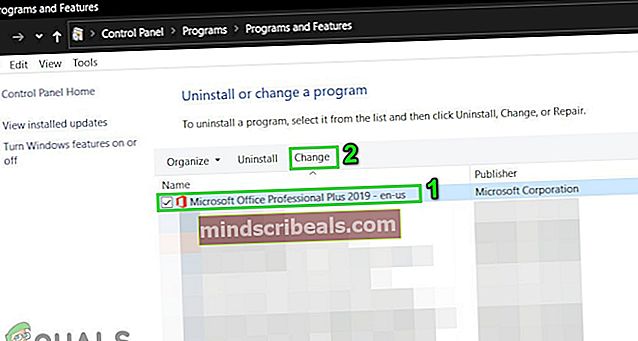
- Če UAC zahteva, kliknite ja
- Zdaj izberite Hitro popravilo in kliknite V redu.
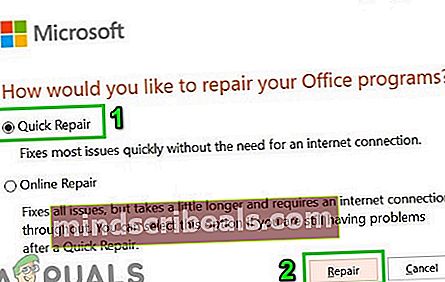
- KliknitePopravilo, nato klikniteNadaljujte.
- Počakajte na zaključek postopka popravila in nato ponovni zagon računalnik. In preverite, ali je Outlook začel pravilno delovati.
- V nasprotnem primeru ponovite korake od 1 do 5.
- Zdaj izberite Spletno popravilo in kliknite V redu.
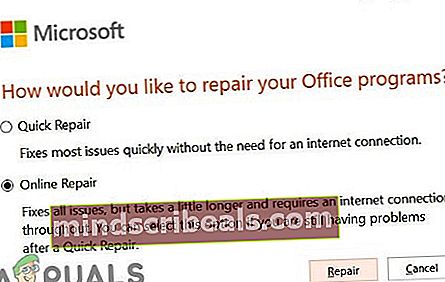
- KliknitePopravilo, nato klikniteNadaljujte.
- Počakajte na zaključek postopka popravila in nato ponovni zagon računalnik.
- Kosilo Outlook in preverite, ali je Outlook začel pravilno delovati.
11. Izbrišite Outlookova pravila
Pravila so način za avtomatizacijo dejanj v Outlooku, če sporočilo izpolnjuje vnaprej določena merila, npr. če prejmete veliko računov od različnih prodajalcev, lahko postopek razvrščanja avtomatizirate tako, da ustvarite pravilo za samodejno pošiljanje v določene mape. Če pa obstajajo nasprotujoča si ali podvojena pravila, Outlook prikaže napako priloge pri neuspelem delovanju. Torej lahko v tem primeru težavo rešite z brisanjem pravil.
- Kliknite namapa
- IzberiteUpravljanje pravil in opozoril.
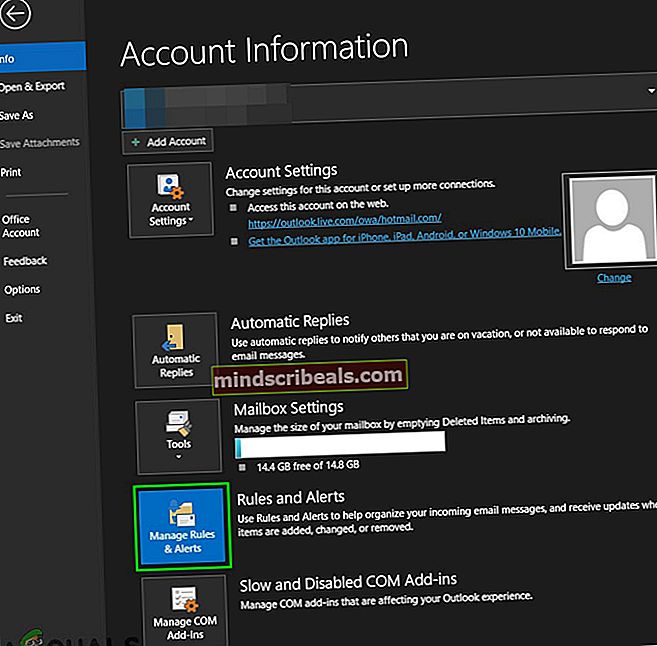
- Kliknite na pravilo za brisanje.
- IzberiteIzbriši.
- KlikniteDa za potrditev dejanja.
- Kliknitev redu.
- Ponovite postopek za vsa pravila, ki se vam zdijo problematična.
- Zdaj zaprite Outlook in znova odprite Outlook ter preverite, ali je Outlook začel normalno delovati.