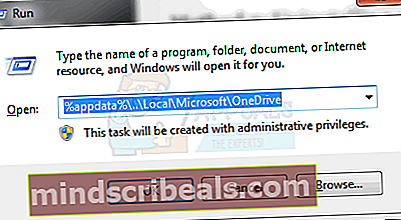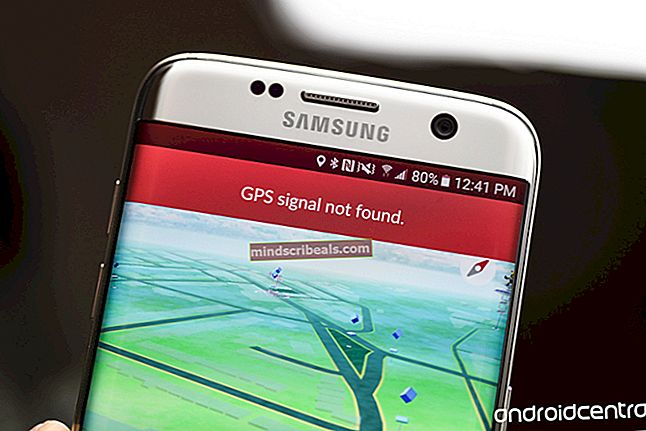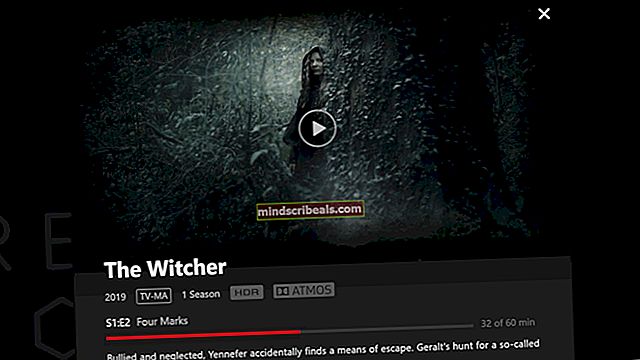Kako popraviti zrušitev OneDrive v sistemu Windows 10
Če ste pravkar namestili posodobitev Windows Anniversary Update, obstaja verjetnost, da bi lahko povzročila težave z OneDrive. OneDrive zrušitev brez sporočila o napaki je znana težava pri posodobitvi obletnice.
Vzrok te težave z OneDrive je seveda posodobitev Windows Anniversary. Znano je, da posodobitev Windows Anniversary Update povzroča več težav, OneDrive pa je ena izmed njih.

1. način: Brisanje OneDrive
Brisanje mape OneDrive in njene konfiguracijske mape včasih reši težavo
- Pritisnite Tipka Windows in pritisnite E odpreti File Explorer.
- Kliknite OneDrive mapo
- Drži CTRL in pritisnite A nato z desno miškino tipko kliknite izbrane datoteke in izberite Izbriši
Zdaj sledite navedenim korakom
- Pritisnite Tipka Windows enkrat in R
- Tip
 v pogovornem oknu za zagon in kliknite V redu.
v pogovornem oknu za zagon in kliknite V redu.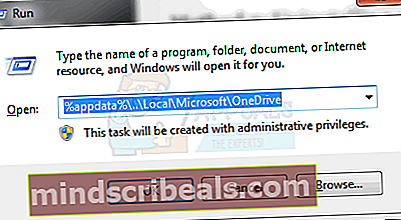
- Dvojni klik Nadgradnja mapo
- Dvojni klik OneDriveSetup in sledite navodilom na zaslonu

2. način: Odstranitev in ponovna namestitev OneDrive
- Drži Windows Tipka in pritisnite X. Kliknite Ukazni poziv (skrbnik)
- Tip taskkill / f / im OneDrive.exe in pritisnite Enter
- Tip % SystemRoot% \ SysWOW64 \ OneDriveSetup.exe / odstranitev in pritisnite Enter če uporabljate 64-bitno različico sistema Windows. Če imate 32-bitno različico sistema Windows, vnesite % SystemRoot% \ System32 \ OneDriveSetup.exe / odstranitev in pritisnite Enter
Zdaj je OneDrive odstranjen. Zdaj izbrišite vse datoteke, povezane z OneDrive
- Pritisnite Tipka Windows enkrat in kliknite File Explorer
- Tip % UserProfile% \ OneDrive v naslovni vrstici, ki se nahaja na sredini vrha File Explorer in pritisnite Enter
- Drži CTRL in pritisnite A nato z desno miškino tipko kliknite izbrane datoteke in izberite Izbriši
- Tip % LocalAppData% \ Microsoft \ OneDrive v naslovni vrstici, ki se nahaja na sredini vrha File Explorer in pritisnite Enter
- Z desno miškino tipko kliknite mapo dnevnikov in izberite Delete
- Ponovite 5. korak za vse datoteke v tem, vendar NE izbrišite Nadgradnja mapo
- Tip % ProgramData% \ Microsoft OneDrive v naslovni vrstici, ki se nahaja na sredini vrha File Explorer in pritisnite Enter
- Drži CTRL in pritisnite A nato z desno miškino tipko kliknite izbrane datoteke in izberite Izbriši
- Tip C: \ OneDriveTemp v naslovni vrstici, ki se nahaja na sredini vrha File Explorer in pritisnite Enter
- Drži CTRL in pritisnite A nato z desno miškino tipko kliknite izbrane datoteke in izberite Izbriši
- Zdaj znova zaženite računalnik
Po ponovnem zagonu sledite tem korakom
- Pritisnite Tipka Windows enkrat in kliknite File Explorer
- Tip C: \ Users \ YourComputerName \ AppData \ Local \ Microsoft \ OneDrive v naslovni vrstici, ki se nahaja na sredini vrha File Explorer in pritisnite Enter
- Dvojni klik Nadgradnja mapo
- Dvojni klik OneDriveSetup in sledite navodilom na zaslonu
Opomba: Če po odstranitvi OneDrive ne vidite posodobitvene mape, potem vnesite % SystemRoot% \ SysWOW64 \ OneDriveSetup.exe v naslovni vrstici File Explorerja in pritisnite Enter. OneDrive se bo začel pripravljati na prvo uporabo.

 v pogovornem oknu za zagon in kliknite V redu.
v pogovornem oknu za zagon in kliknite V redu.