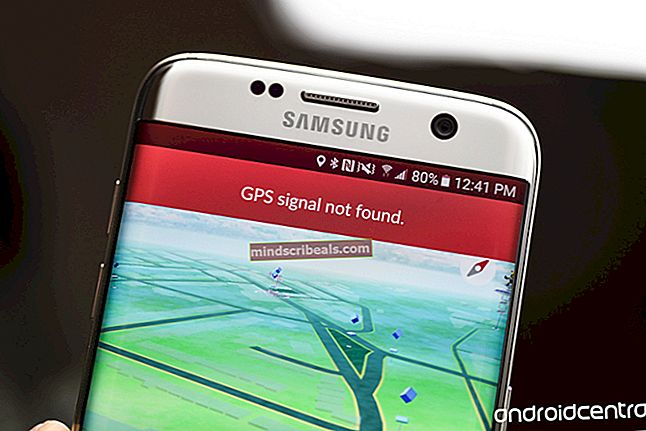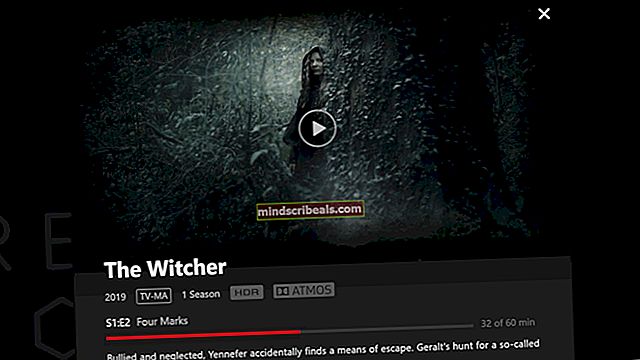Popravek: dasHost.exe Visoka poraba CPU in pomnilnika
Device Association Framework Provide Host (dashHost.exe)je Microsoftov osrednji proces, ki je odgovoren za seznanjanje žičnih in brezžičnih naprav v sistemu Windows. Postopek je del uradne zbirke komponent sistema Windows, ki se izvajajo pod Lokalna služba račun. Gre za razmeroma nov okvir, ki je bil uveden z operacijskim sistemom Windows 8, vendar je na voljo tudi v novejšem sistemu Windows 10.

Zakaj je v upravitelju opravil več primerkov dasHost.exe?
Device Association Framework Provide Host (dashHost.exe)je zadolžen za seznanjanje žičnih in brezžičnih naprav z operacijskim sistemom Windows. Okvir omogoča odkrivanje, nameščanje in povezovanje z odjemalcem računalnika povezanih naprav, kot da bi bile povezane z vodilom.

Uporabniki naletijo na več primerkovOrodje za združitev naprav zagotavlja gostiteljaker se postopek podvoji za vsako omrežno povezano napravo. Za vsako napravo, ki je prek tega ogrodja seznanjena z računalnikom, ločenoOrodje za združitev naprav zagotavlja gostitelja bo prikazan v Upravitelj opravil.
Primeri visoke uporabe procesorja
Nekateri uporabniki so se pritožili, da večGostitelj ponudnika ogrodja za združitev naprav na koncu pojedo skoraj vse sistemske vire, s primeri, kodashHost.exe zavzame več kot 70% zmogljivosti procesorja.
ObičajnoGostitelj ponudnika ogrodja za združitev naprav proces je izjemno lahek (manj kot 10 MB RAM-a) in ne sme presegati 1-2% porabe procesorja (to je odvisno od specifikacij).
Če storitev porabi več sistemskih storitev, kot bi morala, je to običajno eden od naslednjih treh scenarijev:
- Težava je povezana s priključeno napravo in ne s postopkom.
- The dashHost.exepostopek se je pokvaril in ga je treba znova zagnati.
- Zlonamerna programska oprema je nadomestila legitimno Gostitelj ponudnika ogrodja za združitev naprav postopek z zlonamerno izvedljivo datoteko (redek pojav).
DasHost.exe znano je, da povzroča povečanje CPU, vendar se največkrat zgodi, ko povežete naprave z zastarelimi gonilniki. Težava je pogostejša v operacijskem sistemu Windows 10, saj veliko starejših naprav še ni prejelo posodobitev gonilnikov, prilagojenih novemu operacijskemu sistemu.
Na žalost za končnega uporabnika Windows nima vgrajenega orodja, ki bi nam pomagalo ugotoviti, katera naprava povzročaGostitelj ponudnika ogrodja za združitev naprav postopek za povečanje uporabe virov.
Ali naj onemogočim DasHost.exe?
Ne, ne bi smel. Z onemogočenjemGostitelj ponudnika ogrodja za združitev naprav postopku boste sabotirali večino povezav računalnika z zunanjimi napravami. Ne glede na težave z zmogljivostjo, s katerimi se srečujete, onemogočiteDasHost.exe ni izvedljiva strategija, ker močno hromi vaš sistem.
Če pa se vam zdi, da so konice procesorja nevzdržne, lahko začasno uničite napakoPonudnik ogrodja za združitev naprav naloga v Upravitelj opravil (Ctrl + Shift + Esc).To ne bo dolgoročno škodilo, ker se bo vaš OS samodejno odprlDasHost.exepo kratkem času. Če se ogrodje ne zažene samodejno znova, znova zaženite sistem.
Če prisilite sistem, da znova zažene ogrodje, se lahko zlahka znebite napake, ki povzroča hitre učinke.

Če pa je vprašanje bolj temeljno od tega, se končaPonudnik ogrodja za združitev naprav naloga vam bo služila le začasno in težava se bo kmalu vrnila.
Bolj poglobljena rešitev bi bila ponovni zagon Storitev združitve naprav iz okna Services in odstranite napako. Če želite to narediti, odprite okno Zaženi (Tipka Windows + R.), vnesite “Services.msc” in zadel Enter. V pogovornem oknu Services poiščiteStoritev združitve napravvstop. Ko jo najdete, jo kliknite z desno miškino tipko in izberite Ponovni zagon. Ker ni mogoče natančno določiti, katera naprava povzroča povečanje zmogljivostiDasHost.exe, sami boste morali opraviti nekaj poizvedb za odpravljanje težav, če ponovni zagon ni vplival na zmanjšanje porabe virov. Spodaj je na voljo zbirka metod, ki bodo odpravile večino pogostih vzrokov za visoko uporaboPonudnik ogrodja za združitev naprav proces. Sledite vsaki metodi zaporedoma, dokler se poraba virov ne normalizira. Ker so vozniki daleč največji krivci za konice uspešnosti DasHost.exe, začnimo tako, da zagotovimo, da imate najnovejše možne gonilnike. Pred drugim se prepričajte, da je povezana vsaka zunanja naprava, ki jo redno uporabljate. Dober kraj za začetek je WU (Windows Update). Pritisnite Tipka Windows + R. če želite odpreti ukaz Run, vnesite »posodobitev nadzora«In zadeti Enter odpreti Windows Update. Ta bližnjica bo delovala z vsako različico sistema Windows. Ko dovolite, da posodobitev sistema Windows naredi svoje, poizvedimo še o gonilnikih, ki jih Windows Update ne upravlja. Gonilniki, ki jih ne upravlja WU, so pogosto tisti, ki povzročajo hitrost delovanjaPonudnik ogrodja za združitev naprav proces. Če različica sistema Windows ne podpira naprave, je najbolje, da jo onemogočite in ne pustite, da deluje s težavami z združljivostjo. Zelo malo naprav doseže enako funkcionalnost, če gonilniki niso napisani s tem določenim OS. In tudi če to storijo, pogosto povzročajo sistemske težave, ki jih je zelo težko določiti. Problematične gonilnike najlažje prepoznate prek Upravitelj naprav. Če želite odpreti upravitelja naprav, pridržite Tipka Windows + R., vnesite »devmgmt.msc«In zadeti Enter. Ko enkrat vstopite Upravitelj naprav, začnite loviti zastarele voznike. Prepoznate jih lahko prek rumenega opozorilnega znaka - to pomeni, da je naprava v sporu z drugo strojno opremo, ni podprta ali Windows ni mogel najti ustreznega gonilnika zanjo. Če se odločite za spletno iskanje gonilnikov, iskanja ne omejite na različico sistema Windows. Lahko poskusite namestiti gonilnike za nekoliko starejšo različico sistema Windows, če ne najdete posebej prilagojenega sistemu Windows - npr. če imate Windows 10, poskusite namestiti gonilnik za Windows 8.1, saj gonilniki za dve različici OS pogosto niso združljivi. Če opozorilna ikona izgine po namestitvi gonilnika, je to običajno znak, da naprava zdaj pravilno deluje. Če gonilnika za napravo niste uspeli najti, je edina možnost, da napravo onemogočite. To lahko preprosto storite tako, da z desno miškino tipko kliknete napravo in izberete Onemogoči napravo (Onemogoči). Če veste, katero napravo ste pravkar onemogočili, prizadete naprave tudi fizično odstranite, če imajo žično povezavo z računalnikom. Po odpravi vseh nepodprtih naprav znova zaženite računalnik in se vrnite v upravitelj opravil, da preverite, ali je uporabaGostitelj ponudnika ogrodja za združitev naprav proces je padel. Če težava ni odpravljena, pojdite na spodnjo metodo. The DasHost.exe izvršljiv je uradna komponenta sistema Windows. Verjetno pa ste že slišali govor o virusih, ki se lahko prikrijejo kot zakoniti sistemski proces 32. Teoretično lahko zlonamerna programska oprema nadomestiGostitelj ponudnika ogrodja za združitev napravz zlonamerno izvedljivo datoteko, ki bo ponudila. Toda realno gledano se je Windows v zadnjih nekaj letih precej izboljšal pri preprečevanju dostopa virusov ali predstavljanja sistemskih datotek. To je še manj verjetno, če je vaš sistem posodobljen. Izvedli smo jedrnato spletno preiskavo, da bi ugotovili, ali obstajajo primeri kamufliranja zlonamerne programske opreme kotDasHost izvedljivo, vendar je malo dokazov, ki to podpirajo. Če pa želite biti popolnoma prepričani, lahko na hiter in učinkovit način ugotovite, ali jeGostitelj ponudnika ogrodja za združitev napravje zakonit, tako da preverite, ali je osnovna lokacija datoteke. To lahko preprosto storite z odpiranjem Upravitelj opravil (Ctrl + Shift + Esc), desni klik naGostitelj ponudnika ogrodja za združitev napravin izbiro Odprite mesto datoteke. Če se izvršljiva datoteka nahaja v Windows / System32, ste verjetno lahko prepričani, ker se ne ukvarjate z maskirno zlonamerno programsko opremo. Če ste še vedno dvomljivi, lahko v procesu sprožite tudi iskanje virusov z desnim klikom naDasHost.exe in izbiro Optično branje s programom Windows Defender. Če skeniranje razkrije grožnjo zlonamerne programske opreme, bo z izvršljivo datoteko obdelal vaš protivirusni program, vaš operacijski sistem pa bo ustvaril nov primerek dasHost.
Kaj še lahko storite?
1. način: posodobitev WU
 Ko vidite zaslon Windows Update, kliknite Preveri za posodobitve in preverite, ali imate na čakanju posodobitev. Če imate čakajoče posodobitve, počakajte, da se namestijo in uporabijo v vašem sistemu. Ob pozivu za ponovni zagon to storite in se vrnite na zaslon Windows Update, da preverite, ali je sistem posodobljen.
Ko vidite zaslon Windows Update, kliknite Preveri za posodobitve in preverite, ali imate na čakanju posodobitev. Če imate čakajoče posodobitve, počakajte, da se namestijo in uporabijo v vašem sistemu. Ob pozivu za ponovni zagon to storite in se vrnite na zaslon Windows Update, da preverite, ali je sistem posodobljen.
2. način: Obravnavanje gonilnikov, ki jih ne upravlja WU



3. način: Zagon pregleda zlonamerne programske opreme na DasHost.exe

 Opomba: Če niste prepričani v zmožnost Windows Defenderja, lahko poskusite optično prebrati z zunanjo rešitvijo, kot je Malware Bytes.
Opomba: Če niste prepričani v zmožnost Windows Defenderja, lahko poskusite optično prebrati z zunanjo rešitvijo, kot je Malware Bytes.