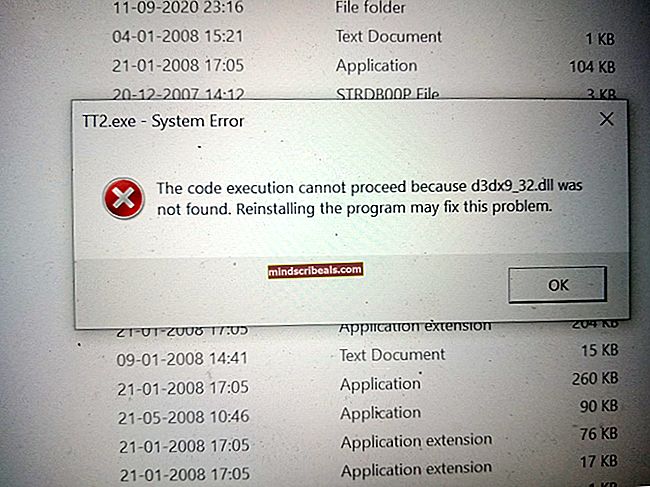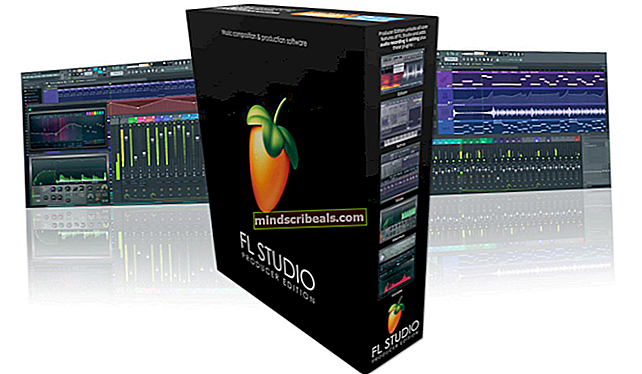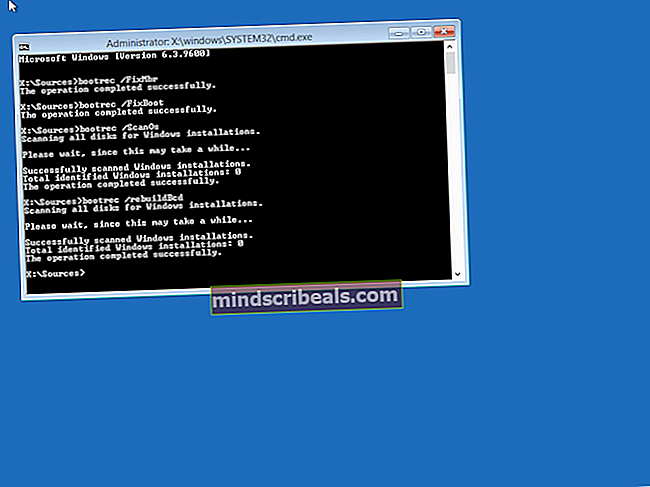Popravek: Btmshellex.dll Določenega modula ni bilo mogoče najti
To pogovorno okno o napaki se lahko prikaže naključno, ko ste na namizju, ali pa se prikaže takoj, ko se prijavite v sistem Windows. Lahko se pojavi tudi pri določenih opravilih, na primer pri uporabi Bluetootha, vendar se bo najverjetneje pojavil ob zagonu.
»Prišlo je do težave pri zagonu C: \ Program Files (x86) \ Intel \ Bluetooth \ btmshellex.dll
Specifičnega modula ni bilo mogoče najti “

To je posledica napake gonilnikov Bluetooth. Običajni vzrok okvarjenih gonilnikov je nadgradnja sistema Windows ali posodobitev. V redkih primerih ga lahko povzroči virus / zlonamerna programska oprema. Napaka, ki jo opazite ob zagonu, je, ker zagonski element ali storitev poskuša dostopati do vaše funkcije Bluetooth. Ker je težava z vašimi gonilniki Bluetooth, če vam prikaže to napako.
Kot ste morda že slutili, je to težavo enostavno rešiti s posodobitvijo gonilnikov.
1. način: Posodobite gonilnike
Najprej morate posodobiti gonilnike Bluetooth. Gonilnike lahko posodobite ročno ali samodejno (samodejna posodobitev gonilnikov Windows). Spodaj boste našli korake za izvedbo obeh vrst posodobitev gonilnikov
Samodejna posodobitev
- Pritisnite tipko Windows + R tipke, da odprete pogovorno okno Zaženi.
- Nato vnesite devmgmt.msc in pritisnite Enter

- S tem se odpre upravitelj naprav s seznamom programske opreme / gonilnikov.
- Poiščite in dvokliknite Bluetooth
- Z desno miškino tipko kliknite gonilnik in izberite Posodobi programsko opremo gonilnika ...

- Videli boste okno z dvema možnostma:
- Samodejno poiščite posodobljene gonilnike.
- V računalniku poiščite gonilniško programsko opremo.
- Izberite Samodejno poiščite posodobljene gonilnike in pustite, da obdela.

Ko bo postopek končan, bodo vaši gonilniki nadgrajeni ali pa vam bo Windows prikazal sporočilo, da ne najde nobenih posodobitev. Če ne najde nobenih posodobitev, vam priporočamo, da to storite ročno. Če pa je Windows našel posodobitev, preverite, ali je težavo odpravil. Če se ne, poskusite ročno posodobiti.
Ročna posodobitev
- Pritisnite tipko Windows + R tipke, da odprete pogovorno okno Zaženi.
- Nato vnesite devmgmt.msc in pritisnite Enter

- S tem se odpre upravitelj naprav s seznamom programske opreme / gonilnikov.
- Poiščite in dvokliknite Bluetooth
- Dvokliknite svoj Gonilnik Bluetooth

- Kliknite Voznik zavihek

- Tu boste lahko videli različico gonilnika, ki jo imate. Odprite to okno.
- Zdaj pojdite na spletno mesto proizvajalca prenosnika / namizja in poiščite seznam najnovejših gonilnikov za svojo napravo
- Na seznamu izberite najnovejši gonilnik Bluetooth in preverite, ali je različica na spletnem mestu enaka nameščeni (korak 7). Če različica ni enaka, jo morate namestiti.
- Prenesi novejšo različico s spletnega mesta proizvajalca in sledite navodilom na spletnem mestu, da namestite gonilnik.
Ko je gonilnik nameščen, bi morali biti pripravljeni za uporabo.
2. način: Onemogočite btmshellex
Če posodobitev gonilnikov ni delovala, bi ta način moral rešiti vašo težavo. Če preprosto onemogočite btmshellex, mu preprečite, da bi se zagnal ob zagonu. To pomeni, da napake ne boste več videli, ker btmshellex ob zagonu ne bo več deloval.
Tu so koraki za onemogočanje btmshellex
- Drži Tipka Windows in pritisnite R
- Tip msconfig in pritisnite Enter

- Kliknite Začeti zavihek
- Izberite Odprite upravitelja opravil

- Pomaknite se po seznamu in poiščite btmshellex
- Izberite btmshellex in kliknite Onemogoči (spodnji desni kot)

- Zapri upravitelja opravil in kliknite V redu v oknu msconfig
Znova zaženite računalnik. Pri ponovnem zagonu bi moralo biti vse v redu.