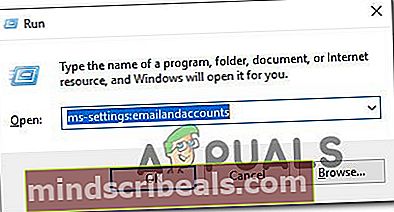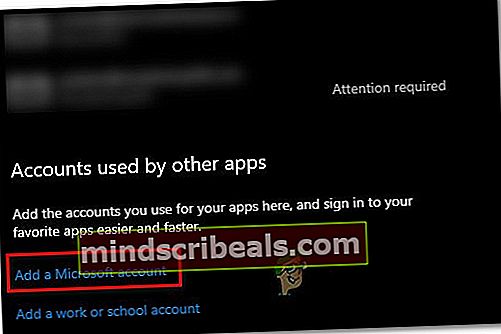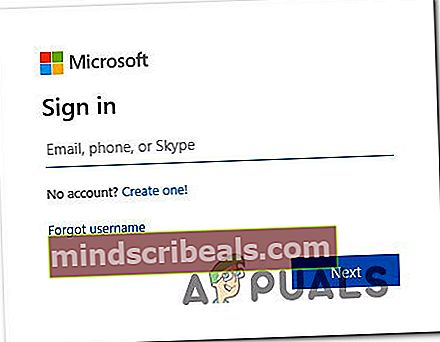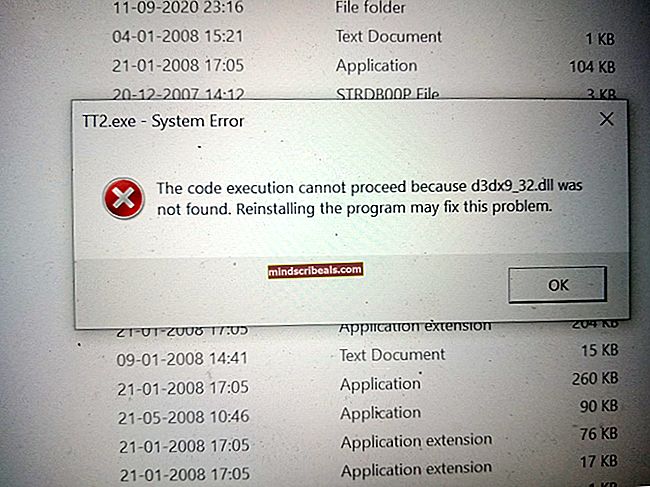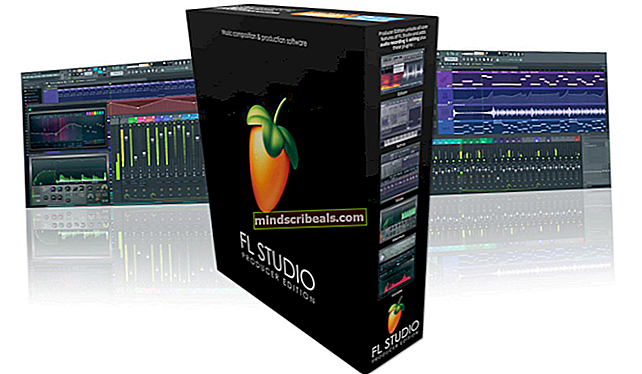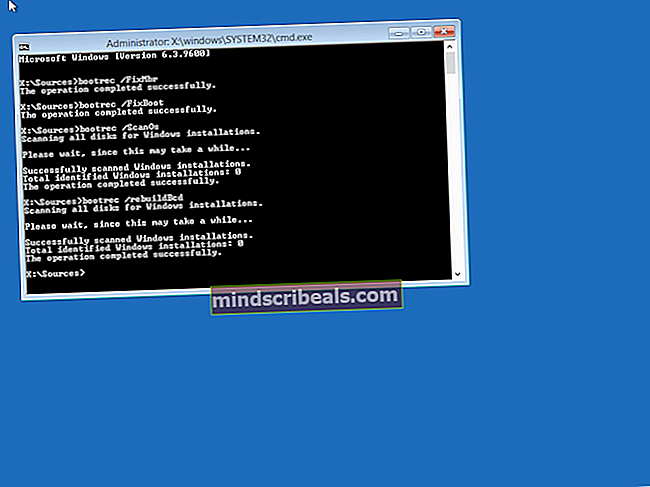Kako popraviti 0xD000000D s trgovino Windows
Številni uporabniki sistema Windows nas kontaktirajo z vprašanji, potem ko neprestano prejemajo Koda napake 0xD000000D pri odpiranju trgovine Microsoft Store ali pri izvajanju določenih dejanj znotraj aplikacije. Težava je izključno za Windows 10 in se zdi, da vpliva na več graditev. V večini primerov prizadeti uporabniki poročajo, da se je težava začela pojavljati po namestitvi čakajoče posodobitve sistema Windows.

Kaj povzroča napako 0xd000000D v trgovini Windows?
To posebno težavo smo raziskali tako, da smo si ogledali različna poročila uporabnikov in strategije popravil, ki se običajno uporabljajo za odpravo tega sporočila o napaki. Izkazalo se je, da je za to sporočilo o napaki odgovornih več možnih krivcev:
- Začasna napaka v trgovini Windows - Obstaja več problematičnih zgradb sistema Windows (zlasti različice 1709 in starejše), za katere je znano, da sprožijo to sporočilo o napaki v trgovini Microsoft Store pod določenimi pogoji. Težava je že dobro dokumentirana in Microsoft je zanjo že razvil samodejni popravek. Če je ta scenarij uporaben, ga lahko preprosto uvedete tako, da zaženete orodje za odpravljanje težav z aplikacijo Windows.
- Zastarela zgradba sistema Windows - Izkazalo se je, da je večja verjetnost, da boste naleteli na to težavo, če delate z zastarelo različico sistema Windows. Če je ta scenarij veljaven za vaše trenutne razmere in je vaša različica sistema Windows zastarela, boste težavo odpravili z namestitvijo vseh čakajočih posodobitev za različico sistema Windows.
- Uporabnik je podpisan z lokalnim računom - Znano je, da Microsoft Store deluje v primerih, ko poskuša uporabnik prenesti ali uporabiti določene programe, ko je prijavljen z lokalnim računom. V tem primeru boste težavo lahko rešili tako, da se namesto tega prijavite v Microsoftov račun.
- Poškodba v mapi Windows Store - Korupcija datoteke je še en potencialno osumljenec, ko gre za to napako. To se pogosto zgodi, ko je varnostni paket v elemente, ki jih Microsoft Store uporablja neposredno ali posredno, postavil v karanteno. Če je ta scenarij uporaben, ga lahko popravite s ponastavitvijo komponente Trgovina Windows.
1. način: Uporaba aplikacije za odpravljanje težav z aplikacijo Windows
Orodje za odpravljanje težav s sistemom Windows je znano po tem, da v veliki večini popravkov ni bilo koristno, toda v tem primeru je veliko prizadetih uporabnikov potrdilo, da so težavo lahko rešili preprosto z zagonom orodja za odpravljanje težav s programom Windows Store.
Ta vgrajeni pripomoček vsebuje izbor strategij popravil, ki so povezane z najpogostejšimi težavami v trgovini Windows. Če sistem optično preberete s tem orodjem in odkrijete težavo, bo pripomoček samodejno priporočil najprimernejšo strategijo, ki ima največ možnosti za rešitev težave.
Tu je hiter vodnik za zagon orodja za odpravljanje težav z aplikacijo Windows Store:
- Pritisnite Tipka Windows + R. odpreti a Teči pogovorno okno. Nato vnesite »ms-settings: odpravljanje težav ”in pritisnite Enter odpreti Odpravljanje težav zavihka Nastavitve app.

- Ko ste na zavihku za odpravljanje težav, se pomaknite navzdol do Poiščite in odpravite druge težave , nato kliknite Trgovina Windows , da odprete kontekstni meni in kliknete na Zaženite orodje za odpravljanje težav.

- Znotraj Aplikacije za Windows Store orodje za odpravljanje težav, sprožite pregled in počakajte, da se zaključi. Če odkrijete težavo, vam orodje za odpravljanje težav samodejno priporoči najprimernejšo strategijo popravila. Če se to zgodi, kliknite Uporabi ta popravek - to bo samodejno uporabilo priporočeno strategijo popravila.

- Ko je popravek uspešno uporabljen, preverite, ali je bila težava odpravljena ob naslednjem zagonu sistema s ponovnim zagonom računalnika.
Če se težava še vedno pojavlja po zaključku naslednjega zagonskega zaporedja, se pomaknite navzdol do naslednje metode spodaj.
2. način: Namestitev vseh čakajočih posodobitev sistema Windows
Izkazalo se je, da boste težavo morda lahko odpravili tudi tako, da zagotovite namestitev vseh čakajočih posodobitev, ki so na voljo za namestitev sistema Windows. Če je težavo povzročila slaba posodobitev, ki jo je Microsoft od takrat odpravil, jo boste lahko odpravili Koda napake 0xD000000D z namestitvijo vseh razpoložljivih posodobitev.
Več prizadetih uporabnikov je poročalo, da jim je uspelo odpraviti težavo v sistemih Windows 7 in Windows 10. Tu je hiter vodnik o tem, kako namestiti vsako posodobitev sistema Windows, da bi to težavo odpravili:
- Pritisnite Tipka Windows + R. odpreti pogovorno okno Zaženi. Nato vnesite „ms-settings: windowsupdate ’in pritisnite Enter odpreti Windows Update zavihka Nastavitve app.

Opomba: Če imate Windows 7 ali starejšo različico, uporabite “Wuapp” namesto tega.
- Ko prispete v Windows Update zaslon, kliknite na Preveri za posodobitve, nato sledite navodilom na zaslonu, da namestite vsako čakajočo posodobitev (vključno s skupnimi in varnostnimi posodobitvami)

Opomba: Če boste pozvani, da se znova zaženete pred namestitvijo vsake posodobitve, se prepričajte, da se vrnete na ta zaslon in nadaljujete z namestitvijo preostalih posodobitev, dokler računalnik ni posodobljen.
- Ko je vse nameščeno, znova zaženite računalnik in preverite, ali je težava odpravljena ob naslednjem zagonu.
Če še vedno naletite na Koda napake 0xD000000D,pomaknite se do naslednje metode spodaj.
3. način: Prijavite se v Microsoftov račun
Kot je poročalo več različnih uporabnikov, Koda napake 0xD000000Dse lahko zgodi v situacijah, ko ste namesto z Microsoftovim računom prijavljeni v lokalni račun. Trgovina Windows je ena izmed številnih aplikacij sistema Windows 10, za katere je znano, da ne delujejo v primerih, ko uporabnik uporablja lokalni račun.
Če ta scenarij velja za vaše trenutne razmere, bi morali težavo rešiti zelo enostavno, tako da odprete zavihek Račun in se namesto tega prijavite z Microsoftovim računom.
Tu je kratek vodnik za prijavo z Microsoftovim računom:
- Pritisnite Tipka Windows + R. odpreti a Teči pogovorno okno. Nato vnesite »ms-nastavitve: e-poštni računi ”v besedilnem polju Zaženi in pritisnite Enter, da odprete zavihek E-pošta in računi aplikacije v aplikaciji Nastavitve.
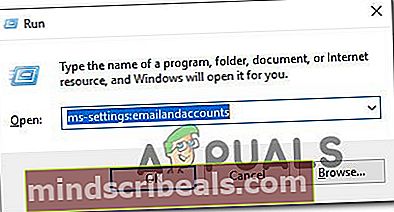
- Ko ste enkrat v E-pošta in računi , se pomaknite navzdol do Računi, ki jih uporabljajo druge aplikacije in dostop do Dodajte Microsoftov račun (Če nimate računa) oz Namesto tega se prijavite z Microsoftovim računom (če že imate račun)
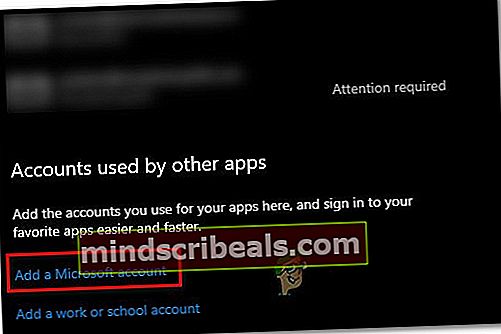
- Ko pridete do naslednjega zaslona, vstavite zahtevano uporabniško poverilnico za prijavo z Microsoftovim računom. Če nimate računa, kliknite Ustvari ga! in sledite navodilom na zaslonu, da ustvarite nov Microsoftov račun.
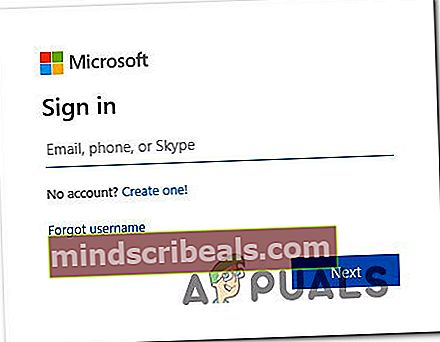
- Ko se namesto z lokalnim računom povežete z Microsoftovim računom, znova zaženite računalnik in počakajte, da se zaključi naslednje zagonsko zaporedje.
- Ko je postopek končan, znova odprite trgovino Microsoft Store in ponovite dejanje, ki je sprožilo Koda napake 0xD000000Din preverite, ali je težava odpravljena.
Če se težava še vedno pojavlja, se pomaknite na naslednjo metodo spodaj.
4. način: Ponastavitev trgovine Windows
Če vam nobena od zgornjih metod ni dovolila razrešiti težave, poskusimo z bolj drastičnim pristopom. Možno je tudi, da Microsoft Store Koda napake 0xD000000Dse pojavi zaradi poškodbe datotek. Najpogosteje se to potrdi v primerih, ko je varnostni paket predhodno postavil nekatere elemente v karanteno ali po neuspeli posodobitvi sistema Windows.
Več uporabnikov v podobnem scenariju je poročalo, da je bila težava odpravljena po ponastavitvi vseh komponent trgovine Windows. Obstajata dva različna načina za učinkovito izvajanje. Predstavili bomo oba, zato vas prosimo, da upoštevate katero koli metodo, ki je bolj dostopna vašim tehničnim sposobnostim.
Ponastavitev trgovine Windows prek aplikacije Nastavitve
- Pritisnite Tipka Windows + R. odpreti a Teči pogovorno okno. Nato vnesite "ms-settings: appsfeatures 'v besedilno polje in pritisnite Enter odpreti Aplikacije in funkcije zavihka Nastavitve app.
- Ko ste znotraj Aplikacije in funkcije zaslona, se pomaknite navzdol po seznamu aplikacij (pod Aplikacije in funkcije) in poiščite Microsoft Store.
- Ko ga uspete najti, kliknite Napredne možnosti (Spodaj Microsoft Corporation).
- Nato se premaknite na Ponastaviti in kliknite Ponastaviti . Ko se prikaže poziv za potrditev, kliknite Ponastaviti ponovno.
- Ko je postopek končan, znova zaženite računalnik in preverite, ali je težava odpravljena, ko je končano naslednje zagonsko zaporedje.

Ponastavitev trgovine Windows prek povišanega ukaznega poziva
- Pritisnite Tipka Windows + R. odpreti a Teči pogovorno okno. Nato vnesite »Cmd« v besedilno polje in pritisnite Ctrl + Shift + Enterodpreti povišan ukazni poziv. Ko vas pozove Nadzor uporabniškega računa (UAC)kliknite Da podeliti upravne privilegije.

- Ko ste v povišanem ukaznem pozivu, vnesite »«WSRESET.EXE "in pritisnite Enter za ponastavitev trgovine Windows skupaj z vsemi povezanimi odvisnostmi.

- Ko je postopek končan, znova zaženite računalnik in preverite, ali je težava odpravljena pri naslednjem zagonskem zaporedju.