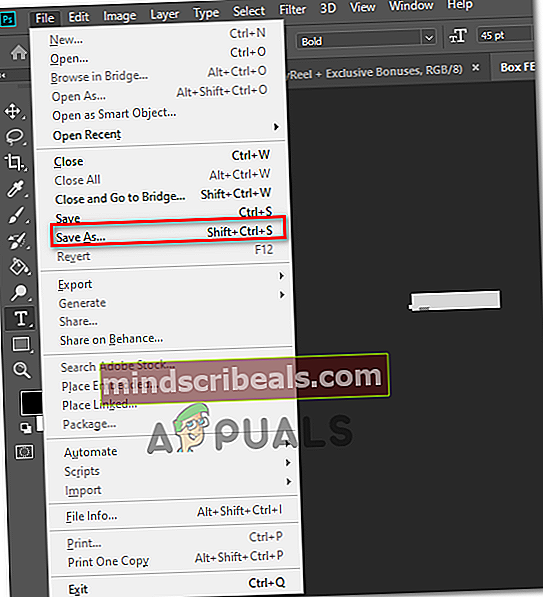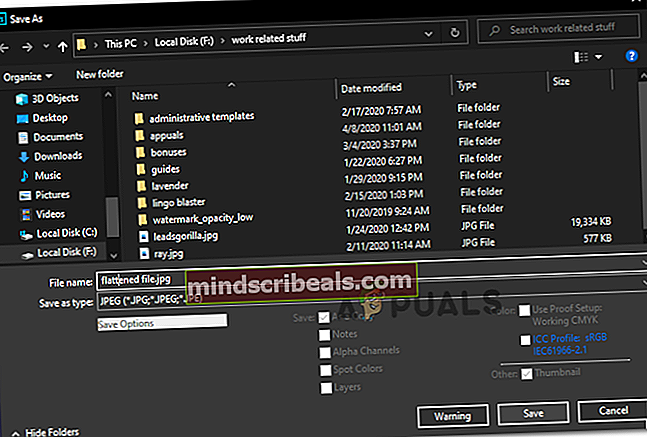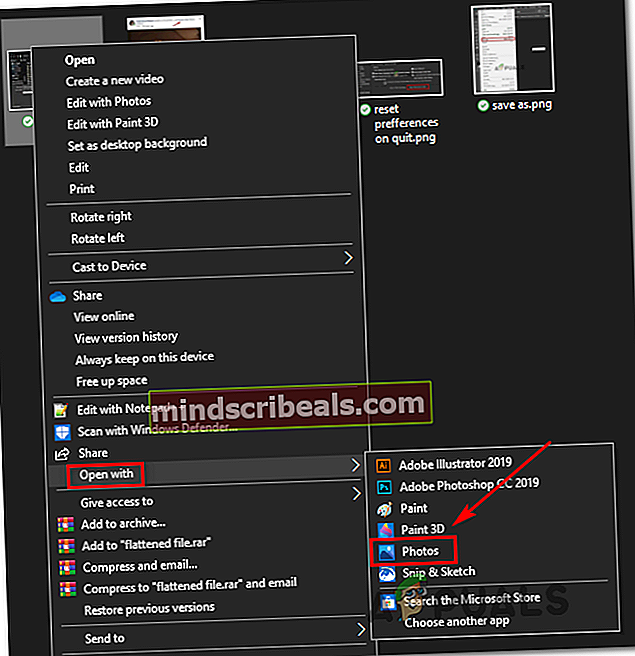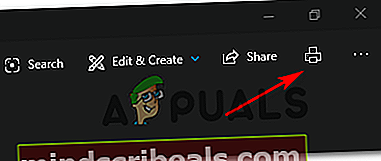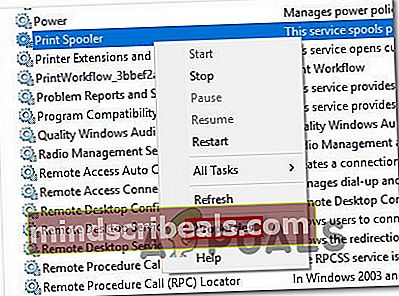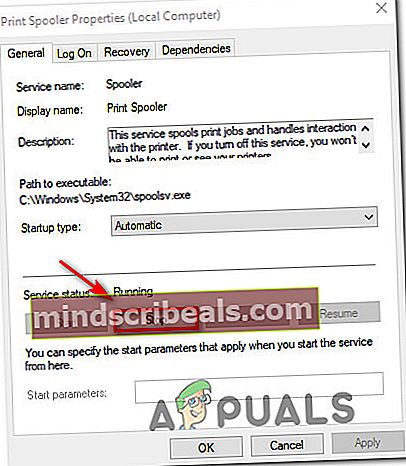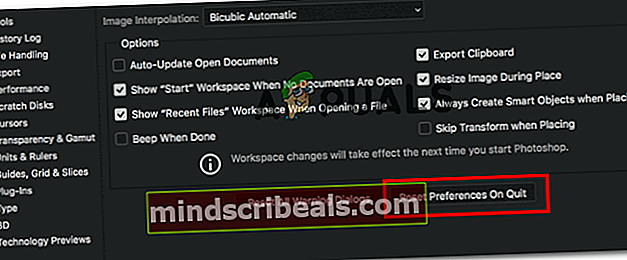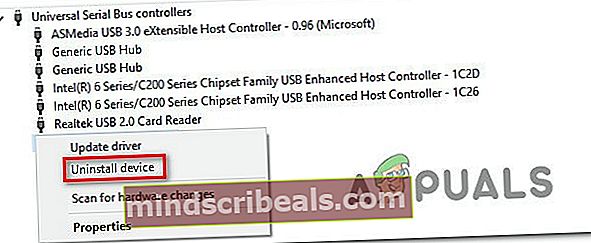Photoshop se zruši pri tiskanju v sistemu Windows 10
Nekateri uporabniki sistema Windows 10 poročajo, da se njihova namestitev Photoshopa zruši vsakič, ko poskušajo nekaj natisniti neposredno iz aplikacije (prek Datoteka> Natisni). Prizadeti uporabniki poročajo, da se težava pojavlja s katero koli vrsto datoteke, ki so jo preizkusili.

Če iščete hitro rešitev okoli tega zrušitve, poskusite laskati datoteki .PSD v Photoshopu, tako da jo pretvorite v .JPG ali .PNG in jo natisnete s pomočjo Windows Photos. Toda to ni rešitev, ampak hitra rešitev.
Kako popraviti zrušitve Photoshopa pri tiskanju v sistemu Windows 10
Če imate čas za pravilno odpravljanje težave, začnite s preprostim pregledom z orodjem za odpravljanje težav s tiskalnikom in preverite, ali pripomočku uspe samodejno prepoznati in odpraviti težavo. Če želite to storiti ročno, najprej zaženite storitev Spooler, da odstranite možnost napake, ki preprečuje, da bi delovala kot most med Photoshopom in tiskalnikom.
Možno je tudi, da imate težave z vrati / gonilnikom. Če je ta scenarij uporaben, z Upraviteljem naprav odstranite vsa vrata, povezana s tiskalnikom, da vaš OS prisili, da znova namesti generične ekvivalente.
Vendar je težavo morda v celoti povzročil Photoshop. Vklopljeno PhtoshopCC 2015 ali starejši, se ta težava pogosto pojavlja zaradi slabo predpomnjenih podatkov s strani Preference (Nastavitve mapa). V tem shranjevanju lahko težavo odpravite s ponastavitvijo Nastavitve / Nastavitve mapo.
V nekaterih redkih okoliščinah je za te zrušitve tiskanja v Photoshopu lahko odgovorna tudi poškodba sistemskih datotek. V tem primeru vam mora zagon pregledov DISM in SFC omogočiti, da težavo v celoti odpravite.
Laskanje .PSD (rešitev)
Če vam ni všeč le hitra rešitev, namesto da bi pravilno popravili, lahko datoteko .PSD preprosto poravnate v .JPG ali .PNG in jo nato natisnete prek Windows Photo Viewerja. Upoštevajte pa, da to ne bo rešilo osnovne težave, ki povzroča to težavo - gre le za zanesljivo rešitev, ki vam bo omogočila tiskanje datotek Photoshop, če se vam mudi.
Na desetine prizadetih uporabnikov je to rešitev rešilo učinkovito Photoshop CC2015 in starejši v sistemu Windows.
Če iščete hitro rešitev, sledite spodnjim navodilom, da poravnate datoteko .PSD in jo natisnete z uporabo Windows Photo Viewer:
- Odprite Photoshop in naložite datoteko .PSD, s katero imate težave.
- Nato kliknite mapa (iz traku na vrhu) in kliknite na Shrani kot iz na novo prikazanega kontekstnega menija.
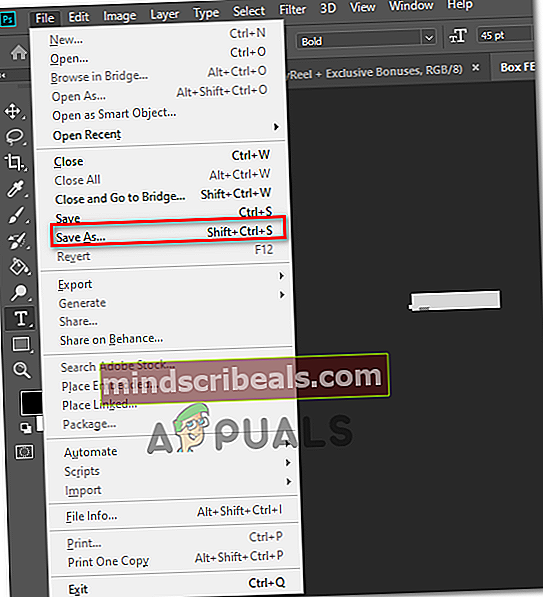
- Znotraj Shrani kot okno, izberite primerno mesto, kamor lahko shranite sploščeno datoteko, jo poimenujte, kot želite, vendar poskrbite, da spremenite datoteko Shrani kot vrsto do .JPEG ali .PNG.
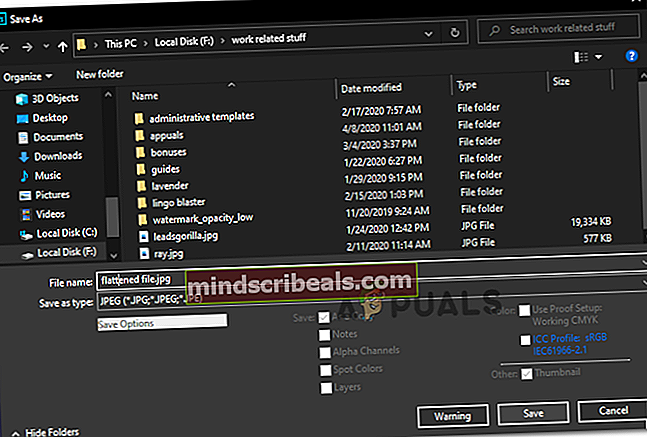
- Ko je datoteka uspešno shranjena, lahko zaprete aplikacijo Photoshop in se pomaknete do mesta, kjer ste shranili sploščeno datoteko. Nato ga kliknite z desno miškino tipko in izberite Odprite s> Fotografije iz na novo prikazanega kontekstnega menija.
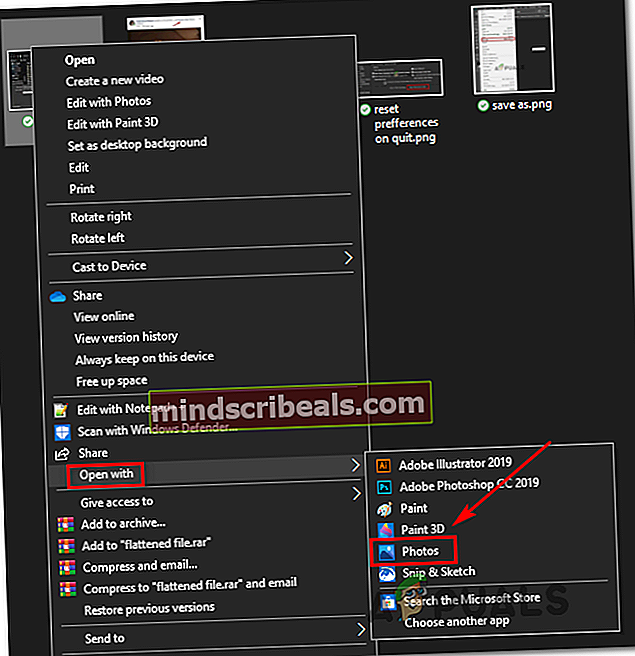
- Ko se sploščena slika odpre s tipko Fotografije kliknite aplikacijo ikona za tiskanje v zgornjem desnem delu, da sprožite tiskanje.
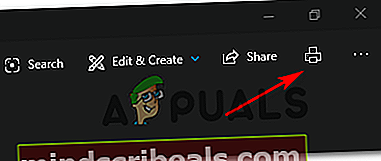
Ko začnete s tiskanjem, preverite, ali se tiskalno opravilo uspešno zaključi. Če še vedno dobite napako pri tiskanju ali želite uporabiti popravek, ki dejansko odpravlja osnovni vzrok zrušitve PhotoShop, se pomaknite do naslednjega popravka spodaj.
Zagon orodja za odpravljanje težav s tiskalnikom
Preden poskusite s katerim koli drugim popravkom, najprej začnite s preizkušanjem vode in preverite, ali lahko namestitev sistema Windows 10 težavo odpravi samodejno. Windows 10 je opremljen z zmogljivim orodjem za odpravljanje težav s tiskanjem in obstaja veliko poročil, pri katerih uporabniki uspejo odpraviti težave s tiskanjem, tako da ga zaženejo in uporabijo priporočene korake.
Orodje za odpravljanje težav s tiskalnikom v sistemu Windows 10 se bo začelo s pregledovanjem računalnika glede morebitnih neskladnosti. Če se odkrijejo kakršne koli težave in pripomoček vsebuje izvedljivo strategijo popravila, boste pozvani, da jo uporabite samodejno.
Če želite nadaljevati s to možnostjo, sledite spodnjim navodilom za zagon orodja za odpravljanje težav s tiskalnikom v računalniku:
- Pritisnite Tipka Windows + R. odpreti a Teči pogovorno okno. Nato v besedilno polje vnesite "ms-settings: odpravljanje težav ”in pritisnite Enter odpreti Odpravljanje težav zavihka aplikacije za nastavitve.

- Ko ste enkrat v Odpravljanje težav zavihek, se pomaknite na desni del in se nato pomaknite do konca Vstani in zaženi odsek. Ko pridete tja, kliknite Tiskalnik,nato kliknite Zaženite orodje za odpravljanje težav odpreti pripomoček.

- Ko se pripomoček zažene, samodejno začne skenirati vse komponente tiskalnika v logičnem vrstnem redu, da ugotovi težavo, ki povzroča težave s tiskanjem. V primeru, da se odkrije težava in ima pripomoček izvedljivo strategijo popravila zanj, se vam prikaže popravek. Če se to zgodi, ga uporabite s klikom na Uporabi ta popravek, nato počakajte, da se operacija zaključi.

- Po uporabi priporočene strategije popravila znova zaženite računalnik in preverite, ali je težava odpravljena, ko je naslednji zagon končan, tako da poskusite znova zagnati tiskalno nalogo neposredno iz Photoshopa.
Če še vedno doživite enako vrsto zrušitve, se pomaknite do naslednjega morebitnega popravka spodaj.
Ponovni zagon storitve spooler
Ker je to potrdilo več prizadetih uporabnikov, lahko to težavo olajša tudi napaka pri storitvi Print Spooler Service. V večini primerov boste na koncu doživeli zrušitve, ker se bo storitev za tiskanje v ozadju zataknila v ohlapnem stanju in ne bo več delovala kot most.
Če je ta scenarij uporaben, bi morali težavo odpraviti s ponovnim zagonom storitve tiskanja v ozadju. Veliko prizadetih uporabnikov je to operacijo potrdilo kot učinkovito.
Če niste prepričani, kako znova zagnati Storitev tiskanja v ozadju, sledite spodnjim navodilom:
- Pritisnite Tipka Windows + R. odpreti a Teči okno. Pri Teči poziv, vnesite "Services.msc" in pritisnite Enter odpreti Storitve zaslon.

Opomba: Če vas sistem pozove UAC (nadzor uporabniškega računa), kliknite Da podeliti upravne privilegije.
- Ko ste enkrat v Storitve zaslona, se pomaknite na desni odsek, nato se pomaknite navzdol po seznamu storitev, dokler ne najdete Storitev tiskanja v ozadju.
- Ko vam uspe najti Storitev tiskanja v ozadju, z desno miškino tipko kliknite in nato kliknite Lastnosti iz na novo prikazanega kontekstnega menija.
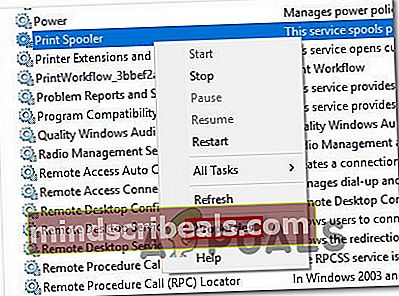
- Ko ste enkrat v Lastnosti v meniju Spooler za tiskanje storitev, izberite Splošno zavihek iz navpičnega menija na vrhu. Nato, ko ste v pravilnem meniju, spremenite Vrsta zagona storitve Samodejno, nato kliknite Nehaj (Spodaj Status storitve).
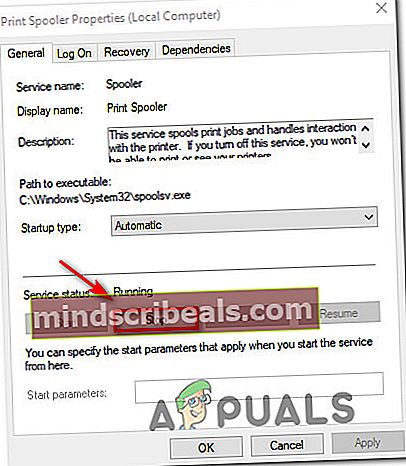
- Ko uspešno ustavite storitev, počakajte nekaj časa, preden kliknete Začni , da znova zaženete Spooler za tiskanje storitev.
- Ko ponovno zaženete to storitev, znova odprite Photoshop in sprožite tiskanje, da preverite, ali je težava odpravljena.
Če se ista težava še vedno pojavlja tudi po ponovnem zagonu Storitev tiskanja v ozadju, se pomaknite do naslednjega morebitnega popravka spodaj.
Ponastavitev mape Photoshop Preference
Po mnenju nekaterih prizadetih uporabnikov se lahko težava s tiskanjem Photoshopa pojavi tudi zaradi poškodovane datoteke Preferences. Izkazalo se je, da lahko ta datoteka na koncu zajame poškodovane podatke, kar lahko prispeva k nenadnemu zrušitvi, ki jo imate, ko poskušate nekaj natisniti neposredno iz menijev Photoshopa.
Na srečo bi to težavo lahko hitro odpravili z brisanjem in ponastavitvijo mape Photoshop Preference na privzeto. Potrjeno je, da je bila ta operacija uspešna tako v sistemu Windows kot v sistemu macOS.
Pomembno: Upoštevajte, da ponastavitev datoteke Photoshop Preference ponastavi več kot le nastavitve po meri, ki ste jih predhodno določili. Počistila bo tudi vse nastavitve po meri, povezane z barvnimi nastavitvami, nastavitvami tipkovnice in delovnimi prostori, ki ste jih prej ustvarili.
Če razumete posledice in želite nadaljevati s ponastavitvijo Photoshop Preference mapo, sledite spodnjim navodilom:
Opomba: Spodnja navodila veljajo za Windows in macOS.
- Najprej zagotovite, da je Photoshop popolnoma zaprt (in v ozadju ne teče noben postopek v ozadju). Ta korak je narejen za čiščenje vseh začasnih podatkov, na katerih se trenutno nahaja aplikacija Photoshop.
- Nato znova zaženite aplikacijo, pritisnite in držite Shift + Ctrl + Alt (v sistemu Windows) ozShift + Command + Option(na macOS). To se naredi, da se prisili Nastavitve (nastavitve) poziv, da se prikaže.
- Ko enkrat vidite Nastavitve (Preference) popup, kliknite Da da bi ga očistili.

Opomba: Če uporabljate PhotoshopCC, imate tudi možnost ponastavitve Prednost datoteko neposredno iz aplikacije. če želite to narediti, pojdite na Nastavitve> Splošno in kliknite na Ponastavi nastavitve ob izhodu.
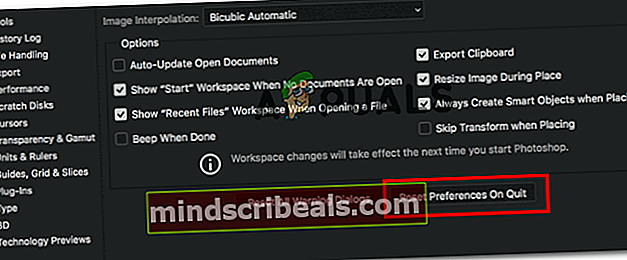
Ponovna namestitev vseh vrat tiskalnika
Drug izvedljiv scenarij, ki bi lahko povzročil zrušitev Photoshopa, ko mora opraviti tiskalno opravilo, je neskladnost s tiskalniškimi vrati, vključenimi v to operacijo. Nekateri uporabniki, ki so se prej soočali z isto težavo, so potrdili, da so težavo rešili tako, da so znova namestili vsak gonilnik tiskalnika (splošni ali namenski)
Če želite nadaljevati s tem morebitnim popravkom, sledite spodnjim navodilom:
- Pritisnite Tipka Windows + R. odpreti a Teči pogovorno okno. Nato vnesite ‘Devmgmt.msc’ v besedilno polje in pritisnite Enter odpreti Upravitelj naprav. Ko vas sistem pozove UAC (nadzor uporabniškega računa), kliknite Da podeliti upravne privilegije.

- Ko se znajdete v upravitelju naprav, se pomaknite navzdol po seznamu vrst naprav in razširite spustni meni, povezan z Čakalne vrste za tiskanje.
- Nato nadaljujte in z desno miškino tipko kliknite vsak gonilnik tiskalnika, ki ga najdete pod Čakalne vrste za tiskanje in kliknite na Odstrani iz na novo prikazanega kontekstnega menija.

- Prepričajte se, da je vsak gonilnik tiskalnika pod Čakalne vrste za tiskanje je uspešno odstranjen, nato pa premaknite na Krmilniki univerzalnega serijskega vodilain odstranite tudi vse vnose, povezane s tiskalnikom.
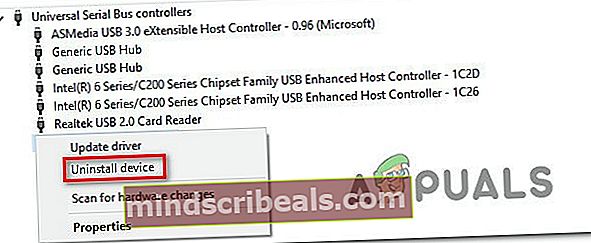
- Takoj, ko vam uspe odstraniti vse ustrezne gonilnike tiskalnika, znova zaženite računalnik, da lahko vaš OS znova namesti splošni nabor gonilnikov tiskalnika, ki manjkajo.
Opomba: Po končanem naslednjem zagonu lahko znova namestite namenske gonilnike.
- Odprite Photoshop in poskusite dokončati tiskanje v aplikaciji, da preverite, ali je težava zdaj odpravljena.
Če še vedno opazite zrušitev iste aplikacije, se pomaknite do naslednje metode spodaj.
Izvajanje pregledov SFC in DISM
Če vam nobeno od spodnjih navodil ni uspelo, obstaja velika verjetnost, da je težavo dejansko povzročila neka vrsta poškodbe sistemske datoteke, ki bodisi moti storitev tiskalnika bodisi vpliva na nekatere odvisnosti, ki jih uporablja aplikacija Adobe - to je zelo verjetno, če se pri običajnem tiskanju (zunaj Photoshopa) prikaže drugačna napaka.
Če je ta scenarij uporaben, bi morali težavo odpraviti tako, da zaženete nekaj pripomočkov, ki so sposobni odpraviti tovrstne poškodbe sistemskih datotek - DISM (Servisiranje in upravljanje uvajanja slik) in SFC (Preverjanje sistemskih datotek)
Preverjevalnik sistemskih datotekje povsem lokalno orodje, ki uporablja privzeti arhiv za nadomestitev poškodovanih primerkov z zdravimi kopijami. Zaženite skeniranje SFC, potrpežljivo počakajte, da se postopek konča, nato znova zaženite računalnik.

Opomba: Ko začnete s tem postopkom, je zelo priporočljivo, da ga ne prekinite. To lahko povzroči logične napake, ki lahko povzročijo dodatne težave.
Ko je skeniranje SFC končano, znova zaženite računalnik in se pripravite na DISM skeniranje. To se razlikuje od prvega skeniranja SFC, predvsem zato, ker DISM uporablja podkomponento posodobitve sistema Windows za nadomestitev poškodovanih datotek in je tako učinkovitejši pri popravljanju pokvarjenih komponent OS (in ne zaradi neskladnosti pogona).
S tem v mislih poskrbite, da bo vaš Internet povezava je torej stabilna sprožite skeniranje DISM in po koncu tega postopka znova zaženite računalnik.

Ko je drugo skeniranje končano, znova zaženite računalnik in preverite, ali je težava odpravljena ob naslednjem zagonu.
Oznake Photoshop