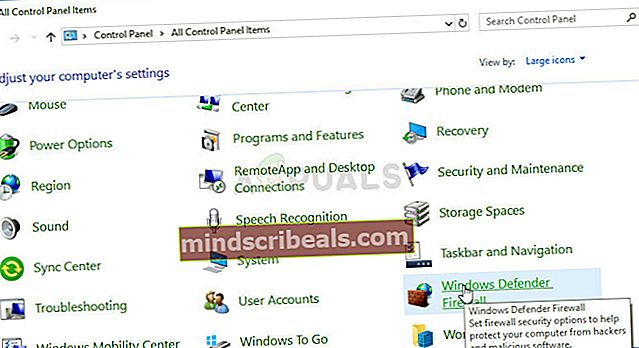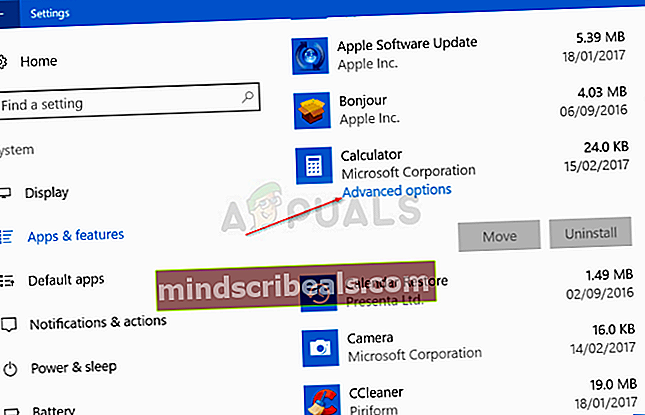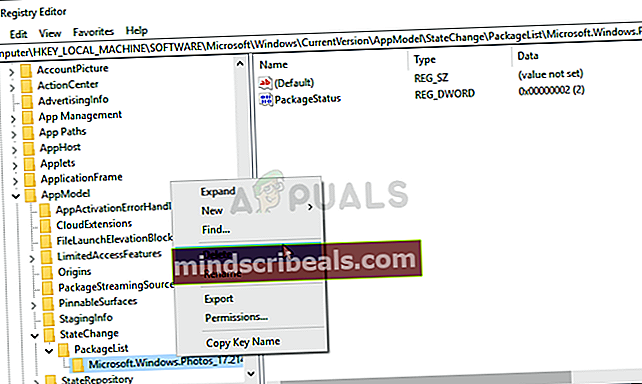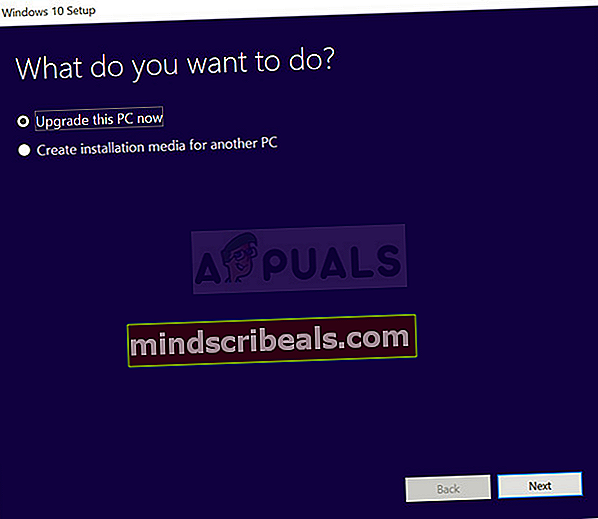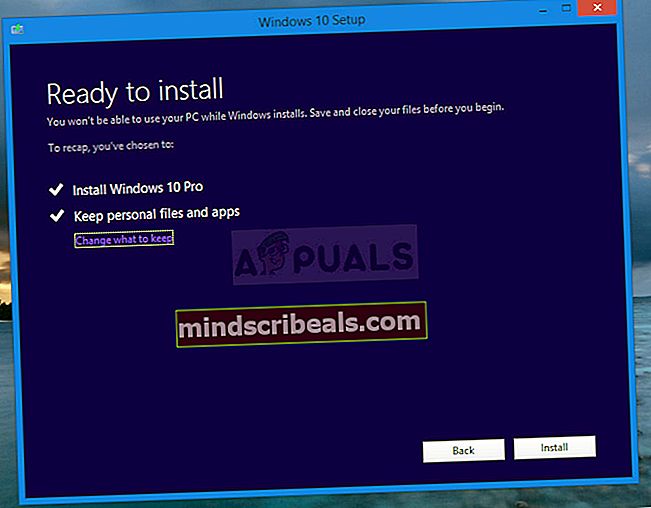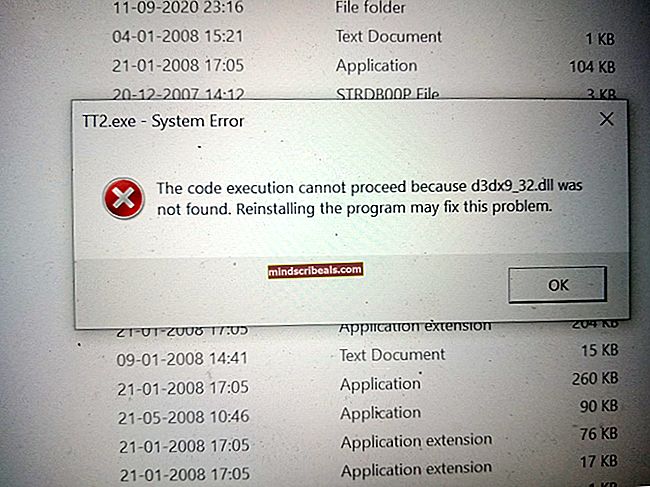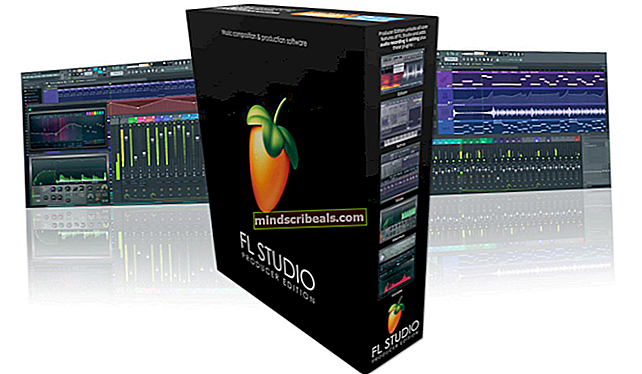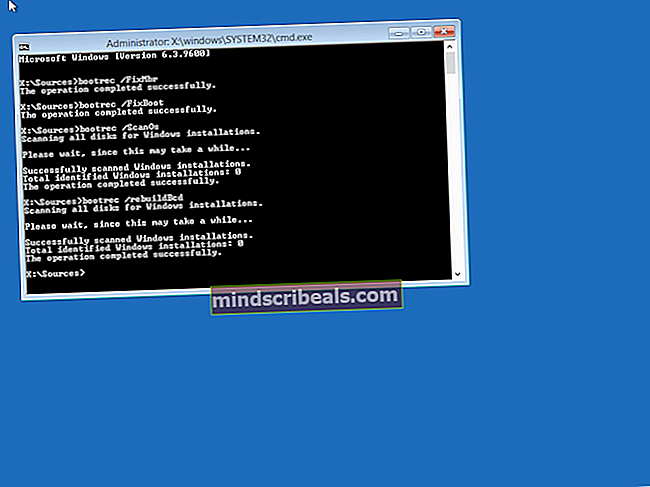Kako popraviti napako kalkulatorja Windows 10, ki ni nameščen v sistemu Windows?
Windows 10 ima veliko že nameščenih aplikacij in vključuje kalkulator Windows 10 s to lepo obliko in uporabnimi funkcijami. Vendar pa so uporabniki poročali, da je kalkulator preprosto izginil iz njihovega računalnika in ga ni uspelo nikjer najti. Poleg tega so uporabniki poročali, da se nič ne zgodi, ko poskušajo prenesti aplikacijo Kalkulator iz trgovine Windows.

Aplikacije Windows 10 ni mogoče namestiti v nastavitve ali nadzorno ploščo in prav zaradi tega je ta težava bolj zanimiva. Oglejte si metode, ki smo jih pripravili spodaj za rešitev težave. To so metode, ki so potrdile, da so delovale pri drugih uporabnikih, zato skrbno sledite navodilom.
Kaj povzroča, da se kalkulator sistema Windows 10 odstrani v sistemu Windows?
Določitev neposrednega vzroka te težave je težka in različne stvari lahko povzročijo, da aplikacija Kalkulator izgine v sistemu Windows 10. Pogosto obstaja Posodobitev sistema Windows, ki povzroča napake v aplikacijah trgovine Windows in to lahko izognete tako, da znova namestite aplikacijo Kalkulator s pomočjo PowerShell.
Če pa se težava pojavi z več aplikacij trgovine Windows, lahko izbrišete njihove vnose v registru in jih znova namestite.
1. rešitev: Če želite znova namestiti kalkulator sistema Windows 10, uporabite naslednji ukaz PowerShell
Ko so vgrajene aplikacije za Windows odstranjene, jih je nekako težko dobiti, saj jih ne morete preprosto prenesti ali znova namestiti. Vendar to ni nemogoče in to lahko storite z ukazom PowerShell, ko ga zaženete s skrbniškimi dovoljenji. Ta ukaz bo znova namestil kalkulator sistema Windows 10 in težavo bi morali odpraviti.
- Odprite pripomoček PowerShell tako, da z desno miškino tipko kliknete gumb menija Start in kliknete Windows PowerShell (skrbnik) v priročnem meniju.

- Če na tem mestu namesto PowerShell vidite Command Prompt, ga lahko poiščete tudi v meniju Start ali iskalni vrstici poleg njega. Tokrat obvezno z desno miškino tipko kliknite prvi rezultat in izberite Zaženi kot skrbnik.
- V konzolo PowerShell vnesite spodnji ukaz in kliknite Enter po vnosu.
get-appxpackage * Microsoft.WindowsCalculator * | remove-appxpackage

- Naj ta ukaz naredi svoje! Ponovno namestitev aplikacije Kalkulator Windows 10 bi trajalo nekaj minut. Preverite, ali se kalkulator pojavi v Trgovini Windows, kjer bi ga morali poiskati in prenesti!
2. rešitev: omogočite požarni zid Windows Defender
Uporabniki so poročali, da po odstranitvi niso mogli prenesti nobene vgrajene aplikacije za Windows. Čudno je, da je bil vzrok onemogočen požarni zid Windows Defender. Morda se zdi čuden način za rešitev težave, vendar poskusite omogočiti požarni zid Windows Defender, preden poskusite to težavo nadalje odpraviti. Oglejte si spodaj!
- Odpri Nadzorna plošča z iskanjem pripomočka v gumbu Start ali s klikom gumba za iskanje ali gumba Cortana v levem delu opravilne vrstice (spodnji levi del zaslona).
- Ko se nadzorna plošča odpre, spremenite pogled v Veliko ali Majhno ikono in se pomaknite na dno, da odprete Požarni zid Windows Defender možnost.
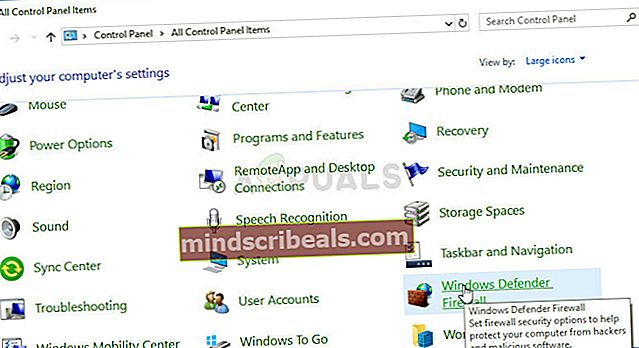
- Kliknite nanjo in kliknite Vklopite ali izklopite požarni zid Windows Defender možnost, ki se nahaja v meniju na levi strani okna.
- Kliknite izbirni gumb polegIzklopite požarni zid Windows Defender (ni priporočljivo)"Poleg nastavitev zasebnega in javnega omrežja. Uporabite spremembe, ki ste jih naredili, in poskusite poiskati kalkulator sistema Windows 10 v trgovini Windows. Zdaj bi se moral pojaviti!

3. rešitev: ponastavite podatke
Če opazite, da v sistemu Windows manjka aplikacija za kalkulator Windows 10, vendar je niste odstranili ali odstranili, je morda še vedno tam, vendar lahko težava prepreči njeno prikazovanje v računalniku. To težavo je mogoče rešiti precej enostavno: s popolno ponastavitvijo podatkov aplikacije. Upoštevajte spodnja navodila, da preizkusite to metodo!
- Odprite Teči s pomočjo Kombinacija tipk Windows + R na tipkovnici (hkrati pritisnite te tipke. Vnesite »ms-nastavitve:"V novoodprtem polju brez narekovajev in kliknite V redu, da odprete Nastavitve orodje.
- Uporabite lahko tudi Kombinacija tipk Windows + I za zagon nastavitev ali preprosto kliknite gumb menija Start in zobnik ikona zatem!

- Kliknite Aplikacije v razdelku Nastavitve in seznam nameščenih aplikacij naj se prikaže pod Aplikacije in funkcije. Poiščite Kalkulator na seznamu levo kliknite njegov vnos na seznamu in kliknite Napredne možnosti gumb, ki se bo prikazal.
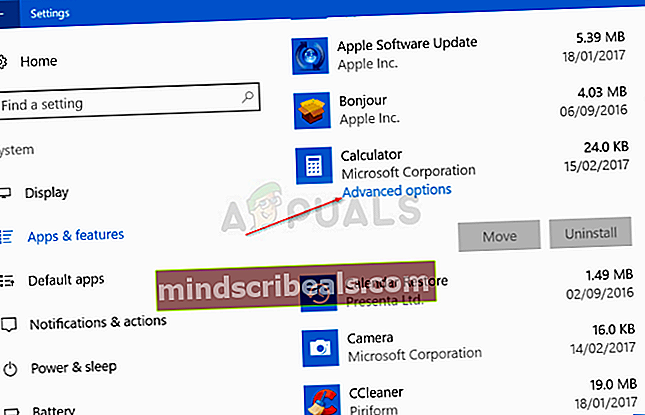
- Pomaknite se navzdol, dokler ne pridete do razdelka Ponastavi in kliknite gumb Ponastavi. Potrdite morebitna pogovorna okna in počakajte, da se postopek konča.
- Preverite, ali se kalkulator pojavi v vašem računalniku!
4. rešitev: Izbrišite nekatere ključe registra
To je najboljši način za odpravljanje težave, če opazite, da v računalniku manjka več drugih programov Windows ali so v njem prikazani kot poškodovani. Če izbrišete nekatere ključe iz registra, jih bo Windows znova namestil in naj bodo hitro na voljo v računalniku. Sledite spodnjim korakom!
- Ker boste urejali registrski ključ, vam priporočamo, da si ogledate ta članek, ki smo ga objavili, da boste lahko varno varnostno kopirali svoj register, da preprečite druge težave. Kljub vsemu se ne bo zgodilo nič narobe, če natančno in pravilno sledite navodilom.
- Odprite Urejevalnik registra okno, tako da v iskalno vrstico, meni Start ali pogovorno okno Zaženi vpišete »regedit«, do katerega lahko dostopate z Tipka Windows + R. kombinacija tipk. V levem podoknu se pomaknite do naslednjega ključa v registru:
HKEY_LOCAL_MACHINE \ SOFTWARE \ Microsoft \ Windows \ CurrentVersion \ AppModel \ StateChange \ PackageList
- Kliknite Seznam paketov in poskrbite, da izberete vse vnose v njem, tako da držite levi gumb miške in povlečete po seznamu. Z desno miškino tipko kliknite izbiro in izberite Izbriši možnost iz kontekstnega menija, ki se prikaže. Potrdite morebitna pogovorna okna ali pozive!
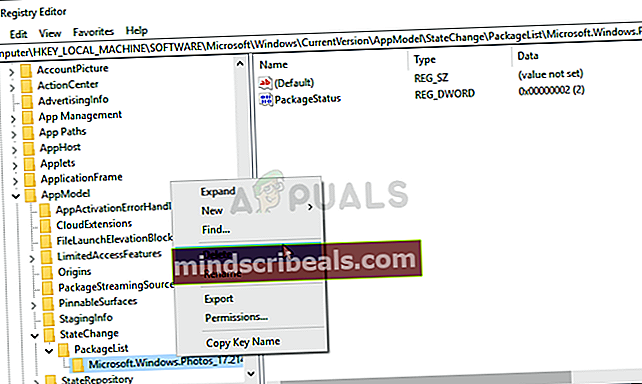
- Zdaj lahko ročno znova zaženete računalnik s klikom Meni Start >> Gumb za vklop >> Znova zaženi in preverite, ali so Kalkulator in druge aplikacije čez nekaj časa tam, kamor spadajo. To bo verjetno takoj rešilo težavo.
5. rešitev: izvedite nadgradnjo na mestu
Če težave ni mogoče rešiti z nobenim drugim načinom, se je najlažje rešiti tako, da preprosto izvedete nadgradnjo na mestu, kjer boste obdržali vse datoteke, nastavitve in nameščene programe. To ima ceno, da je treba znova namestiti nekaj aplikacij, vendar lahko težavo reši neboleče, še posebej, če se z njo spopadate v več računalnikih.
- Prenesite datoteko Orodje za ustvarjanje medijev izvršljivo z Microsoftovega spletnega mesta in počakajte, da se prenos konča. Dvokliknite preneseno datoteko v mapi Prenosi MediaCreationTool.exe, da odprete namestitev. Na prvem zaslonu tapnite Sprejmi.
- IzberiteNadgradite ta računalnik zdaj", Tako da omogočite izbirni gumb in kliknete na Naslednji za nadaljevanje. Orodje bo preneslo določene datoteke, preverilo, ali so na voljo posodobitve, in optično prebralo računalnik, če je pripravljen, zato bodite potrpežljivi.
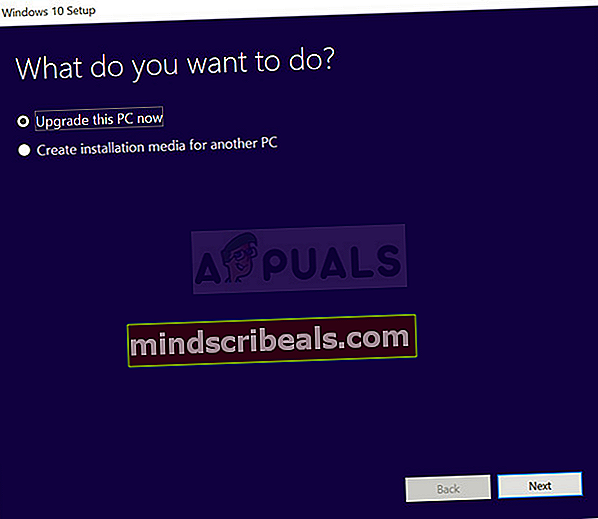
- Če želite nadaljevati z namestitvijo, v naslednjem oknu sprejmite licenčne pogoje in znova počakajte na komunikacijo z Microsoftom (znova).
- Po tem bi že morali videti Pripravljen za namestitev zaslon z Namestite Windows in Hranite osebne datoteke in aplikacije možnosti na seznamu. To je bilo izbrano samodejno, saj že uporabljate Windows 10 in želite ohraniti vse.
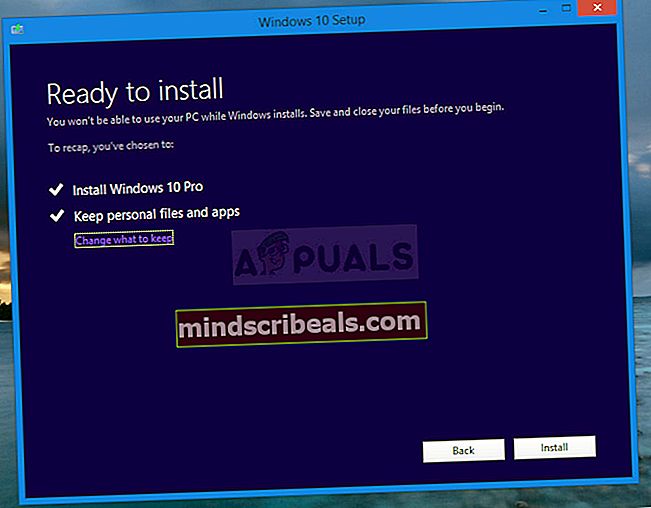
- Namestitev naj se nadaljuje, tako da je treba računalnik posodobiti, ko orodje konča s postopkom in v računalnik namesti kalkulator!