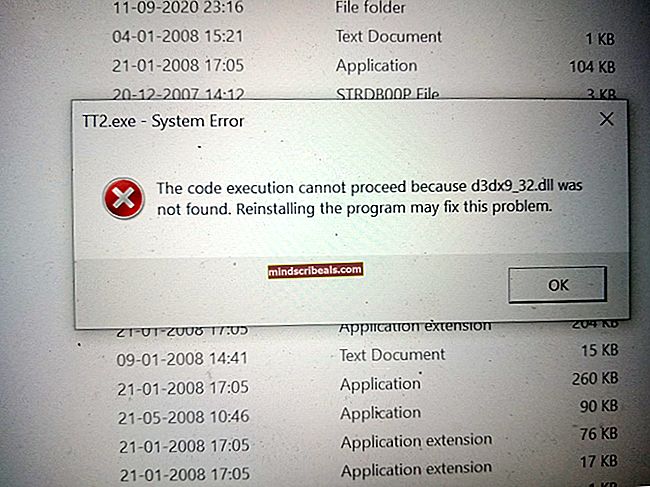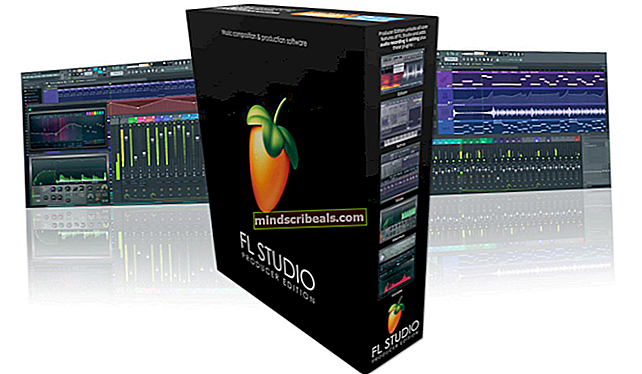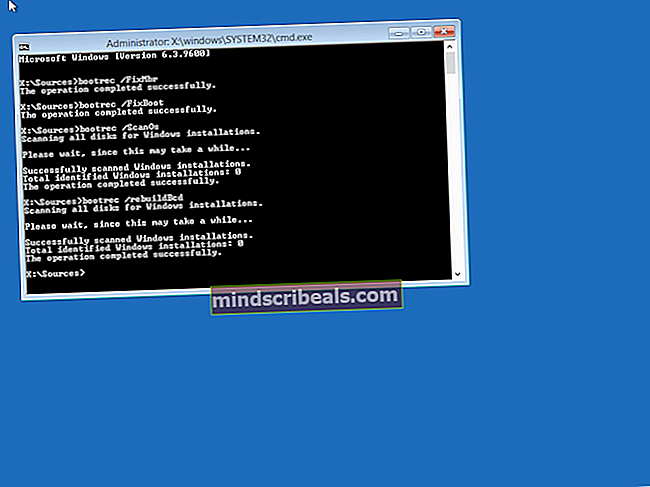Kako popraviti "Spotify Randomly Lowering Sound" v sistemu Windows 10
Več uporabnikov nas je kontaktiralo po pomoč, potem ko so opazili, da se njihova glasnost samodejno zmanjša, medtem ko poslušajo Spotify. Velika večina uporabniških poročil, ki smo jih ugotovili glede te težave, se pojavlja v sistemu Windows 10. Nekateri uporabniki so ugotovili, da se bo glasnost po nekaj trenutkih vrnila v normalno stanje, če ne bo slišala nobenega zvoka.

Kaj povzroča, da Spotify naključno zniža zvok?
To posebno težavo smo raziskali tako, da smo si ogledali različna poročila uporabnikov in strategije popravil, ki se običajno uporabljajo za odpravo te težave. Izkazalo se je, da obstaja več možnih krivcev, ki povzročajo to težavo:
- Normalizacija glasnosti je vklopljena - Namizna različica Spotify vključuje funkcijo, ki omogoča, da se vsaka skladba predvaja z enako glasnostjo. A kot kaže, funkcija ne deluje vedno, kot je bilo predvideno, saj se prilagoditev včasih izvede po začetku predvajanja pesmi. Če je ta scenarij uporaben, bi morali težavo odpraviti tako, da v meniju z nastavitvami Spotifyja onemogočite normalizacijo glasnosti.
- Windows prilagaja glasnost med komunikacijo - Windows 10 in starejše različice vključujejo možnost, ki bo samodejno znižala glasnost med prenašanjem zvoka. Znano je, da ta funkcija vpliva na različico aplikacije Spotify (zlasti UWP). V tem primeru bi morali težavo odpraviti tako, da na zavihku Komunikacije onemogočite samodejne prilagoditve glasnosti.
- Poškodovan ali posodobljen gonilnik slušalk - Če naletite na težavo s slušalkami, je verjetno, da imate težave z gonilnikom. Več prizadetih uporabnikov, ki so se znašli v enakem položaju, je poročalo, da je bila težava odpravljena po posodobitvi ali namestitvi gonilnika slušalk.
- Zvočne izboljšave so omogočene - Vgrajene izboljšave zvoka v sistemu Windows ali neodvisne ustreznice lahko prav tako privedejo do te težave. Znano je, da so nekatere izboljšave zvoka v nasprotju z različico UWP Spotify, zaradi česar se samodejna prilagoditev zvoka zgodi naključno. Če je ta scenarij uporaben, bi morali težavo odpraviti tako, da popolnoma onemogočite zvočne izboljšave.
- Težava z valovitostjo kompresorja pri Firefoxu - Zdi se, da ima Mozilla Firefox čudno napako, pri kateri se zdi, da se zvok dviguje in spušča, medtem ko se Spotify predvaja iz spletne različice. V tem primeru bi morali težavo odpraviti tako, da posodobite Firefox na najnovejšo različico ali se popolnoma premaknete v drug brskalnik.
- Omejitev digitalnega zvoka - Druga jasna možnost je omejitev zvoka, ki jo povzroča digitalni zvočni kanal, ki ga uporabljate. Ko skupna glasnost preseže največjo vrednost, lahko sistem samodejno zniža glasnost vseh zvočnih virov. V tem primeru bi lahko samodejne nastavitve ustavili tako, da zmanjšate glasnost Spotify-ja in izravnate glasnost sistema.
Če trenutno iščete način za rešitev te težave, boste v tem članku našli nekaj idej za odpravljanje težav. Spodaj boste našli več možnih popravkov, ki so jih drugi prizadeti uporabniki uspešno uporabili za dokončno rešitev težave. Vsak od spodnjih načinov potrdi, da je učinkovit vsaj en prizadeti uporabnik.
Za najboljše rezultate vam svetujemo, da upoštevate navodila za odpravljanje težav po vrstnem redu (razvrščena so po učinkovitosti in težavnosti) in zavržete tista, ki ne ustrezajo vašemu scenariju. Sčasoma bo težavo odpravila ena metoda, ne glede na krivca, ki na koncu povzroči težavo.
Začnimo!
1. način: Onemogočanje normalizacije glasnosti
Nekateri prizadeti uporabniki so poročali, da je bil razlog za samodejno zmanjšanje glasnosti vgrajena funkcija, imenovana Normalizacija glasnosti. Ta funkcija naj bi omogočila, da se vsaka skladba predvaja z enako glasnostjo, vendar nekateri uporabniki poročajo, da se prilagoditev zgodi nekaj sekund po zagonu pesmi, kar nekatere uporabnike moti.
Če vam ni vseeno za normalizacijo glasnosti, bi morali težavo odpraviti tako, da v meniju Nastavitve Spotifyja onemogočite funkcijo. Tukaj morate storiti naslednje:
- Odprite Spotify UWP in v zgornjem levem delu zaslona kliknite akcijski gumb (ikona s tremi pikami).
- V novo prikazanem kontekstnem meniju pojdite na Uredi in kliknite na Preference (na dnu kontekstnega menija).
- Ko pridete do Nastavitve v meniju Spotify, se pomaknite navzdol do Kakovost glasbe in počistite preklop, povezan z Normalizirajte glasnost - nastavite enako glasnost za vse pesmi.
- Znova zaženite aplikacijo Spotify in preverite, ali je težava odpravljena.

Če vam ta postopek ni omogočil razrešitve težave s samodejnim prilagajanjem glasnosti z aplikacijo Spotify, se pomaknite navzdol do naslednje metode spodaj.
2. način: Onemogočanje nastavitve glasnosti med komunikacijo
Kot je odkrilo nekaj prizadetih uporabnikov, Windows 10 (in starejše različice) vključuje možnost, ki bo samodejno zmanjšala glasnost med snemanjem zvoka. Običajno to funkcijo uporabljajo samo komunikacijske aplikacije, ni pa tako nenavadno, da tudi druge aplikacije (vključno s Spotify) uporabljajo to nastavitev sistema Windows.
To nastavitev najdete na zavihku Zvok na nadzorni plošči. Privzeto je nastavljeno tako, da zmanjša glasnost vseh drugih zvokov (razen komunikacijske naloge) na 80%. Več prizadetih uporabnikov je poročalo, da je Spotify prenehal samodejno prilagajati glasnost, potem ko so spremenili privzeto vedenje.
Tu je hiter vodič o tem, kako onemogočiti samodejno prilagajanje glasnosti v klasičnem vmesniku nadzorne plošče:
- Pritisnite Tipka Windows + R. odpreti a Teči pogovorno okno. Nato vnesite "Nadzor" v polju za zagon in pritisnite Enter, da odprete klasični vmesnik nadzorne plošče.
- Ko ste na nadzorni plošči, za iskanje uporabite funkcijo iskanja na desni "Zvok" in pritisnite Enter za iskanje rezultatov. Nato kliknite Zvok iz rezultatov.
- V oknu Zvok izberite Komunikacije iz vodoravnega menija na vrhu.
- Na zavihku Komunikacije spremenite privzeto vedenje za »Ko Windows zazna komunikacijsko dejavnost”Do Delati nič.
- Kliknite Prijavite se da shranite spremembe, nato znova zaženite računalnik. Ko je naslednje zagonsko zaporedje končano, odprite aplikacijo Spotify in preverite, ali se je samodejna nastavitev glasnosti ustavila.

Če se ista težava še vedno pojavlja (glasnost Spotifyja samodejno pade), se pomaknite na naslednjo spodnjo metodo.
3. način: Posodobitev / ponovna namestitev gonilnika slušalk (če je primerno)
Če opazite, da se ta težava pojavlja samo med uporabo slušalk, obstaja velika verjetnost, da imate težave z gonilnikom. Več prizadetih uporabnikov je poročalo, da jim je uspelo težavo rešiti s posodobitvijo ali ponovno namestitvijo gonilnikov slušalk in ponovnim zagonom računalnika.
Če je ta scenarij za vas veljaven, sledite spodnjim navodilom za posodobitev / ponovno namestitev gonilnika slušalk in preverite, ali je s tem uspelo odpraviti težavo:
- Pritisnite Tipka Windows + R. odpreti a Teči pogovorno okno. Nato vnesite “Devmgmt.msc” in pritisnite Enter odpreti upravitelja naprav.
- Ko ste v upravitelju naprav, se pomaknite po seznamu naprav in razširite spustni meni, povezan z Krmilniki zvoka, videa in iger.
- Na seznamu zvočnih naprav dvokliknite slušalke.
Opomba: Če uporabljate slušalke Bluetooth, boste verjetno imeli dva različna seznama - enega za stereo in enega za komunikacijo. Če želite zagotoviti, da je ta metoda učinkovita, morate z obema ponoviti spodnje korake.
- Znotraj Lastnosti na zaslonu slušalk izberite Voznik v meniju na vrhu zaslona. Nato začnite s klikom na Posodobi gonilnik.
- Na naslednjem zaslonu kliknite Samodejno poiščite posodobljeno programsko opremo gonilnikov. Počakajte, da se postopek konča, nato pa sledite navodilom na zaslonu, da namestite najnovejšo različico, če najdete drugačno različico
- Znova zaženite računalnik in preverite, ali je težava odpravljena, ko je naslednji zagon končan.
- Če se ista težava še vedno pojavlja, še enkrat sledite korakom od 1 do 4, da se vrnete na Lastnosti meniju Gonilnik slušalk.
- Ko se vrnete tja, kliknite Odstranite napravo in sledite navodilom na zaslonu, da dokončate odstranitev. Ko je postopek končan, znova zaženite računalnik, da Windows Update samodejno znova namesti manjkajoči gonilnik med naslednjim zagonskim zaporedjem.
- Preverite, ali je težava odpravljena, tako da znova odprete aplikacijo Spotify.

Če se ista težava še vedno pojavlja, se pomaknite na naslednjo metodo spodaj.
4. način: Onemogočanje izboljšav zvoka
Izkazalo se je, da se ta težava lahko pojavi tudi, če imate v nastavitvah zvoka v sistemu Windows omogočene izboljšave zvoka. Več prizadetih uporabnikov je poročalo, da je bila težava odpravljena, potem ko so onemogočili vse zvočne izboljšave.
Znano je, da te zvočne izboljšave povzročajo težave z različico UWP Spotify. Če se želite izogniti kakršnemu koli konfliktu, ki bi ga lahko povzročili ti paketi za izboljšanje zvoka, sledite spodnjim korakom, da jih popolnoma onemogočite:
Opomba: Če uporabljate namensko zvočno kartico, je verjetno, da ima lastne možnosti za izboljšanje zvoka. V tem primeru jih onemogočite iz namenskega pripomočka, ker onemogočanje ustreznikov sistema Windows ne bo rešilo težave.
Nadgradnja: Če uporabljate SRS Premium Sound ali SRS Premium Sound, počistite polje, povezano z Izboljšanje zvoka za rešitev težave.
- Pritisnite Tipka Windows + R. odpreti pogovorno okno Zaženi. Nato vnesite "Nadzor" v polju Run in pritisnite Enter da odprete klasični vmesnik nadzorne plošče.
- Ko ste na nadzorni plošči, za iskanje uporabite funkcijo iskanja (zgornji desni kot) Zvok. Nato kliknite Zvok iz rezultatov.
- Ko ste znotraj Zvok zaslon, se prepričajte, da je Predvajanje , nato z desno miškino tipko kliknite napravo za predvajanje, s katero naletite na težavo, in izberite Lastnosti iz kontekstnega menija.
- Na zaslonu z lastnostmi naprave za predvajanje izberite Izboljšanje (v vodoravnem meniju) in potrdite polje, povezano z Onemogočite vse izboljšave.
- Kliknite Prijavite se če želite shraniti spremembe, znova zaženite računalnik in preverite, ali je težava odpravljena, ko je končano naslednje zagonsko zaporedje.

5. način: Posodabljanje Firefoxa ali odmik od njega (če je primerno)
Če naletite na to težavo s spletnim predvajalnikom Spotify in uporabljate Firefox, se lahko soočite s ponavljajočo se težavo, ki jo običajno imenujemo „Valovitost kompresorja“. O tej težavi je poročalo že več uporabnikov Spotifyja, saj se zdi, da se pojavlja le pri Mozilla Firefoxu.
Večina prizadetih uporabnikov, ki so naleteli na to težavo, so poročali, da se je s prehodom na Chrome ustavilo samodejno nastavljanje glasnosti. Če Firefoxa ne marate, poskusite prenesti najnovejšo različico Chroma (tukaj) in preverite, ali rešuje vašo težavo.
Če ne želite izpustiti Firefoxa, se prepričajte, da uporabljate najnovejšo različico, ki je na voljo - težavo boste morda že odpravili s hitrim popravkom. Tu je kratek vodnik za to:
- Odprite Firefox in v zgornjem desnem delu zaslona kliknite akcijski gumb (ikona s tremi pikami).
- V kontekstnem meniju, ki se je pravkar odprl, razširite Pomoč in kliknite O Firefoxu.
- Znotraj O Mozilli Firefox v meniju kliknite Znova zaženite, da posodobite Firefox .
- Po končani posodobitvi in ponovnem zagonu brskalnika preverite, ali je težava odpravljena, tako da znova odprete spletno različico Spotify.
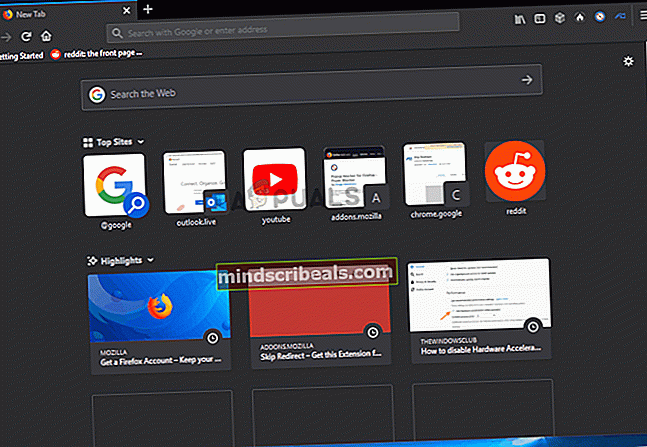
6. način: Obravnavanje digitalne zvočne omejitve
Če vam nobena od zgornjih metod ni dovolila razrešiti težave, je verjetno, da je težavo povzročila omejitev digitalnega zvočnega kanala, ki ga uporabljate. Upoštevajte, da ima tok PCM (tok zvočnih podatkov) največjo vrednost glasnosti, ki jo vedno določi glavna nastavitev glasnosti sistema Windows.
Če je skupna glasnost vseh programov blizu te najvišje vrednosti, sistem samodejno ožiči, da zmanjša glasnost vseh zvočnih virov, da doseže to glasnost. Če ta scenarij velja za vaše trenutne razmere, boste težavo lahko rešili do zmanjšanje glasnosti Spotifyja in povečanje glasnosti sistema nadomestiti.