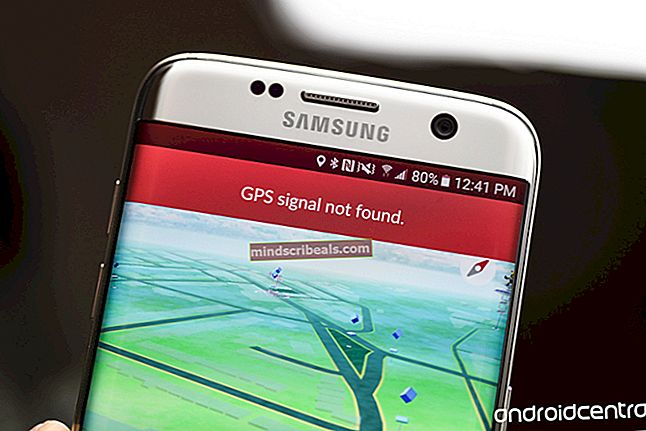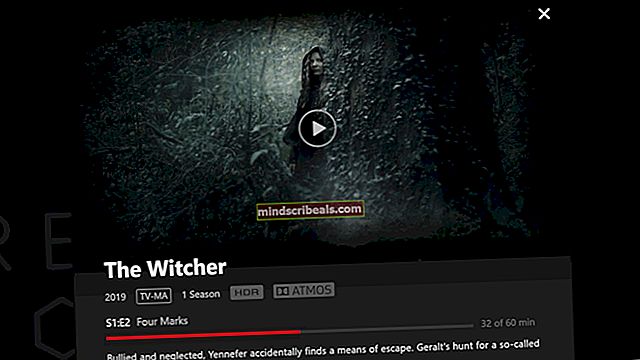Kako popraviti CRITICAL_SERVICE_FAILED BSOD v sistemu Windows?
CRITICAL_SERVICE_FAILED Modri zaslon smrti je napaka, ki se običajno pojavi v operacijskem sistemu Windows 10. BSOD se pojavi naključno in pogosto prekine uporabnike, ko poskušajo normalno uporabljati računalnik. Težava se začne pojavljati tudi po namestitvi najnovejših posodobitev sistema Windows ali pri izvajanju nekaterih večjih sprememb operacijskega sistema.

Najslabši scenarij je, ko se BSOD pojavi v zanki in imate zelo malo časa, da bi ukrepali in poskusili rešiti težavo. Pripravili smo nekaj metod, ki so delovale za druge ljudi, zato si jih oglejte spodaj!
Kaj povzroča CRITICAL_SERVICE_FAILED BSOD v sistemu Windows?
Vzrokov za CRITICAL_SERVICE_FAILED BSOD, ki jih je mogoče preučiti, ni veliko, vendar še vedno obstaja več uporabnih metod, s katerimi lahko težavo odpravite. Vendar pa še vedno obstajata dva različna vzroka, na podlagi katerih so bile metode oblikovane. Oglejte si jih spodaj:
- Napačni vozniki - Če je gonilnik, ki je povezan z nekaterimi jedrnimi napravami, priključenimi na vaš računalnik, pokvarjen, se sistem pogosto zruši ali do njega sploh ne morete dostopati zaradi BSOD, ki se pojavi med zagonom. Težavo lahko odpravite tako, da onemogočite uveljavitev podpisa gonilnikov in posodobite vse gonilnike.
- Težave ob zagonu - Možno je, da so nekatere storitve ali zagonski elementi, ki se naložijo med zagonom, okvarjeni in jih je dobro optično prebrati s pomočjo Startup Repair.
Priprava
Če operacijskega sistema sploh ne morete dostopati, boste morali uporabiti obnovitveni medij za Windows. Super je, če ga že imate, vendar ga je zelo enostavno ustvariti tudi z orodjem Windows 10 Media Creation Tool. Sledite spodnjim korakom, da ga ustvarite za nekatere spodaj uporabljene metode!
- Prenesite datoteko Orodje za ustvarjanje medijev programske opreme z Microsoftovega spletnega mesta. Odprite preneseno datoteko z imenom exe odpreti začetek namestitve. Dotaknite se Sprejmi za dogovor o pogojih, ki jih določi Microsoft.
- Izberite Ustvarite namestitveni medij (USB-pogon, DVD ali ISO-datoteko) za drug računalnik na začetnem zaslonu.

- Jezik, arhitektura in izdaja zagonskega pogona bodo izbrani glede na nastavitve računalnika, vendar počistite polje Uporabite priporočene možnosti za ta računalnik da izberete pravilne nastavitve za svoj računalnik, ki naleti na napako (če to seveda ustvarjate v drugem računalniku).
- Kliknite Naslednji in kliknite na Pogon USB ali DVD možnost ob izbiri med USB ali DVD, odvisno od naprave, na kateri želite shraniti to sliko.

- Kliknite Naslednji in na seznamu izberite potrebne gonilnike, ki bodo prikazali trenutno shranjene naprave, povezane z vašim računalnikom.
- Kliknite Naprej in orodje za ustvarjanje medijev bo nadaljevalo s prenosom datotek, potrebnih za namestitev, za ustvarjanje namestitvene naprave. Počakajte, da se postopek konča.
1. rešitev: Onemogočite izvrševanje podpisa gonilnikov
Ta možnost onemogoči izvrševanje podpisa gonilnika, kar je lahko eden od razlogov, zakaj se računalnik ne zažene pravilno, saj je zataknjen pri preverjanju enega gonilnika. Ta rešitev je pomagala številnim ljudem, zato jo preizkusite.
- Kliknite na Začni in kliknite zobnik ikono za odpiranje Nastavitve. V iskalni vrstici lahko poiščete tudi »Nastavitve« ali uporabite Kombinacija tipk Windows + I.

- Pomaknite se navzdol do dna aplikacije Nastavitve in kliknite na Posodobitve in varnost.
- Kliknite na Okrevanje z zavihkov na levi strani Posodobitve in varnost

- Napredni zagon v tej možnosti naj bo razdelek, zato ga poiščite na dnu zavihka Obnovitev. Kliknite na Znova zaženite zdaj. Pojavile bi se dodatne možnosti zagona.

Če operacijskega sistema sploh ne morete dostopati, boste morali vstaviti namestitveni pogon, ki ste ga lastnik ali ki ste ga pravkar ustvarili, in zagnati računalnik.
Po uspešnem dostopu do naprednih zagonskih možnosti lahko zdaj prosto sledite spodnjim navodilom.
- Kliknite na Odpravljanje težav vhod, ki se nahaja tik pod Nadaljujte v gumbu Izberite možnost
- Videli boste lahko tri različne možnosti: Osvežite računalnik, Ponastavite računalnik in Napredne možnosti. Kliknite na Napredne možnosti.

- Na zaslonu Napredne možnosti kliknite Nastavitve zagona kar vam bo odprlo seznam razpoložljivih zagonskih možnosti.
- Poimenovati je treba številko 7 Onemogoči uveljavljanje podpisa voznika. Kliknite številko 7 na tipkovnici ali uporabite funkcijsko tipko F7.

- Pritisnite Enter, da se vrnete v svoj operacijski sistem, in preverite, ali se v računalniku nenehno zrušijo in ali obstajajo BSOD-ji.
2. rešitev: Izvedite zagonsko popravilo
Ta metoda je zelo uporabna, če se težava pojavi med zagonom in preprečuje, da bi se Windows sploh pravilno naložil. Program Startup Repair bo pregledal vse programe in storitve, ki se naložijo z operacijskim sistemom Windows, in poskušal odpraviti morebitne težave. Poskusite to metodo spodaj.
- Pri dostopu do zaslona Advanced Startup sledite navodilom iz 1. rešitve. Če imate dostop do sistema Windows, lahko to storite prek nastavitev, v nasprotnem primeru pa lahko uporabite obnovitveni medij, ki ste ga ustvarili.
- Kliknite na Odpravljanje težav vhod, ki se nahaja tik pod Nadaljujte v gumbu Izberite možnost.

- Videli boste lahko tri različne možnosti: Osvežite računalnik, Ponastavite računalnik in Napredne možnosti. Kliknite na Napredne možnosti

- Na zaslonu Napredne možnosti kliknite Popravilo zagona in med čakanjem, da se postopek konča, sledite navodilom na zaslonu. Preverite, ali zdaj lahko nadaljujete, ne da bi videli CRITICAL_SERVICE_FAILED BSOD!
3. rešitev: posodobite vse gonilnike
Ta težava se pogosto pojavi zaradi enega samega gonilnika, ki ne deluje pravilno in sesuje vaš celoten računalnik. Zato je pomembno, da posodobite vse gonilnike v računalniku, da so na tekočem in preprečite, da bi se podobne težave ponavljale. Za posodobitev vseh gonilnikov v računalniku sledite spodnjim korakom.
- Izberite Začni gumb vnesite Upravitelj napravin ga izberite s seznama rezultatov na vrhu. Uporabite lahko tudi Kombinacija tipk Windows + R odpre pogovorno okno Zaženi. Vtipkaj "devmgmt.msc"V polju in kliknite V redu.

- Razširite eno od kategorij, da poiščete ime naprave, ki jo želite posodobiti, nato jo kliknite z desno miškino tipko in izberite Posodobi gonilnik. Za grafične kartice razširite Adapterji zaslona z desno tipko miške kliknite grafično kartico in izberite Posodobi gonilnik. Grafične kartice so najpogostejši krivec.

- Izberite Išči samodejno za posodobljeno programsko opremo gonilnikov za spletno iskanje najnovejšega gonilnika.
- Če Windows ne najde novega gonilnika, ga lahko poskusite poiskati na spletnem mestu proizvajalca naprave in sledite njihovim navodilom. Enak postopek boste morali ponoviti za vse naprave, ki se vam zdijo sumljive, ali pa lahko to storite z avtomatiziranim orodjem.