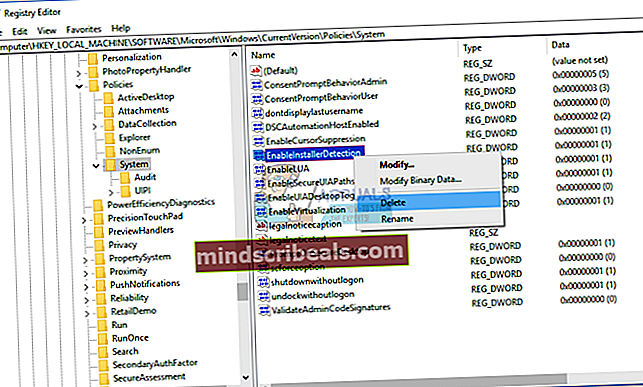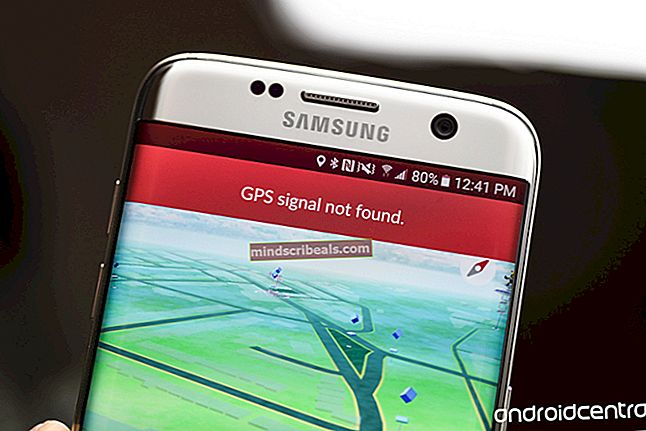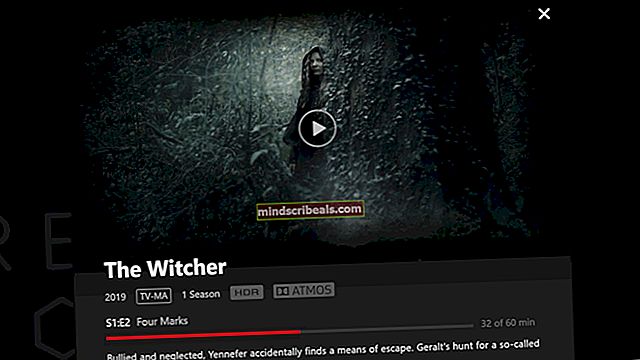Popravek: gonilnika sledilne ploščice Synaptics v sistemu Windows 10 ni mogoče namestiti
Ali uporabljate prenosni računalnik in ne morete namestiti gonilnika Synaptics Touchpad, ker gonilnik sledilne ploščice ne prepozna vaše strojne komponente Synaptics Touchpad? Če je odgovor pritrdilen, preberite ta članek, saj obstajajo možne rešitve, ki vam bodo pomagale rešiti težavo. Sledilna ploščica je komponenta strojne opreme, ki simulira miško. Prenosnega računalnika ne morete uporabljati brez funkcionalne sledilne ploščice. Pravzaprav lahko, vendar boste potrebovali zunanjo žično ali brezžično miško. Torej, kaj je simptom te težave? Ko zaženete gonilnik sledilne ploščice, vidite napako Čarovnika za namestitev gonilnika naprave ni mogoče dokončati.

Do te težave pride zaradi različnih težav, vključno z nezdružljivostjo z gonilnikom, strojno opremo ali sistemskimi težavami. Ta težava se pojavlja tudi v različnih operacijskih sistemih od Windows XP do Windows 10 in različnih modelih prenosnikov.
Ustvarili smo deset metod, ki vam bodo pomagale rešiti težavo s sledilno ploščico. Torej, začnimo.
1. način: v prenosnem računalniku omogočite sledilno ploščico
Če sledilna ploščica ni omogočena, voznik ne bo mogel zaznati naprave sledilne ploščice. Na podlagi tega boste morali v prenosnem računalniku omogočiti sledilno ploščico, tako da sledite rešitvi 1 (povezavo do rešitve 1 najdete na dnu tega članka). Po tem boste morali zagnati gonilnik sledilne ploščice. Če za svoj prenosnik niste našli ustreznega gonilnika sledilne ploščice, preberite 2. način.
2. način: Namestite gonilnik nabora čipov in gonilnik Intel I / O Acceleration
V tretji metodi bomo nadaljevali z namestitvijo gonilnika, ne pa tudi s sledilno ploščico. Le malo uporabnikov je rešilo svojo težavo z namestitvijo ali ponovno namestitvijo gonilnika nabora čipov in gonilnika Intel I / O Acceleration. Z nasveti iz 2. metode prenesite in namestite gonilnike z uradnega spletnega mesta prodajalca. Če gonilnika Intel I / O Acceleration ne najdete na spletnem mestu prodajalca prenosnih računalnikov, odprite spletno mesto Intel in prenesite najnovejši gonilnik. Ko končate namestitev gonilnika, ne pozabite znova zagnati računalnika Windows.
3. način: Onemogočite uveljavitev podpisa voznika
Pri tej metodi boste morali začasno onemogočiti uveljavitev podpisa gonilnika (DSE). Pokazali vam bomo, kako to storiti v sistemu Windows 10. Isti postopek je združljiv s sistemoma Windows 8 in Windows 8.1.
- Levi klik na Meni Start in tip cmd najti Ukazni poziv
- Desni klik na Ukazni poziv in kliknite Zaženi kot skrbnik
- Kliknite ja za potrditev zagona ukaznega poziva kot skrbnik
- Tip bcdedit / set testsigning on in pritisnite Enter da onemogočite uveljavitev podpisa voznika

- Zapri Ukazni poziv
- Ponovni zagon vaš računalnik z operacijskim sistemom Windows
- Namestite Gonilnik sledilne ploščice Synaptics
4. način: Izvedite spremembe v bazi podatkov registra
Pri tej metodi boste morali z urejevalnikom registra narediti nekaj sprememb. Preden izvedete kakršno koli konfiguracijo registra, vam priporočamo, da varnostno kopirate bazo podatkov registra. Zakaj morate narediti varnostno kopijo registra? V primeru napačne konfiguracije lahko bazo podatkov registra vrnete v prejšnje stanje, ko je vse delovalo brez težav. Za to metodo boste morali uporabiti uporabniški račun s skrbniškimi pravicami, ker standardni uporabniški račun ne sme izvajati nobenih sistemskih sprememb.
- Krmarite po naslednji lokaciji HKEY_LOCAL_MACHINE \ SOFTWARE \ Microsoft \ Windows \ CurrentVersion \ Policies \ System
- Krmarite naprej EnableInstallerDetection vstop
- Z desno miškino tipko kliknite EnableInstallerDetection in izberite Izbriši
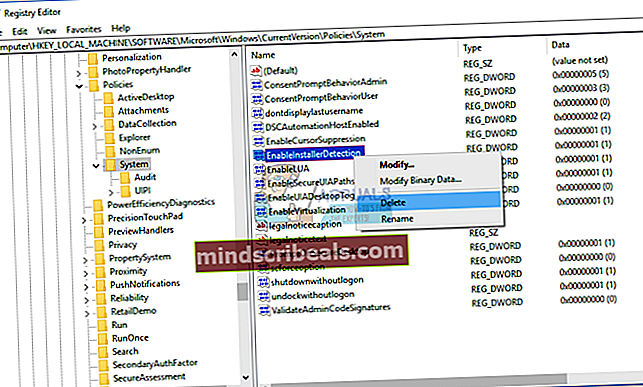
- Kliknite Da potrditi brisanje Vnos EnableInstallerDetection
- Zapri Urejevalnik registra
- Ponovni zagon vaš računalnik z operacijskim sistemom Windows
- Namestite Gonilnik sledilne ploščice Synaptics