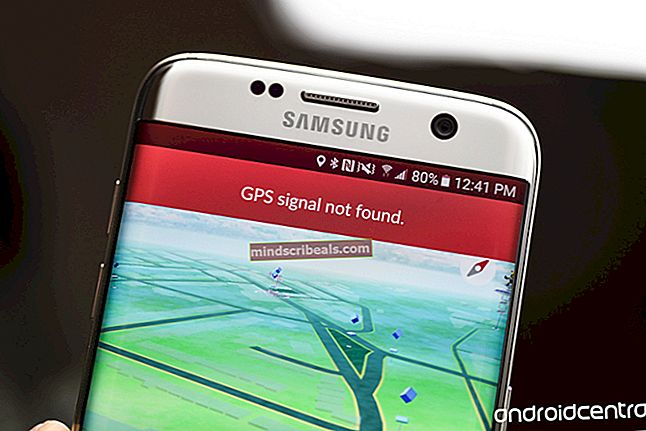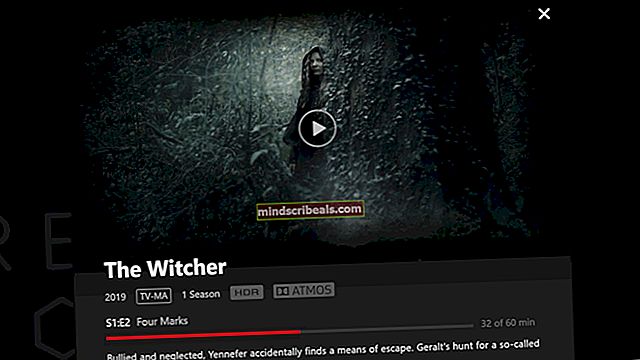Kako: sinhronizirati in prenesti datoteke iz Chromebooka in mobilnega telefona
Veliko dela, ki ga opravljamo, se vrti predvsem okoli dveh pripomočkov, pametnega telefona in prenosnika. Zato je zelo pomembno, da obstaja preprost način za prenos datotek med Chromebookom in pametnim telefonom. Tu je podroben vodnik za prenos datotek med Chromebooki in pametnimi telefoni Android / iOS.
1. način: Prenos kabla USB
Ta metoda bo delovala samo za naprave Android, zato je edina možnost za uporabnike iOS metoda 2. Metoda Chrome OS podpira prenos datotek MTP, kar pomeni, da lahko shranjuje telefon kot zunanjo pomnilniško napravo in stvari premika nanjo in iz nje tako pogon pisala ali trdi disk. Evo, kako lahko prenesete datoteke med pametnim telefonom in Chromebookom.
S kablom USB povežite pametni telefon s Chromebookom. Takoj, ko povežete pametni telefon, se prikaže obvestilo Povezan kot predstavnostna naprava. Dotaknite se tega in se prepričajte, da je Predstavnostna naprava (MTP) možnost je označena.

V Chromebooku se bo samodejno pojavila aplikacija Datoteke, ki bo prikazala vsebino notranjega pomnilnika telefona.

Opazite XT1068 mapa (številka modela vašega telefona) v stranski vrstici raziskovalca datotek. Notranji pomnilnik telefona bo dostopen prek te mape. Če imate v telefonu sd-kartico, bo ta prikazana kot ločen imenik v stranski vrstici pod mapo notranjega pomnilnika. Znotraj teh map bodo dostopne vse shranjene datoteke v telefonu. Datoteke lahko kopirate in prilepite iz njih, tako kot bi jih uporabljali pri pogonu s pisalom.
2. način: Uporaba Xenderja
Na področju telefonskega prenosa podatkov je bilo razvitih veliko mobilnih aplikacij. Nekateri podpirajo tudi prenos v računalnike in iz njih. Glavna prednost takšnih aplikacij je, da odpravljajo potrebo po kablih USB. V tej vadnici bomo uporabili Xender za prenos datotek med Chromebookom in pametnim telefonom iOS / Android. Xender je kot nalašč za uporabnike Chromebookov predvsem zato, ker deluje v oknu brskalnika, za razliko od drugih konkurentov.
Če tega še niste storili, namestite aplikacijo Xender za Android ali iOS. Nato odprite aplikacijo in pritisnite rdeči gumb rakete v spodnjem desnem kotu.

Kliknite na PC / Mac med možnostmi v spodnji vrstici zaslona.

Ko to storite, se na vašem pametnem telefonu odpre okno, ki je videti tako:

S svojim Chromebookom pojdite na URL, naveden na zaslonu (web.xender.com). Na zaslonu Chromebooka mora biti QR koda (črno polje z nekaj zapletenimi vzorci).

Kliknite oranžno Optično branje na pametnem telefonu in nato usmerite kamero telefona na črno polje na zaslonu Chromebooka.
Vaš telefon bi moral samodejno zaznati črno polje, okno Chrome pa se bo osvežilo in zdaj bo prikazalo vsebino telefona.

Za dostop do slik, videoposnetkov, glasbe itd., Shranjenih v telefonu, lahko kliknete različne ikone v desni stranski vrstici. Ko premaknete miškin kazalec nad posamezne datoteke, boste prejeli možnost, da jih prenesete v Chromebook. Zadnja ikona v desni stranski vrstici je ikona raziskovalca datotek. Omogočil vam bo dostop do vseh datotek v telefonu, tako kot MTP.

V zgornjem desnem kotu zaslona je Naloži datoteko gumb, s katerim lahko izberete datoteke, ki jih želite prenesti iz Chromebooka v pametni telefon.
Z gumbom za vklop v zgornjem desnem kotu zavihka Xender Chromebooka lahko po prenosu varno odklopite telefon od Chromebooka.
3. način: Google Apps Sync
Če uporabljate pametni telefon Android, bo Google samodejno sinhroniziral veliko stvari iz pametnega telefona v Chromebook. To pomeni, da za pametni telefon in Chromebook uporabljate isti Googlov račun. Z namestitvijo potrebnih Googlovih aplikacij lahko sinhronizirate in prenesete datoteke iz pametnih telefonov Android in iOS v Chromebook. .
Koledar in fotografije
Z aplikacijo Google Koledar (iOS / Android) lahko v pametnem telefonu nastavite opomnik, ki se samodejno prikaže v Chromebooku. Aplikacija Koledar je vnaprej nameščena v Chromebooku. Do njega lahko dostopate prek zaganjalnika aplikacij.
Pritisnite tipko za iskanje na tipkovnici Chromebooka ali kliknite ikono za iskanje v spodnjem levem kotu zaslona. Odpre se okno zaganjalnika aplikacij.

V zaganjalniku aplikacij kliknite Vse aplikacije. V predalu za aplikacije najdete vnaprej nameščeno aplikacijo Koledar. Če ga ne najdete, preprosto pojdite na calendar.google.com in odprite svoj koledar.
Na enak način lahko na svoj pametni telefon namestite aplikacijo Google Photos (iOS / Android). Ta aplikacija bo samodejno varnostno kopirala vse slike, shranjene v telefonu, v oblak, tako da boste lahko do njih preprosto dostopali iz Chromebooka. Lahko odprete aplikacijo Google Photos, nameščeno v Chromebooku, ali pa pojdite na photos.google.com, da prek Chromebooka dostopate do vseh slik pametnega telefona.
Druge datoteke
Uporabite lahko katero koli drugo datoteko, ki jo želite, iz pametnega telefona v Chromebook ali obratno Google Drive, Googlova platforma za shranjevanje v oblaku. Prepričajte se, da je na vašem pametnem telefonu nameščena aplikacija Drive (iOS / Android).
Pritisnite modro + v spodnjem desnem kotu zaslona. Od tam lahko v Google Drive naložite katero koli datoteko ali mapo na pametnem telefonu. Po nalaganju bo datoteka dostopna prek Datoteke v Chromebooku. V aplikaciji Datoteke pojdite na Google Drive. Spodaj Moj pogon, poiščite datoteko, ki ste jo naložili prek pametnega telefona. Če ste datoteko naložili v določeno mapo v storitvi Google Drive, bo datoteka na voljo v tej mapi v Chromebooku. Te datoteke bodo na voljo tudi na spletnem mestu drive.google.com.

Ta metoda se morda zdi sorazmerno počasnejša kot druge metode, vendar je edina prednost prenosa prek oblaka ta, da so vaši podatki trajno varnostno kopirani v oblaku, tako da lahko do njih dostopate kjer koli brez težav.