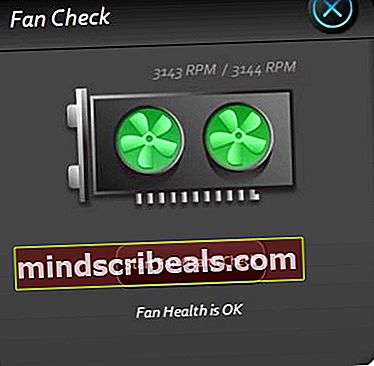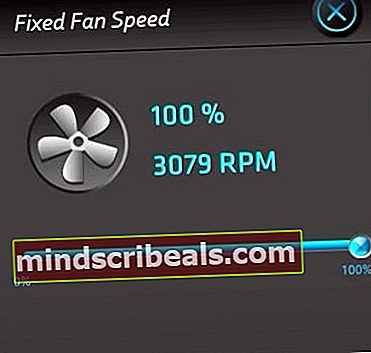Kako uporabljati SAPPHIRE TriXX 7.5.0 za overclocking vaših grafičnih procesorjev SAPPHIRE in optimizacijo hitrosti in zdravja ventilatorja
Grafični kartici SAPPHIRE Nitro + in PULSE sta nekaj najnovejših na trgu GPU. Z aplikacijo Sapphire TriXX, ki je izšla v začetku letošnjega leta, lahko povečate zmogljivost svojega grafičnega procesorja z overclockingom njegove osnovne nastavitve ure in frekvence ter redno spremljate njegovo stanje in zmogljivost. S pomočjo temperature, napetosti, meritev obremenitve grafičnega procesorja in še več si lahko celostno ogledate delovanje GPU-ja, da ustvarite najboljše energetsko učinkovite in učinkovite prilagoditve. Ta aplikacija vam omogoča ustvarjanje različnih prednastavitev in nastavitev po meri za vaše igre na srečo in druge načine produktivnosti, ki temeljijo tudi na vaši uporabi (in teh meritvah zdravja).
Najnovejša izdaja te aplikacije, SAPPHIRE TriXX 7.5.0, je vaša nova in izboljšana vstopnica za oskrbo in kar najboljši izkoristek vašega grafičnega procesorja. Na voljo je z najnovejšim vrhunskim TriXX Boost, Fan Check in funkcijo NITRO Glow, ki so posebej zasnovane za odklepanje in izkoriščanje moči vašega GPU-ja, da iz njega izkoristite kar največ produktivnosti in najboljše funkcionalnosti.
Pridobite Sapphire TriXX 7.5.0
Če želite prenesti aplikacijo Sapphire TriXX različice 7.5.0, kliknite naslednjo povezavo: download. S tem bo namestitveni program prenesen neposredno s spletnega mesta Sapphire Tech. Ko se prenos konča, poiščite namestitveni program in ga zaženite s skrbniškimi pravicami. Sledite navodilom na zaslonu, dokler se namestitev ne konča, in nato zaženite aplikacijo.
Uporaba aplikacije Sapphire Trixx

Najnovejša izdaja aplikacije Sapphire Trixx (različica 7.5.0 po prejšnji različici 7.3) je opremljena z natančno nastavljenim in razširjenim krepkim oblikovalskim vmesnikom, ki gre z roko v roki z izboljšano funkcionalnostjo in integracijo aplikacije. V glavnih menijih boste našli možnosti, ki vam omogočajo hiter vpogled v informacije o grafični kartici, dostop do njenih nastavitev in možnosti za overclocking, dostop do nadzora ventilatorjev za optimalno delovanje in številne druge nastavitve za prilagajanje GPU natančno, kako ga želite uporabiti.
Overclocking vašega Sapphire GPU
V glavnem aplikacijskem vmesniku si boste lahko ogledali celotne parametre taktov in frekvence vaše grafične kartice ter jih lahko prilagodili glede na vaše potrebe po overclockingu, da povečate in izboljšate zmogljivost svoje grafične kartice Sapphire. Parametri jedra, pomnilnika in frekvence GPU ter osnovne ure so nastavljivi, da dosežete želeno prednastavitev.
S prilagoditvami parametrov grafične kartice lahko določite štiri različne profile uporabniških nastavitev za različne stopnje uporabe grafičnega procesorja, vendar ne pozabite, da lahko nastavitev teh vrednosti na neprimerne povzroči zrušitev vašega sistema in dejansko poškoduje vašo grafično kartico v procesu no. Pomembno je, da naredite manjše prilagoditve in bodite pozorni na vpliv, ki ga ima na vašo strojno opremo in zmogljivost, preden se odločite za uporabo določene kombinacije metričnih parametrov. Če želite opraviti overclocking, prilagodite naslednje drsnike:
- Ura GPU (nahaja se na levi sredini vmesnika aplikacije)
- Pomnilniška ura (na desni sredini vmesnika aplikacije)
- Omejitev moči (nahaja se v levi polovici vmesnika aplikacije poleg drsnika ure GPU)
- Napetost GPU (nahaja se na sredini vmesnika aplikacije)
Vsi ti drsniki so nastavljivi neposredno, toda kot pri vsakem poskusu overclockinga, svetujemo, da jih nekoliko prilagodite, da povečate svojo zmogljivost in preizkusite stabilnost tako, da med naslednjimi koraki počakate 10 minut. Če želite grafično kartico overclockati, morate v bistvu:
| Komponenta | Ukrepanje | Učinek |
| Ura GPU | Porast | To bo povečalo osnovno hitrost ure vašega grafičnega procesorja. Večji takt neposredno ustreza overclockingu, ki ga želite doseči. |
| Pomnilniška ura | Porast | Vaš pomnilnik in grafični procesor gresta z roko v roki, ker če vaša pomnilniška komponenta ni overclockana, to kljub overclockingu omejuje delovanje GPU-ja. Za optimalne rezultate morate pomnilniško komponento overclockati skupaj z uro GPU. |
| Omejitev moči | Ohranite ali rahlo povečajte | Z veliko močjo prihaja odlična zmogljivost. Kljub temu so meritve moči zapletene in lahko povzročijo fizične poškodbe vaše strojne opreme. Zato se priporoča, da omejitve moči ne zvišujete, dokler ne dosežete stabilne največje ure GPU in kapacitete pomnilniške ure znotraj določene omejitve moči. Če želite preseči to, jo lahko nekoliko povečate. |
| Napetost GPU | Nekoliko povečajte | Tako kot pri omejitvi moči lahko povečanje ali zmanjšanje napetosti predstavlja neposredno in resno tveganje za poškodbo vaše strojne opreme. Prenapetost jo lahko izgori, podvolitev pa lahko povzroči, da zaradi pomanjkanja napetosti ne deluje dovolj. Priporočljivo je, da prirast napetosti preseže nastavljeno osnovno vrednost zgoraj in spodaj le za 0,1 V ali 0,2 V za nad in pod napetostjo. Če rahlo zvišate napetost, se lahko poveča zmogljivost zmogljivosti vašega grafičnega procesorja in omogoči boljša stabilnost overclockanega grafičnega procesorja in pomnilnika tudi glede podpore. |
Če želite izvesti overclocking,
- Začnite s povečevanjem ure GPU z uporabo drsnika med 20 in 50 Hz.
- S priloženim drsnikom izvedite tudi postopno povečanje pomnilniške ure za približno 30 Hz.
- Oglejte si nove številčnice za zmogljivost ure GPU in pomnilnika na vrhu vmesnika aplikacije, da vidite nove povečane stopnje taktov.
- Te nastavitve shranite v novo uporabniško določeno prednastavitev, jo izvedite in znova zaženite sistem. Po zagonu nadaljujte z uporabo računalnika, tako kot 10 minut, in počakajte, da vidite, ali se pojavijo usodne napake, modri zaslon smrti (BSOD) ali druge napake pri delovanju.
- Če vaš sistem preživi 10-minutno mejo, se vrnite v aplikacijo Sapphire TriXX in ponovite korake 1-4 zgoraj.
- Potem ko ste zgornje korake ponovili 3-krat, preglasite svoj računalnik za 0,1 V. Izvedite ponovni zagon in počakajte na 10-minutno obdobje opazovanja. Preverite temperaturo sistema, če ni znakov pregrevanja.
- Korake 1–4 ponovite še nekajkrat in po potrebi izvedite 6. korak, da napetost še povečate za dodatnih 0,1 V. Ne povečujte ga zaradi tega zaradi varnosti grafične kartice.
- Po vsakem koraku vodite dnevnik uspešnosti, da boste spremljali svoje prirastke v primeru, da bo vaš sistem naletel na napako v delovanju ali drugo napako. Vrnili se boste lahko na zadnje znane najboljše vrednosti in jih tudi hranili kot opombo, da boste vedeli zmogljivost vaše grafične kartice in kaj lahko prenaša.

Korake shranite v ločen uporabniško določen profil poleg standardnega osnovnega profila, ki ste ga shranili v prvi reži. V ostalih štirih režah krožite med njimi in shranite novo nastavitev v naslednjo režo profila, tako da se lahko, če se vašemu sistemu ne ujema dobro, vrnete na že vnaprej določeno osnovno nastavitev v drugi reži profila pred napaka, ki se je pojavila pri novem prirastku. Praktično to pomeni, da bi morali svoj prvi popravek shraniti v režo dva, nato naslednjo v režo tri, nato naslednjo v režo štiri, nato naslednjo v režo pet, in po tem, ko napolnite vse te reže, shranite naslednji naslednji v reži dve in nadaljujte cikel naprej do treh, štirih, petih in nazaj.
Nadzor hitrosti ventilatorja
Overclocking bo povečal zmogljivost vašega sistema, vendar bo to na račun neizmernega ogrevanja vašega sistema. Zato lahko v ta namen (za pomoč pri konfiguracijah overclockinga) in na splošno (za optimizacijo delovanja ventilatorja in ohranjanje njegovega zdravja) preverite ventilatorje in prilagodite njegove hitrosti, da ustrezajo potrebam vašega sistema. Storiti to:
- Kliknite ikono Fan Check v spodnjem levem kotu vmesnika aplikacije. To bo ikona ventilatorja v obliki tri lopatic nad ikono bakle in pod merilnikom trenutne hitrosti ventilatorja. Kliknite to.
- Odprlo se bo ločeno okno za preverjanje oboževalcev. Kliknite gumb na sredini, ki se glasi »Začni preverjanje stanja oboževalcev«. S tem boste preizkusili vse oboževalce, ki so prisotni v vašem GPU sistemu, in poročali o svojem zdravstvenem stanju.
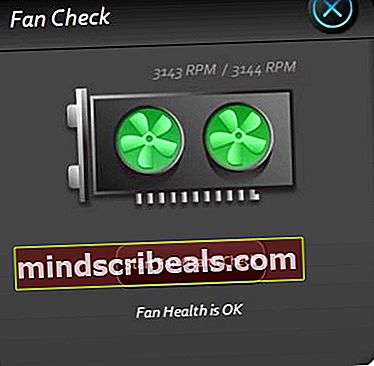
- Ko s tem preverjanjem preverite, ali sta oba ventilatorja vašega sistema v stanju »V redu«, kliknite na možnost »Fixed« pod mero »Current Fan Speed«. Odprlo se bo novo pojavno okno, ki vam bo omogočilo prilagoditev drsnika za prilagoditev hitrosti ventilatorja v odstotkih glede na njegovo največjo zmogljivost.
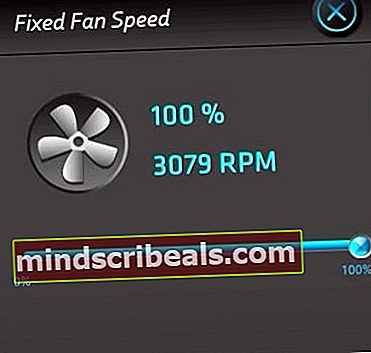
- Lahko se odločite za povečanje hitrosti ventilatorja za ceno večjega onesnaževanja ventilatorjev s hrupom (tj. Bolj hrupna nastavitev). Pri overclockingu bo to morda potrebno, da bo vaš sistem hladen, saj deluje tako, da deluje v največji zmogljivosti. Če nastavite določen odstotek hitrosti ventilatorja, bo ves čas deloval na tem nastavljenem odstotku.
- Če želite ustvariti prilagojeno krivuljo ventilatorja, v razdelku »Popravljeno« kliknite možnost »Po meri«. Prikaže se pojavno okno, ki prikazuje nastavljivo grafično krivuljo ventilatorja. Kliknite oznake in prilagodite krivuljo, da ustvarite svoj trend po meri, ki mu bo sistem sledil.

Fiksne nastavitve in nastavitve po meri vam omogočajo, da nastavite stalni odstotek hitrosti ventilatorja za stalno uporabo ali nastavite krivuljo ventilatorja, ki prilagodi svojo hitrost glede na temperaturo, kot ste jo določili v svoji krivulji po meri. Če se ne bi radi zapletali z nobenim, se prednastavljena možnost »Samodejno« zažene na podlagi vgrajenega algoritma grafične kartice za spremljanje temperature sistema in ustrezno prilagoditev hitrosti ventilatorja, ko se sistem odloči najbolje.
Nitro Glow
Še ena odlična funkcija te aplikacije vam omogoča, da spremenite barvo zaslona abecede SAPPHIRE na grafični kartici. Barve lahko nastavite na standardno čisto modro ali mavrično naključno različico podjetja. Barvo svetlobe lahko prilagodite tudi temperaturi ali hitrosti ventilatorja (kar je lahko čudovit indikator, če sistem overclockate ali hitrost ventilatorja prilagodite krivulji po meri). Barve po meri lahko tudi izklopite ali popolnoma izključite funkcijo osvetlitve. Poleg tega lahko svetlost tega zaslona prižgete tudi med nastavljenimi odstotki.

Če želite izvesti te spremembe, kliknite ikono svetilke v spodnjem levem kotu vmesnika aplikacije pod ikono za preverjanje ventilatorja. To bo odprlo novo pojavno okno, ki bo vsebovalo vse zgoraj naštete možnosti. Preprosto kliknite želeno možnost Nitro Glow in se izognite pojavnemu zaslonu.
Končne misli
Med vašimi aktivnostmi prilagajanja in prilagajanja bo na levi strani zaslona prikazan monitor strojne opreme, ki vam bo omogočil spremljanje delovanja jedra GPU, ure GPU Memory Clock, temperature GPU, hitrosti ventilatorja, Power Draw samo GPU Power Draw in podobno. Ta grafični zaslon vam bo pomagal oceniti, ali izvedba določenih popravkov poveča ojačitev (grafično poveča) vaše meritve uspešnosti ali namesto tega negativno vpliva nanjo. Bodite pozorni na ta zaslon, ko izvajate kakršne koli prilagoditve za overclocking ali ventilatorje, da zagotovite tudi ustrezne korake v pravo smer.
Po izvedbi kakršne koli prilagoditve, najsi gre za overclocking GPU, nastavitev ventilatorja sistema ali spremembo funkcije Nitro Glow GPU, po vsaki takšni spremembi kliknite zeleni gumb »Apply« v spodnjem levem delu zaslona. Znova zaženite računalnik in počakajte 10-minutni test obremenitve stabilnosti ob redni uporabi, da zagotovite, da se je vaš sistem dobro odzval na nastale prilagoditve.