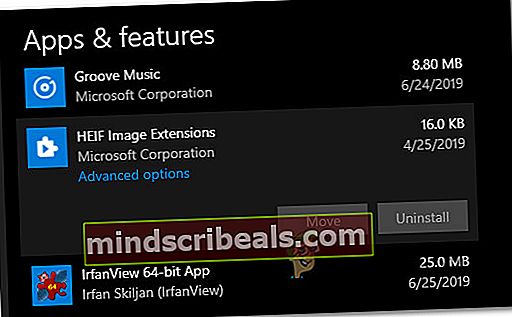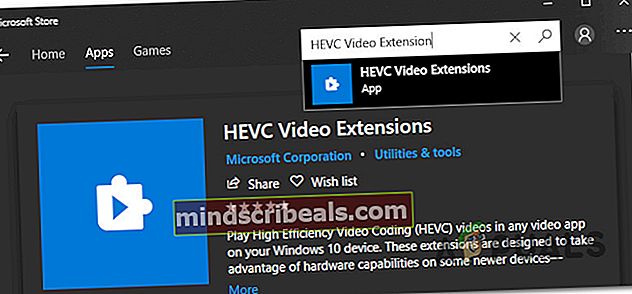Kako odpraviti napako 0xC00DB3B2
Številni uporabniki sistema Windows 10 poročajo, da jih nenadoma dobijo Koda napake 0xc00db3b2 ko poskušajo predvajati nekaj video posnetkov z Film in TV app. V večini primerov prizadeti uporabniki poročajo, da se je težava začela pojavljati po nedavni posodobitvi sistema Windows. Zdi se, da je težava izključno za Windows 10 in da vpliva na vse vrste videoposnetkov, vključno s 360-video.

Kaj povzroča kodo napake 0xc00db3b2?
To posebno težavo smo raziskali tako, da smo si ogledali različna poročila uporabnikov in strategije popravil, ki se pogosto uporabljajo za odpravo te kode napake. Izkazalo se je, da obstaja več različnih možnih scenarijev, ki lahko sprožijo koda napake 0xc00db3b2:
- Video razširitev HEVC ni nameščena - V večini primerov pride do te posebne težave, ker razširitev, potrebna za predvajanje nekaterih edinstvenih video formatov v vrhunskih konfiguracijah, ni nameščena na napravi. V tem primeru bi morali težavo odpraviti z namestitvijo aplikacije HEVC Video Extension iz Microsoftove trgovine.
- Video razširitev HEVC ne deluje pravilno - Drug verjeten scenarij je, da je nameščena razširitev HEVC Video, vendar je nanjo vplivala neka vrsta poškodbe datoteke ali napaka. Če je ta scenarij uporaben, bi morali težavo odpraviti s ponastavitvijo aplikacije HEVC Video Extension.
- Aplikacija Filmi in TV vsebuje poškodovane podatke - Pod določenimi pogoji lahko pride do te težave zaradi nekaterih neskladnosti s tem, kako aplikacija Movie & TV obdeluje kodeke, potrebne pri predvajanju določenih video datotek. V tem primeru boste napako lahko odpravili s ponastavitvijo aplikacije Filmi in TV.
1. način: Namestite / znova namestite video razširitve HEVC
Večina uporabnikov, ki so naleteli na koda napake 0xc00db3b2so uspeli odpraviti težavo z namestitvijo ali ponovno namestitvijo aplikacije HEVC Video Extensions iz Microsoftove trgovine. Ta razširitev je zasnovana tako, da izkorišča najnovejše zmogljivosti strojne opreme, vključno z Intel 7. generacijo in novejšimi grafičnimi procesorji s podporo 4k.
Toda kot kaže, bodo nekatere vrste video vsebin zahtevale namestitev te razširitve, da bo delovala, kot je predvideno. Poleg tega obstajajo določena neskladja s tem, kako deluje ta razširitev HEVC. Ker lahko povzroči napake, ga morate znova namestiti, da odpravite težavo, če je že nameščena - več prizadetih uporabnikov je potrdilo, da jim je ta postopek pomagal rešiti težavo.
Če naletite na težavo z vrsto vsebine, za katero je običajno potrebna aplikacija HEVC Video Extension, sledite spodnjim korakom za namestitev ali ponovno namestitev aplikacije Microsoft Store:
- Če že imate Video razširitev HEVC če je nameščena aplikacija, pritisnite Tipka Windows + R. odpreti pogovorno okno Zaženi. Nato vnesite „ms-settings: appsfeatures ' in pritisnite Enter odpreti Aplikacije in funkcije orodje Nastavitve app.

Opomba: Če aplikacija HEVC Video Extension ni nameščena, se premaknite navzdol do 4. koraka.
- Ko ste enkrat v Aplikacije in funkcije se pomaknite navzdol po seznamu aplikacij in poiščite Video razširitev HEVC app.
- Ko ga vidite, ga enkrat kliknite in nato kliknite Odstrani iz na novo prikazanega kontekstnega menija.
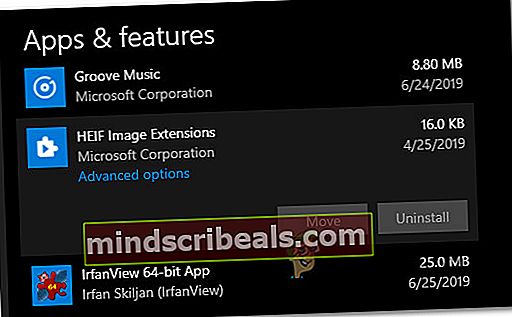
- Pritisnite Tipka Windows + R. odpreti a Teči pogovorno okno. Nato vnesite “Ms-windows-store: // home” in pritisnite Enter odpreti Domov stran Microsoftove trgovine.

- Ko ste v Microsoftovi trgovini, za iskanje uporabite funkcijo iskanja v zgornjem desnem kotu Video razširitve HEVC.
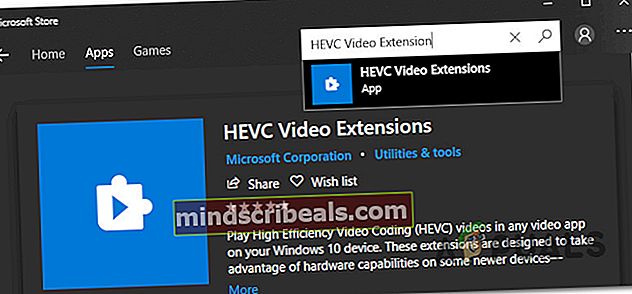
Opomba: Prenesete ga lahko tudi iz brskalnika neposredno s te povezave (tukaj)
- Na naslednjem zaslonu kliknite Pojdi namestite aplikacijo in počakajte, da se postopek zaključi.
- Ko je aplikacija nameščena, znova zaženite računalnik in preverite, ali je težava odpravljena ob naslednjem zagonu sistema.
Če ta metoda ni bila uporabna ali težave ni odpravila namesto vas, se pomaknite na naslednjo metodo spodaj.
2. način: Ponastavitev Video razširitev HEVC
Več prizadetih uporabnikov je poročalo, da jim je težavo uspelo rešiti z dostopom do naprednih nastavitev Video razširitev HEVCin izvedli ponastavitev. Čeprav to ni tako učinkovito kot metoda 1, je lažje in manj vsiljivo popravilo za uporabnike, ki se želijo izogniti ponovni namestitvi.
Tu je kratek vodnik za ponastavitev video razširitve HEVC z uporabo zaslona za aplikacije in funkcije:
- Najprej pritisnite Tipka Windows + R. odpreti pogovorno okno Zaženi. Nato vnesite „ms-settings: appsfeatures ' in pritisnite Enter tipko odpreti Aplikacije in funkcije zavihka Nastavitve app.

- Ko ste enkrat v Aplikacije in funkcije zaslona, se pomaknite navzdol po seznamu razpoložljivih aplikacij in poiščite Video razširitev HEVC.
- Ko ga vidite, ga enkrat kliknite, nato pa kliknite Napredne možnosti (Spodaj Microsoft Corporation)
- Znotraj Napredne možnosti zaslon Video razširitev HEVC,pomaknite se navzdol do Ponastaviti in kliknite Ponastaviti.
- Kliknite Ponastaviti še enkrat v potrditvenem pozivu, da sprožite postopek.
- Ko je postopek končan, znova zaženite računalnik in preverite, ali je težava odpravljena, ko je naslednji zagon sistema končan.

Če se težava še vedno pojavlja, se pomaknite na naslednjo metodo spodaj.
3. način: ponastavitev aplikacije Filmi in TV
Kot se je izkazalo, koda napake 0xc00db3b2napaka se lahko pojavi tudi zaradi nekaterih poškodovanih elementov v Filmi in TV mapa aplikacije. Številnim prizadetim uporabnikom je težavo uspelo v celoti odpraviti samo tako, da so se odpravili v Aplikacije in funkcije meni in ponastavite aplikacijo, kot da bi se prvič zagnala.
Tu je kratek vodnik o ponastavitvi aplikacije Filmi in TV, da rešite težavo koda napake 0xc00db3b2:
- Pritisnite Tipka Windows + R. odpreti a Teči pogovorno okno. Nato vnesite ali prilepitems-settings: appsfeatures ' in zadel Enter tipko odpreti Aplikacije in funkcije zavihka Nastavitve app
- Ko pridete do Aplikacije in funkcije zaslona, se pomaknite navzdol po seznamu razpoložljivih aplikacij in poiščite Aplikacija Filmi in TV.
- Ko ga uspete najti, ga enkrat kliknite, nato pa kliknite Napredne možnosti (Spodaj Microsoft Corporation)
- Znotraj Napredne možnosti zaslon Filmi in TV, pomaknite se navzdol do Ponastaviti in kliknite Ponastaviti.
- Kliknite Ponastaviti še enkrat v potrditvenem pozivu, da sprožite postopek.
- Ko je postopek končan, znova zaženite računalnik in preverite, ali je težava odpravljena, ko je naslednji zagon sistema končan.