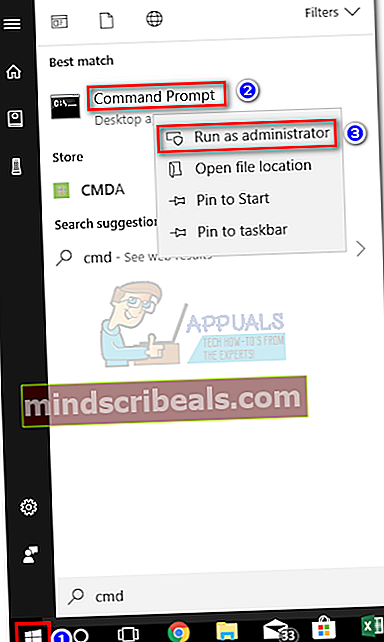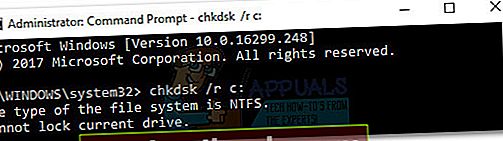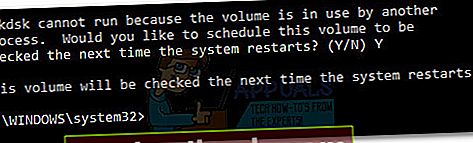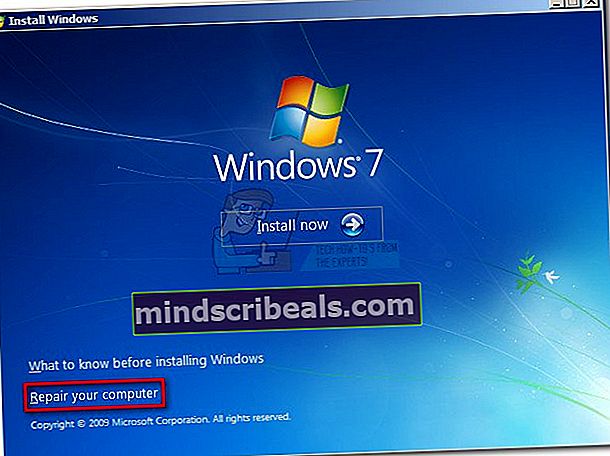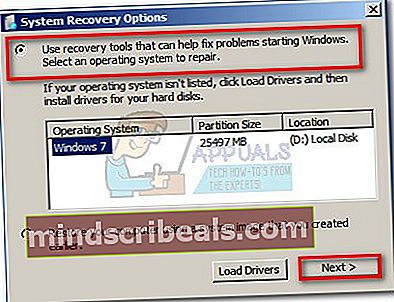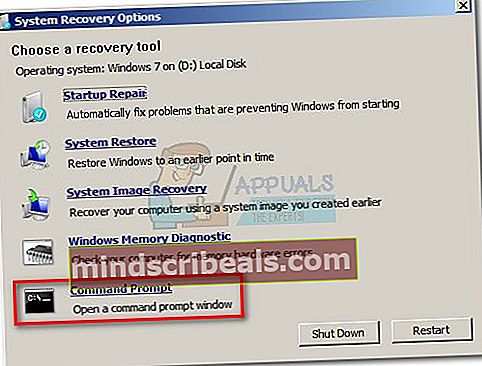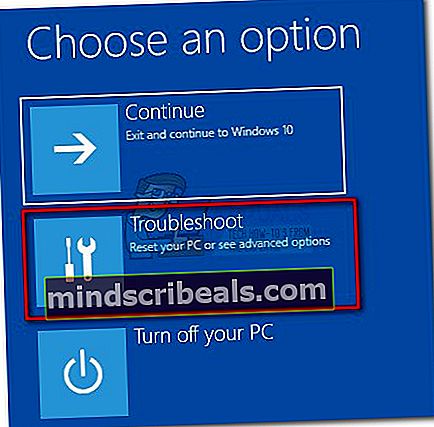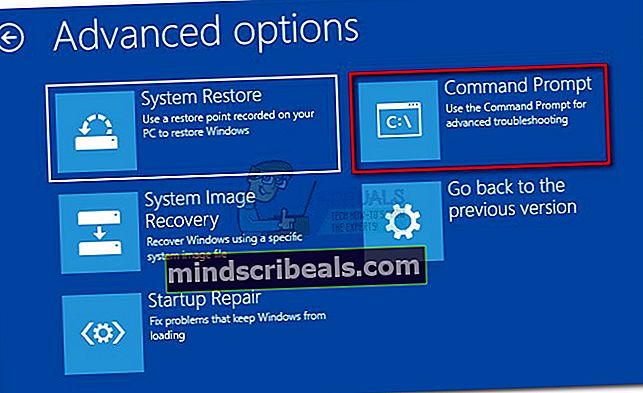Popravek: CHKDSK ne more nadaljevati v načinu samo za branje
The »CHKDSK ne more nadaljevati v načinu samo za branje« Napake se običajno pojavijo pri uporabnikih, ko poskušajo zagnati CHKDSK ukaz na pogonu OS (C: /) ali zunanjem pogonu. Do te težave običajno pride zaradi zaščite pred pisanjem, če je disk samo za branje ali ker zadevni pogon trenutno na podoben način skenira drug program.

Kaj je CHKDSK?
CHKDSK je ukaz ukazne vrstice sistema Windows, ki se uporablja za zagon pripomočka, znanega kot Preverite disk.Glavni namen pripomočka Check Disk je zagotoviti, da so datoteke računalnika in datotečni sistem v logičnem vrstnem redu. Poleg tega preveri tudi fizični disk, ali vsebuje poškodovane sektorje. V primeru, da bo našel poškodovane sektorje, bo pripomoček samodejno poskušal obnoviti podatke iz njih (če je na voljo pravi ukaz).
Odpravljanje napake »ni mogoče nadaljevati v načinu samo za branje«
Če se trenutno spopadate s to težavo, obstajata dva načina, ki vam bosta pomagala obiti“Ne more nadaljevati v načinu samo za branje”napaka. Po vrstnem redu upoštevajte spodnja dva načina. Če načrtovani chkdsk ne uspe, se pomaknite navzdol do 2. metoda in sledite korakom za zagon Preverite disk pripomoček iz Možnosti obnovitve.
1. način: razporejanje CHKDSK ob ponovnem zagonu
Če skenirate sistemsko particijo, obstaja velika verjetnost, da vidite“Ne more nadaljevati v načinu samo za branje”napaka, ker disk trenutno uporablja drug program. V tem primeru lahko težavo obidete tako, da razporedite a CHKDSK skeniranje ob ponovnem zagonu. To bo sprožilo pregled pripomočka Check Disk, preden bo drug program dobil priložnost za uporabo zadevnega pogona.
Sledite spodnjim korakom, da razporedite pregledovanje chkdsk ob ponovnem zagonu:
- Odprite povišan ukazni poziv, tako da odprete začetno vrstico (spodnji levi kot) in poiščete “Cmd“. Ko enkrat najde Ukazni poziv, z desno miškino tipko kliknite vnos in izberite Zaženi kot skrbnik.
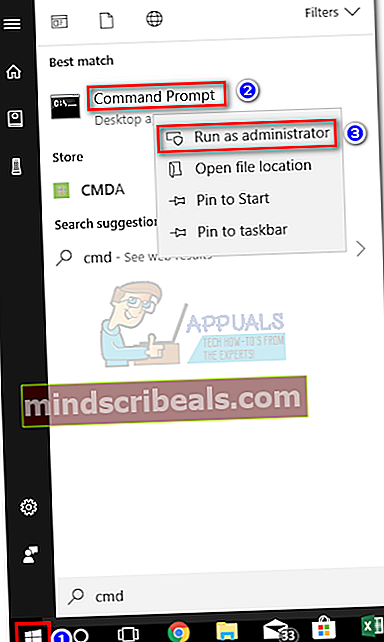
- Če vas pozove okno UAC, pritisnite Da za spuščanje povišanega Ukazni poziv.
- V povišani ukazni poziv vnesite »chkdsk / r x:«In zadeti Enter. Upoštevajte, da je "x" nadomestek črke pogona.
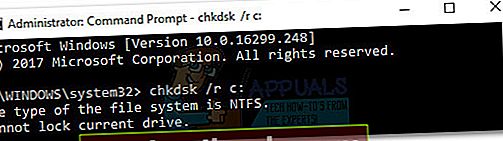
- Kmalu po pritisku Enterboste obveščeni, da trenutnega pogona ni mogoče zakleniti, in vas bomo vprašali, ali ste pripravljeni načrtovati pregled pri naslednjem ponovnem zagonu sistema. Pritisnite črko Y. in zadel Enter za razpored chkdsk skeniranje ob naslednjem ponovnem zagonu.
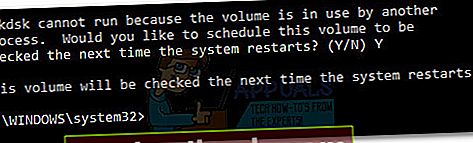
- Znova zaženite sistem. The Preverite disk pripomoček se bo samodejno zagnal in poiskal napake na disku.
V primeru, da razpored chkdsk skeniranje ni sprožilo ob naslednjem zagonu, nadaljujte z 2. metoda
2. način: Zagon CHKDSK iz možnosti obnovitve (napredne možnosti)
Če prva metoda ni uspela, boste verjetno uspeli zagnati pregledovanje chkdsk iz Možnosti obnovitve (Windows 7) ali Napredni zagon (Windows 10)- najtežje je priti tja. Glede na vaš računalnik boste verjetno potrebovali namestitveni medij za dostop do Možnosti obnovitve (napredne možnosti).
Opomba: Če nimate namestitvenega medija, si oglejte naše poglobljene članke o ustvarjanju le-tega za Windows 7 (ustvarite zagonski USB ali DVD za Windows 7) ali Windows 10 (ustvarite zagonski USB za Windows 10).
Ker natančni koraki do Možnosti obnovitve se razlikujejo glede na različico sistema Windows, spodnji vodnik je razdeljen na dva dela - eden je prilagojen sistemu Windows 7 in drugi za sistem Windows 10. Sledite korakom, ki ustrezajo različici sistema Windows.
Zagon CHKDSK iz možnosti obnovitve v sistemu Windows 7
- Vstavite namestitveni medij za Windows, da se z njega zaženete. Če se sistem samodejno ne zažene z na novo vstavljenega medija, boste morda morali dostopati do nastavitev BIOS-a in spremeniti vrstni red zagona.
- Na prviNamestite Windows zadetek zaslonaNaslednji,nato kliknite Popravite računalnik.Lahko tudi pritisnete tipko R tipkaza enak rezultat.
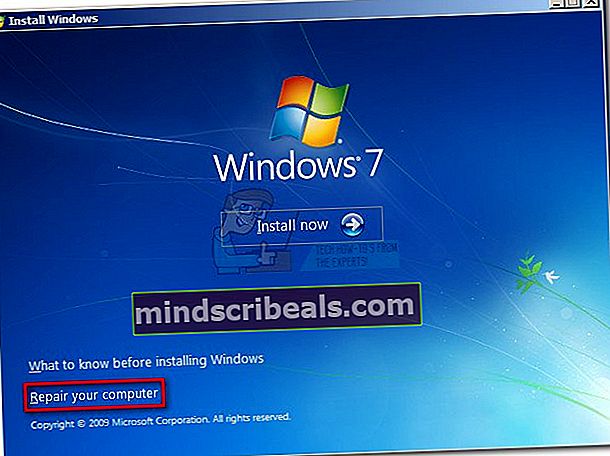
- IzberiteUporabite obnovitvena orodja, ki vam lahko pomagajo odpraviti težave pri zagonu sistema Windows. Nato se prepričajte, da je izbran in pritisnjen sistem Windows 7Naslednji.
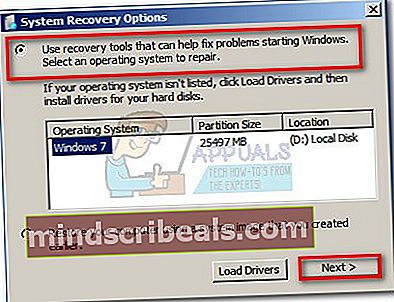
- VMožnosti obnovitve sistema, kliknite naUkazni poziv.
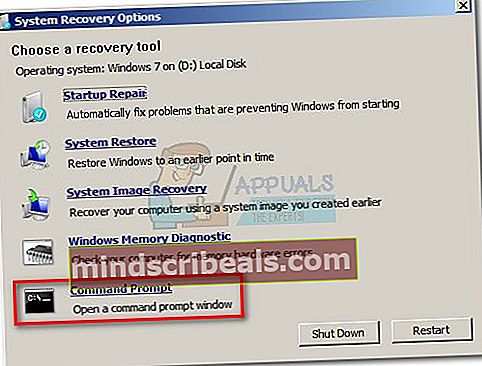
Zdaj bi lahko od tukaj uspešno zagnali ukaz chkdsk. Glede na to, kaj poskušate doseči, razmislite o uporabi enega od naslednjih ukazov:
chkdsk x: - najde napake, vendar jih ne odpravi
chkdsk x: / f - poišče in popravi napake brez iskanja slabih sektorjev
chkdsk x: / r - poišče in odpravi napake ter pregleda slabe sektorje (in odpravi ugotovljene težave).
Opomba:x je ograda za vašo črko pogona.
Zagon CHKDSK iz možnosti obnovitve v sistemu Windows 10
Opomba:Če nimate namestitvenega medija, lahko prisilite Windows 10, da se zažene Napredni zagon z vsiljevanjem dveh (ali treh) zaporednih neuspešnih poskusov zagona. Če želite to narediti, napravo nepričakovano zaustavite, ko je sredi zagona.
- Vstavite namestitveni medij in se prepričajte, da se računalnik z njega zažene.
Opomba: Če se ne morete zagnati z namestitvenega DVD-ja / USB-ja, odprite nastavitve BIOS-a / UEFI in spremenite vrstni red zagona.
- Na prvem zaslonu za namestitev sistema Windows klikniteNaslednji, nato kliknitePopravite računalnik.

- Na naslednjem zaslonu kliknite Odpravljanje težav za dostop doNapredne možnosti.
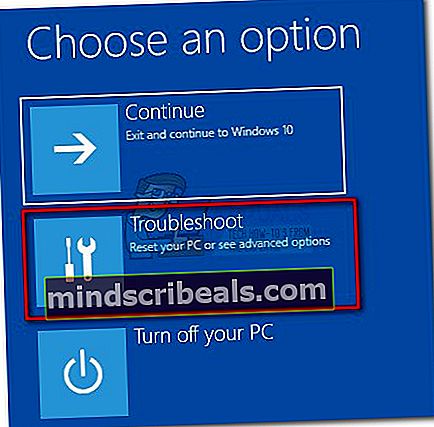
- SpodajNapredne možnosti,kliknite naUkazni poziv.
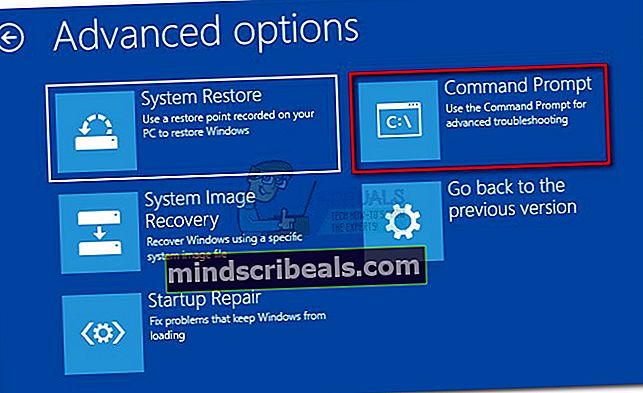
- Zdaj bi lahko od tukaj uspešno zagnali ukaz chkdsk. Glede na to, kaj poskušate doseči, razmislite o uporabi enega od naslednjih ukazov:
chkdsk x: - najde napake, vendar jih ne odpravi
chkdsk x: / f - poišče in odpravi napake brez iskanja slabih sektorjev
chkdsk x: / r - odpravlja napake, pa tudi skenira nepravilne sektorje (in odpravlja ugotovljene težave).
Opomba: x je ograda za črko pogona.