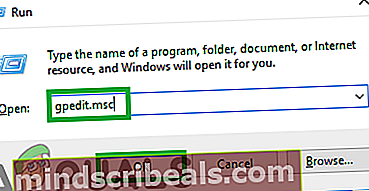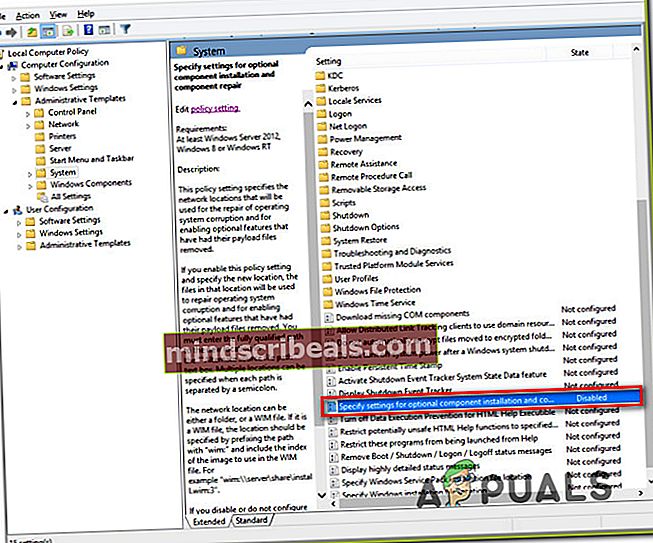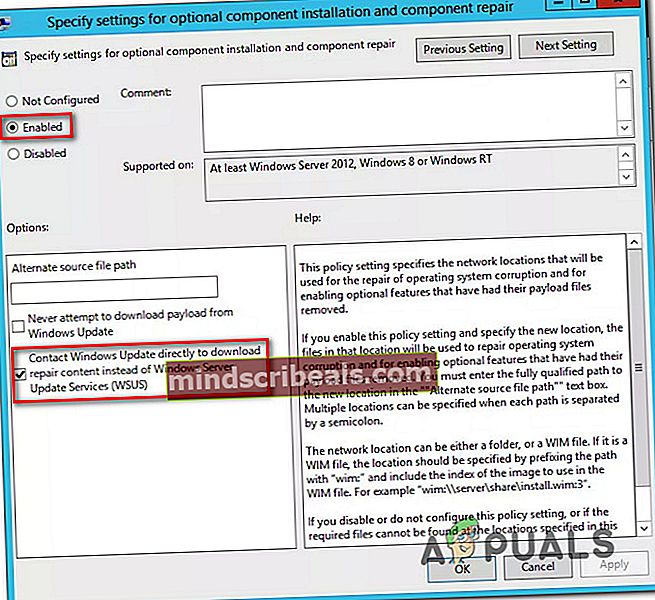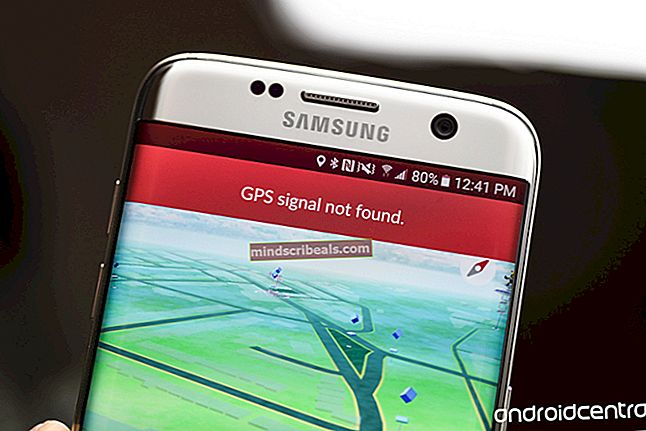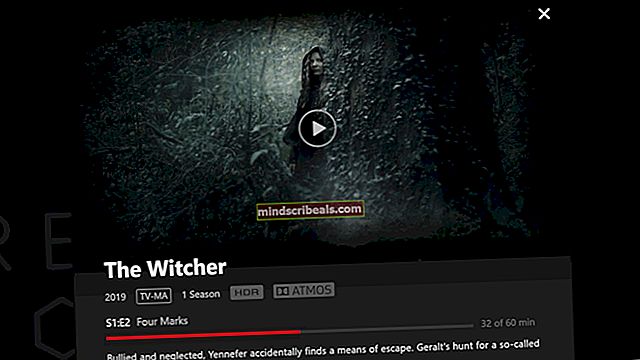Popravek: koda napake 0x800f0954
Nekateri uporabniki dobivajoKoda napake 0x800f0954pri poskusu namestitve .NET Framework 3.5 ali druge izbirne funkcije v sistemu Windows 10. Večina uporabnikov poroča, da se ta napaka pojavi med poskusom namestitve paketa prek funkcij sistema Windows, drugi pa jo dobijo med uporabo orodja za ukazno vrstico DISM. Zdi se, da napaka ni izključna za določeno različico sistema Windows, ker je bila potrjena v sistemih Windows 7, Windows 8.1 in Windows 10.

Kaj povzroča kodo napake 0x800f0954?
To posebno težavo smo preučili tako, da smo jo poskušali ponoviti na naših preizkusnih strojih in si ogledali različna poročila uporabnikov, ki so naleteli na to točno težavo. Izkazalo se je, da obstaja več različnih možnih krivcev, ki bi lahko na koncu sprožili to kodo napake:
- Računalnik ne more dostopati do strežnika Windows Update - V nekaterih primerih se prikaže sporočilo o napaki, ker sistem ne more doseči strežnika WU. To je značilno za primere, ko je celotno omrežje računalnikov, povezanih z domeno, konfigurirano za prenos posodobitev s strežnika WSUS. V tem primeru lahko težavo rešite tako, da zaobidete WSUS.
- Težavo sprožijo dnevniki DISM CBS - Včasih lahko dnevniki CBS, ki jih ustvari pripomoček DISM, kažejo na težavo, ki dejansko ne obstaja. V tem primeru lahko težavo odpravite tako, da izbrišete dnevnike servisiranja na osnovi komponent in znova zaženete ukaz DISM, ki je prej odpovedal s tem sporočilom o napaki.
- .NET Framework je treba namestiti prek Powershell-a - Če poskušate namestiti starejši paket .NET Framework, boste to morda morali storiti iz okna PowerShell, da se izognete0x800f0954napaka.
- Pravilnik skupine preprečuje namestitev - Obstaja ena politika, ki lahko sproži to napako, če jo onemogoči urejevalnik pravilnikov lokalne skupine. Če je ta scenarij uporaben, lahko težavo odpravite tako, da omogočite pravilnik »Določanje nastavitev za neobvezno namestitev in popravilo komponent«.
Če trenutno iščete popravek za0x800f0954V tem članku boste našli več korakov za odpravljanje težav. Spodaj boste našli zbirko metod, ki so jih drugi uporabniki v podobni situaciji uspešno uporabili za odpravo te težave.
Upoštevajte, da so spodnje metode razvrščene po učinkovitosti in resnosti, zato vam priporočamo, da jih upoštevate v vrstnem redu, kot so predstavljene. Verjetno ne bo vsak potencialni popravek veljaven za vašo trenutno situacijo, zato preskočite metode, ki se jim ni mogoče držati.
1. način: mimo WSUS
Če dobiš0x800f0954med poskusom namestitve izbirnih funkcij sistema Windows verjetno zato, ker vaš sistem ne more dostopati do strežnika Windows Update. Zdi se, da se je to zgodilo za veliko uporabnikov v podobni situaciji - zlasti v situacijah, ko obstaja celotno omrežje računalnikov, povezanih z domeno, ki so konfigurirani za prenos posodobitev s strežnika WSUS.
Če je vaša situacija podobna, je možno, da se težava pojavi, ker je bil vaš računalnik nekoč del domenskega omrežja in je nastavitev pravilnika skupine še vedno na voljo. Če je ta scenarij uporaben, lahko težavo odpravite tako, da začasno obidete strežnik WSUS. To lahko enostavno storite z naslednjim urejanjem registra:
- Pritisnite Tipka Windows + R. odpreti a Teči pogovorno okno. Nato vnesite “Regedit” in zadel Ctrl + Shift + Enter odpreti Urejevalnik registra z upravnimi privilegiji. Na poziv UAC (nadzor uporabniškega računa), kliknite Da podeliti upravne privilegije.
- Znotraj urejevalnika registra se z levim podoknom pomaknite na naslednje mesto:
HKEY_LOCAL_MACHINE \ SOFTWARE \ Policies \ Microsoft \ Windows \ WindowsUpdate \ AU
Opomba: Naslov lahko prilepite tudi neposredno v navigacijsko vrstico in pritisnete Enter priti takoj.
- Če je WindowsUpdate ključ ne obstaja, ga boste morali ustvariti ročno. Če želite to narediti, z desno miškino tipko kliknite tipko Windows, izberite Novo> Ključ in ga poimenujte ‘WindowsUpdate’. Nato z desno miškino tipko kliknite novo ustvarjeni ključ in izberite Novo> Ključ in poimenujte najnovejši ključ AU.
- Z izbrano tipko AU se pomaknite do desnega podokna, z desno miškino tipko kliknite prazen prostor in izberite Novo> Niz vrednost. Nato novo preimenovano vrednost niza preimenujte v UserWUServer.
- Ko je UserWUServer ključ je bil ustvarjen, dvokliknite nanj in ga nastavite Podatki o vrednosti do 0.
- Zaprite urejevalnik registra, znova zaženite računalnik in preverite, ali je bila težava odpravljena ob naslednjem zagonu sistema.
Če ta metoda ni odpravila težave ali ni bila uporabna, se pomaknite do naslednje metode spodaj.
2. način: Čiščenje dnevnikov CBS
Nekateri uporabniki, s katerimi se srečujemo ravno s to težavo, so poročali, da so težavo uspeli rešiti po izbrisu CBS (Servisiranje na osnovi komponent) dnevniki, povezani z DISM. Po tem in ponovnem zagonu ukaza DISM so nekateri prizadeti uporabniki poročali, da je0x800f0954napaka se ni več pojavljala.
Tukaj morate storiti naslednje:
- Odprite File Explorer in se pomaknite do naslednjega mesta:
C: \ Windows \ Logs \ CBS
- Ko enkrat vstopite v CBS mapo, izberite vse tam in izberite Izbriši.
- Po vsaki datoteki .log in .cab datoteka je izbrisana, lahko zaprete CBS mapo.
- Pritisnite Tipka Windows + R. odpreti a Teči pogovorno okno. Nato vnesite »Cmd« in pritisnite Ctrl + Shift + Enter odpreti povišano Ukazni poziv. Ko vidite UAC (nadzor uporabniškega računa),kliknite Da za dodelitev skrbniških pravic.

- Znotraj povišanega ukaznega poziva vnesite naslednji ukaz in pritisnite Enterda še enkrat ponovite ukaz DISM:
Dism.exe / online / enable-feature / featurename: NetFX3 / vir: C: \
- Po zadetku Enter, .NET Framework bi se moral namestiti brez0x800f0954napaka.
Če še vedno naletite na isto sporočilo o napaki ali ta način ni veljal za vaš trenutni scenarij, se pomaknite navzdol do naslednje metode spodaj.
3. način: Uporaba PowerShell za namestitev .NET Framework 3.5
Če naletite na0x800f0954med poskusom namestitve .NET Framework 3.5 z uporabo DISM (Deployment Image Servicing and Management), boste morda lahko obšli sporočilo o napaki s pomočjo Powershell-a.
Več prizadetih uporabnikov je poročalo, da se koda napake ni več pojavljala po zagonu ukaza PowerShell, ki je na koncu odpravil težavo. Tukaj morate storiti naslednje:
- Pritisnite Tipka Windows + R. odpreti ukaz za zagon. Nato vnesite “PowerHell” in pritisnite Ctrl + Shift + Enter da odprete povišan poziv Powershell. Na poziv UAC (nadzor uporabniškega računa), kliknite Da podeliti upravne privilegije.

- Znotraj povišanega poziva Powershell vnesite naslednji ukaz in pritisnite Enter, da ga zaženete:
Dodaj - WindowsCapability - Online - Ime NetFx3 ~~~~ - Vir D: \ sources \ sxs
- Zaprite povišan poziv Powershell in znova zaženite računalnik.
- Ob naslednjem zagonu sistema poskusite znova namestiti .NET Framework 3.5 in preverite, ali je težava odpravljena.
Če se ista napaka še vedno pojavlja, se pomaknite do naslednje metode spodaj.
4. način: Uporaba urejevalnika pravilnika skupine
Če dobiš0x800f0954med poskusom dodajanja datoteke Nabor orodij RSAT, verjetno boste morali nekaj spremeniti z uporabo Urejevalnik pravilnika skupine orodje. Več uporabnikom je to težavo uspelo rešiti z zagonom Gpedit orodje za spreminjanje nekaterih nastavitev, povezanih z Namestitev komponent in Popravilo komponent.
Potem ko je omogočilo določeno lokalno politiko in omogočilo OS-ju, da je vsebino za popravilo in neobvezne funkcije prenesel neposredno iz WU, je več uporabnikov poročalo, da je bila težava odpravljena.
Opomba: Upoštevajte, da Urejevalnik pravilnika skupine orodje ni na voljo za vse različice sistema Windows. Če imate Windows 10 Home ali drugo različico, ki ga ne vključuje, boste morali slediti temu članku (tukaj), da namestite urejevalnik pravilnikov v računalnik.
Če imate Urejevalnik pravilnika skupine v različici sistema Windows je tu hiter vodnik o tem, kako narediti potrebne spremembe:
- Pritisnite Tipka Windows + R. odpreti a Teči pogovorno okno. Nato vnesite “Gpedit.msc” in pritisnite Enter odpreti Urejevalnik pravilnikov lokalnih skupin. Če vas sistem pozove UAC (nadzor uporabniškega računa), kliknite Da podeliti upravne privilegije.
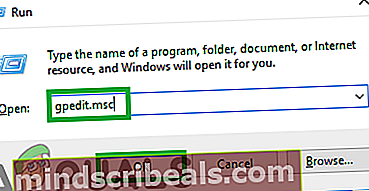
- Ko vstopite v urejevalnik pravilnikov lokalnih skupin, se v levem podoknu pomaknite na naslednje mesto:
Računalniška konfiguracija \ Skrbniške predloge \ Sistem
- Nato s Sistem izbran, pojdite na desno podokno in dvokliknite na Določite nastavitve za neobvezno namestitev in popravilo komponent.
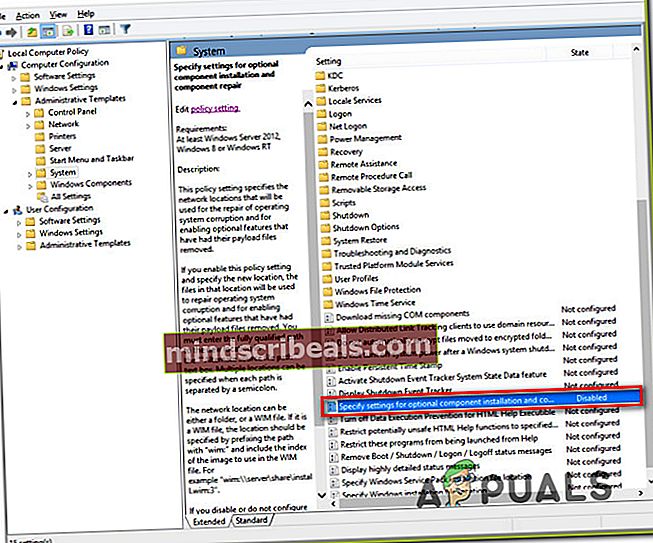
- Nato nastavite pravilnik na Omogočeno in potrdite polje, povezano z Vsebino za popravilo in izbirne funkcije prenesite neposredno iz storitve Windows Update namesto iz storitve Windows Server Update Services (USUS).
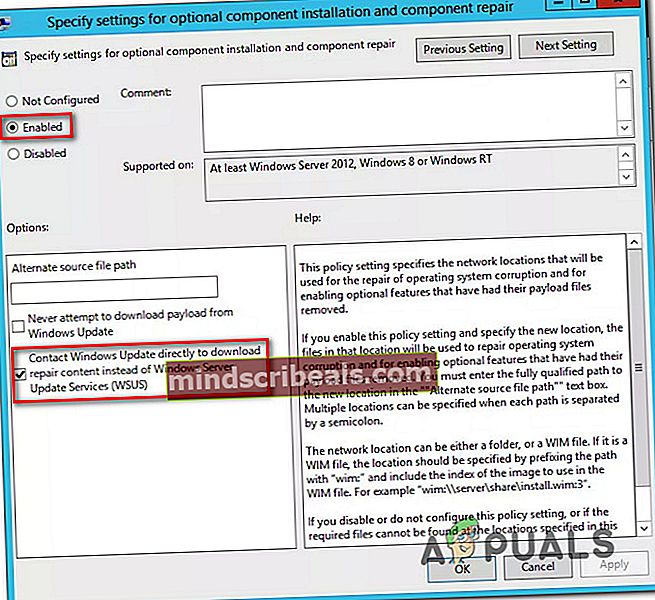
- Zadel Prijavite se da shranite konfiguracijo, nato zaprite Urejevalnik pravilnikov lokalnih skupin in znova zaženite računalnik.
- Ob naslednjem zagonu sistema se napaka ne bi smela več pojaviti.
5. rešitev: Spreminjanje vrednosti registra UseWUServer
Če nobena od zgornjih metod ne deluje, bomo poskusili spremenitiUporabite WUServervnos v register in ga spremenite v onemogočen. Očitno je bil po nedavni posodobitvi sistema Windows ključ v sporu s storitvijo za posodobitev sistema Windows in je povzročil sporočilo o napaki v obravnavi. Pred nadaljevanjem se prepričajte, da ste prijavljeni kot skrbnik in za vsak primer varnostno kopirajte svoj register.
- Pritisnite Windows + R, vnesite »regedit"V pogovornem oknu in pritisnite Enter.
- V urejevalniku registra se pomaknite na naslednjo pot:
HKLM / Software / Policies / Microsoft / Windows / WindowsUpdate / AU / UseWUServer
- Zdaj spremenite vrednostod 1 do 0.
- Po naslednjih spremembah znova zaženite računalnik in znova zaženite storitev posodabljanja. Preverite, ali je težava odpravljena.