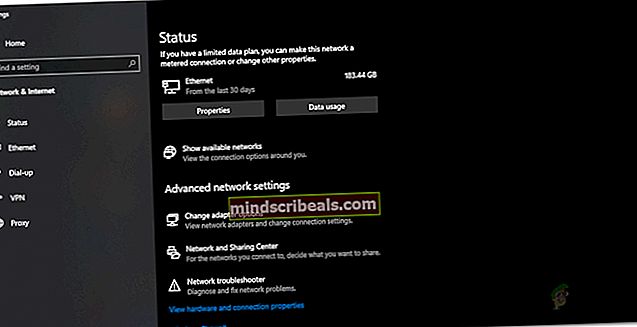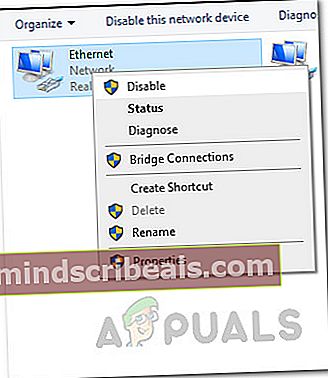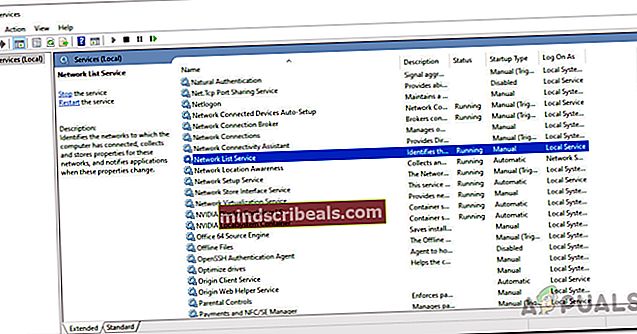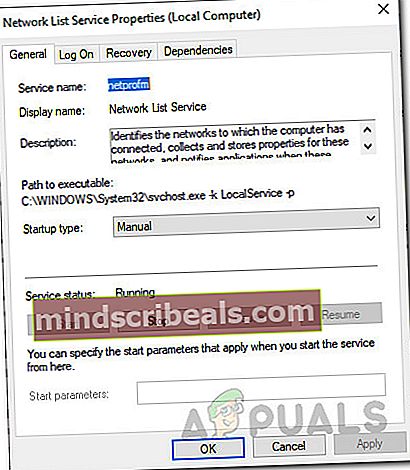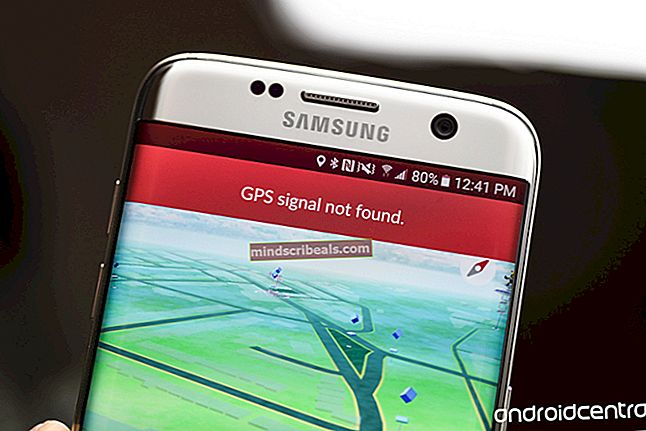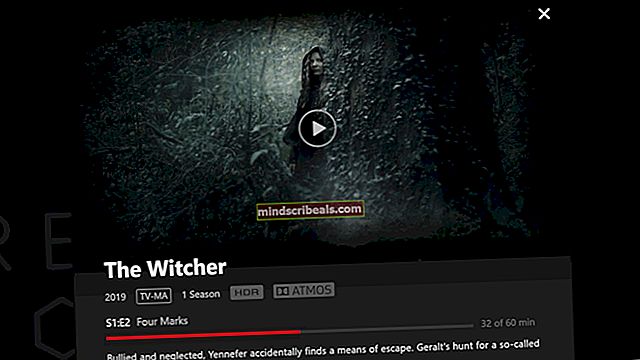Popravek: Office 365 brez napake internetne povezave
Office 365 združuje različno Microsoftovo programsko opremo, ki se uporablja v našem vsakdanjem življenju. Ker jih MS Office združuje v eno namestitev, uporabnikom ni treba skrbeti za namestitev posamezne programske opreme eno za drugo, kar je zelo priročno. Ena od težav, s katero se srečujejo uporabniki med uporabo Officea 365, je Brez internetne povezave obvestilo o napaki. Napako lahko vidimo, ko uporabnik poskuša odpreti meni Datoteka v programu Word, Excel ali kateri koli drugi aplikaciji MS Office. Zdaj bi bilo to smiselno in bi ga lahko prezrli, če uporabnik ne bi imel internetne povezave. Vendar temu ni tako.

Izkazalo se je, da se sporočilo o napaki prikaže tudi, ko imajo uporabniki aktivno internetno povezavo. Čeprav še vedno lahko uporabljate aplikacijo in delate, kar želite, še vedno obstajajo nekatere funkcije, ki ne delujejo, če nimate internetne povezave. Če ste na primer vklopili sinhronizacijo OneDrive, da se vaše datoteke samodejno sinhronizirajo v oblak, sporočilo o napaki preprečuje, da bi to delovalo. Zakaj se to sporočilo o napaki prikaže tudi, ko imate internetno povezavo? Izkazalo se je, da lahko težavo povzroči nekaj nadlog, ki jih bomo omenili spodaj. Torej, pojdimo vanjo.
- VPN tretjih oseb - Izkazalo se je, da je najbolj očiten vzrok sporočila o napaki zunanji VPN. V nekaterih primerih VPN, ki ste ga namestili, in MS Office ne delujeta pravilno skupaj, zato Officeu preprečuje vzpostavitev internetne povezave s svojimi strežniki. Posledično se prikaže omenjeno sporočilo o napaki. To lahko enostavno popravite tako, da onemogočite VPN, ki ga uporabljate.
- Ethernet adapter - V nekaterih primerih se lahko sporočilo o napaki prikaže tudi zaradi ethernetnega vmesnika vašega sistema. Izkazalo se je, da v nekaterih primerih vaš ethernetni adapter morda ne bo deloval, zaradi česar se Office ne more povezati z internetom. To lahko enostavno odpravite s preprostim ponovnim zagonom adapterja.
- Seznam omrežij in lokacijske storitve - Nazadnje sta lahko še en vzrok sporočila o napaki dve omrežni storitvi, ki ju najdete v oknu Windows Services. Podobno kot ethernetni adapter morate tudi znova zagnati omenjene omrežne storitve, da se znova zaženejo in zaženejo.
Zdaj, ko smo preučili možne vzroke težave, pojdimo na načine, s katerimi lahko težavo odpravite. Preden začnemo, je pomembno opozoriti, da se Office v nekaterih primerih zažene samo v načinu brez povezave, zaradi česar vidite sporočilo o napaki. Če želite to popraviti, morate v meniju Datoteka odpreti zavihek Račun. Tam boste v spodnjem levem kotu videli možnost povezave z internetom. Naredite to in preverite, ali to odpravlja težavo. V primeru, da se ne, upoštevajte spodnje metode.
1. način: Onemogočite ethernetni adapter
Ko se soočite s sporočilom o napaki, morate najprej onemogočiti primarni ethernetni vmesnik. Ko to storite, ga lahko znova vklopite in nato zaženete MS Office. To lahko pogosto reši težave z omrežno povezljivostjo in lahko reši tudi težavo s povezavo MS Office. O tem je poročalo več uporabnikov, ki se soočajo z isto težavo. Če želite to narediti, sledite spodnjim navodilom:
- Najprej z desno miškino tipko kliknite ikona omrežja v opravilni vrstici spodaj levo.
- Nato v meniju preprosto izberite Odprite omrežne in internetne nastavitve.
- Od tam kliknite na Spremenite možnosti adapterja možnost. To vas bo z omrežnim vmesnikom pripeljalo v novo okno.
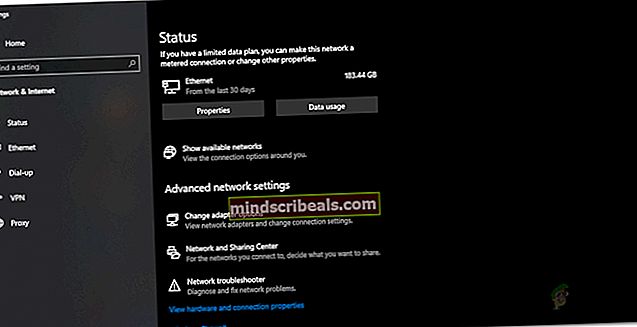
- Poiščite svoj primarni omrežni vmesnik in ga kliknite z desno miškino tipko. Na spustnem seznamu izberite Onemogoči.
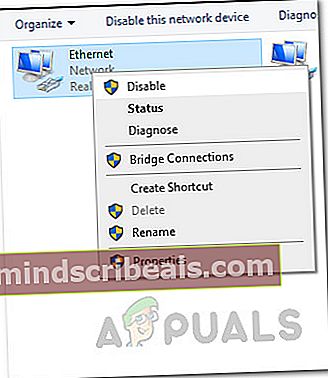
- Ko je onemogočen, ga znova kliknite z desno miškino tipko in nato izberite Omogoči s spustnega seznama.
- Nazadnje znova odprite MS Office in preverite, ali to odpravlja težavo.
2. način: Onemogočite VPN tretjih oseb
To težavo lahko rešite tudi tako, da onemogočite VPN tretje osebe. Izkazalo se je, da MS Office morda ne bo mogel vzpostaviti povezave, če ste z internetom povezani prek zunanjega VPN-ja. Takšne težave so precej pogoste pri neodvisnih VPN-jih in se dogajajo precej pogosto. Če želite odpraviti težavo, morate izklopiti VPN in nato poskusiti odpreti MS Office. Ko izklopite VPN, se prepričajte, da imate aktivno povezavo, sicer težava ne bo odpravljena.

Če s tem odpravite težavo, lahko na svojem VPN dodate seznam MS Office na seznam dovoljenih. Ko to storite, lahko poskusite preveriti, ali je težava rešena, tudi če je vklopljen VPN.
3. način: Znova zaženite omrežne storitve
Nazadnje, če vam zgornje rešitve ne ustrezajo ali ne veljajo za vas, lahko težavo zelo verjetno povzročita dve omrežni storitvi. Storitev Network List se uporablja za prepoznavanje omrežja, na katerega je priključen računalnik, in nato, če se kaj spremeni, obvesti aplikacije. Storitev ozaveščanja o lokaciji v omrežju počne skoraj isto. Razlika je v tem, da zbira informacije o konfiguraciji omrežja. Če se te storitve ustavijo, informacije o konfiguraciji morda ne bodo na voljo aplikacijam, ki lahko povzročijo težave z omrežno povezljivostjo, kot je ta. Zato se morate prepričati, da se storitve izvajajo, in če že delujejo, jih boste morali znova zagnati. Za to sledite spodnjim navodilom:
- Najprej pritisnite Tipka Windows + R. odpreti Teči pogovorno okno.
- Tam vtipkajte storitve.msc in nato pritisnite Enter.
- To bo odprlo Storitve okno.
- Na seznamu storitev pritisnite tipko N, da se odprejo storitve, ki se začnejo z N. Zdaj poiščite Seznam omrežij in Ozaveščenost o omrežni lokaciji storitve. Pogosto so našteti skupaj.
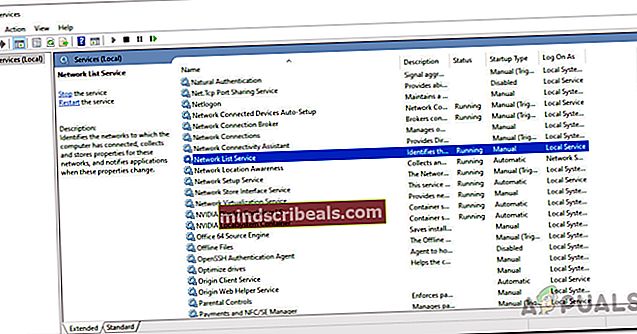
- Dvokliknite storitve eno za drugo in jih zaženite s klikom na Začni .
- Če se že izvajajo, kliknite Nehaj in nato kliknite Začni da jih znova zaženete.
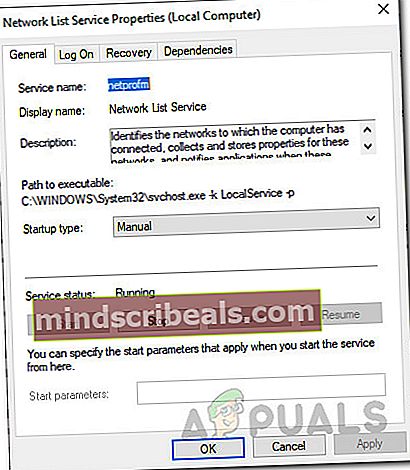
- Preverite, ali to odpravlja vašo težavo.