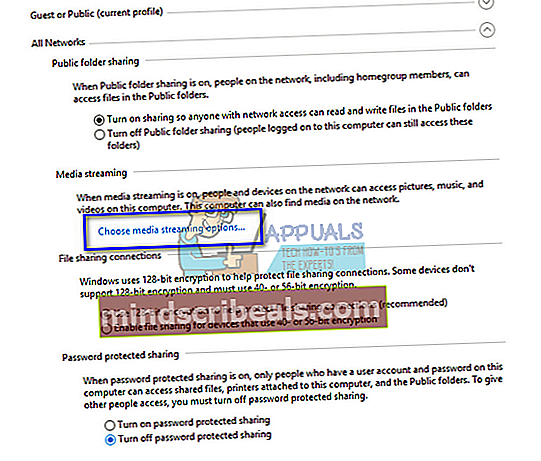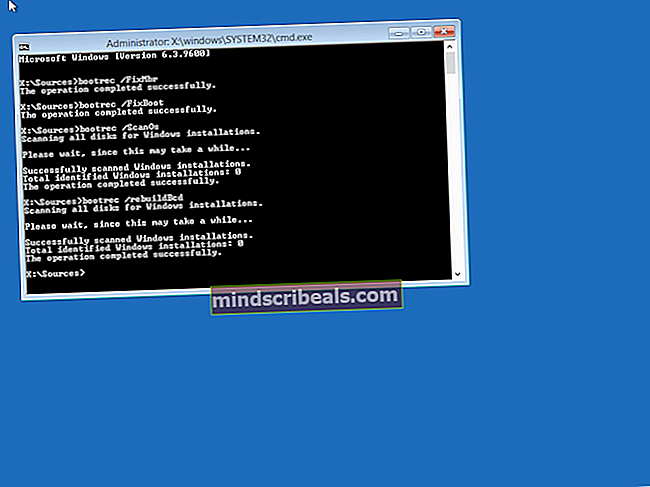Popravek: težave z Windows Media Server PS3
PS3 Media Server je medijski strežnik UPnP, skladen z DLNA. Prvotno je bil razvit za podporo PlayStationu, vendar je bil razširjen, tako da lahko podpira različne druge konzole (Xbox 360, Philips, televizorji Samsung itd.). Razvit je v programskem jeziku Java in je sposoben prešifrirati in pretakati številne različne medijske formate.
Medijski strežnik PS3 mora biti prek omrežja povezan z napravo, da lahko dostopa do nje in zagotavlja vse funkcije. Obstajajo številni primeri, ko ne morete dostopati do naprave, s katero se želite povezati. Za ciljanje na to težavo smo našteli več različnih rešitev. Začnite s prvim in se spustite navzdol.
1. rešitev: Preverjanje dovoljenj in izbira naprave s pomočjo naslova Mac
Ni nujno, da računalnik privzeto omogoči skupno rabo datotek in tiskalnikov ter Network Discovery. V nekaterih primerih so te možnosti izklopljene, še posebej, če ste omrežje označili za javno. Najprej bomo preverili, ali so zahtevane možnosti omogočene. Nato bomo za identifikacijo in povezavo uporabili Mac naslov naprave.
- Pritisnite Windows + R, vnesite »Nadzorna plošča"V pogovornem oknu in pritisnite Enter.
- Ko ste na nadzorni plošči, izberite »Omrežje in internet"Iz navedenih kategorij in nato kliknite"Center za omrežja in skupno rabo”.

- Kliknite »Spremenite napredne nastavitve skupne rabe”Na levi strani okna.

- Oglejte si, katera vrsta omrežja je vaš trenutni profil. Prepričajte se, da sta obe možnosti preklopljeni: “Vklopite odkrivanje omrežja"In"Vklopite skupno rabo datotek in tiskalnikov". Privzeto so onemogočeni v profilih gostov ali javnih.

- Po potrebnih spremembah vseh profilov razširite “Vsa omrežja"In kliknite"Izberite možnosti pretakanja predstavnosti…”.
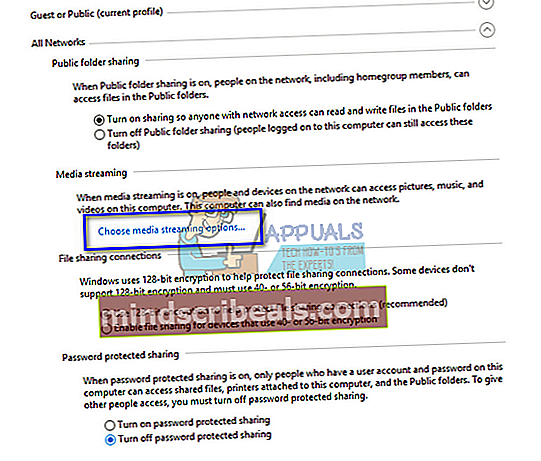
- Če je pretakanje medijev onemogočeno, boste videli takšno možnost. Kliknite na "Vklopite pretakanje medijev". Upoštevajte, da boste za dokončanje tega dejanja morda potrebovali skrbniške pravice.

- Prepričajte se, da je možnostVsa omrežja"Je omogočeno pred"Prikaži naprave na:”.

- Prikazalo se bo več različnih neznanih naprav. Opomba in primerjaj Mac naslov naprave, s katero se želite povezati. Ko določite pravilno napravo,dovolite tej napravi za skupno rabo predstavnosti.
- Po potrebnih spremembah znova zaženite računalnik in preverite, ali je težava odpravljena.
2. rešitev: Onemogočanje požarnega zidu
Druga rešitev, ki je mnogim uspela, je onemogočanje programov požarnega zidu (vključno z požarnim zidom Windows, Windows Defender in drugimi protivirusnimi programi). Znano je, da požarni zid zagotavlja varnost vašega računalnika prek katerega koli omrežja (javnega, zasebnega itd.). Lahko poskusimo začasno onemogočiti požarni zid in preverimo, ali lahko vzpostavite uspešno povezavo. Prav tako onemogočite vse protivirusne programe v računalniku.
- Izklopite vse požarne zidove / protivirusne programe. Oglejte si naš članek o tem, kako onemogočiti požarni zid Windows.
- Ko so vse aplikacije zaprte, poskusite odkriti napravo, ki jo želite povezati. Poskusite lahko tudi s prvo metodo in preverite, ali so v omrežju neznane naprave. Poiščite Mac naslov neznane naprave in se poskusite povezati z njim.
Opomba: Če metoda ne deluje, znova omogočite požarni zid.
3. rešitev: Ponovni zagon storitve Windows Media Network Sharing
Glavna storitev, odgovorna za skupno rabo predstavnosti v dveh napravah, je »Windows Media Network Sharing Service«. Ko se medijski strežnik v računalniku omogoči, se samodejno zažene. Če se zdi, da oba zgornja načina ne uspeta, poskusite znova zagnati storitev in preveriti, ali prinaša kaj sreče. Upoštevajte, da boste za uporabo te rešitve morda potrebovali skrbniški račun.
- Pritisnite Windows + R, vnesite »storitve.msc"V pogovornem oknu in pritisnite Enter.
- Na zavihku storitve poiščite storitev »Skupna raba omrežja Windows Media". Z desno miškino tipko kliknite in izberite »Lastnosti”.
- Prepričajte se, da je vrsta zagona »Samodejno (zakasnjen zagon)". Kliknite Stop in nato Start to ponovni zagon servis.

- Po ponovnem zagonu storitve preverite, ali se lahko brez težav pravilno povežete.
4. rešitev: Zagon aplikacij kot skrbnik
Dobro znano dejstvo je, da ima Windows varnostni mehanizem, s katerim ne dovoli vsem aplikacijam dostopa do omrežja v vašem računalniku. Samo aplikacije s skrbniškimi pravicami bodo morda imele dostop do vsega, kar potrebujejo za izvajanje svojih osnovnih funkcij. Poskrbeli bomo, da se bodo vsi vključeni moduli izvajali s skrbniškimi pravicami in ugotovili, ali to kaj vpliva. Upoštevajte, da če želite te programe zagnati v povišanem stanju, morate biti prijavljeni s skrbniškim računom.
- Najprej preverite, ali imate v računalniku nameščeno najnovejšo različico Jave. Kot smo že pojasnili, je PS3 Media Server kodiran v jeziku Java in ga morate imeti nameščen v računalniku.
Pomaknite se do naslednjega imenika (to je privzeti imenik, v katerem ste namestili java. Če ste spremenili ciljno namestitveno mapo, se lahko pomaknete na katero koli drugo lokacijo).
C: \ Programske datoteke \ Java \ jre7 \ bin
Datoteka, ki se nahaja, bo drugačna za sisteme s 64-bitno različico sistema Windows:
C: \ Programske datoteke (x86) \ Java \ jre1.8.0_161 \ bin
Z desno miškino tipko kliknite »javaw.exe"In kliknite Lastnosti. Zdaj kliknite na Zavihek združljivosti in potrdite polje »Zaženi kot skrbnik”.

- Zdaj izvedite iste korake (dodelitev skrbniških pravic) za naslednje izvedljive datoteke, povezane s PS3 Media Server. Pomaknite se do naslednjega imenika in skrbniku omogočite dostop do »pms.exe”.
C: \ Programske datoteke (x86) \ PS3 Media Server
Ali
C: \ Programske datoteke \ PS3 Media Server

- Izvedite iste korake, da “ovoj.exe" Nahaja se v:
C: \ Program Files (x86) \ PS3 Media Server \ win32 \ storitev
Ali
C: \ Program Files \ PS3 Media Server \ win32 \ storitev

- Ko izvedete potrebne spremembe, znova zaženite računalnik in preverite, ali je težava odpravljena.
5. rešitev: Izbira pravilnega omrežnega vmesnika
PS3 Media Server izbere en omrežni vmesnik v vašem računalniku, prek katerega lahko deluje. Lahko pa se soočate s težavami, če izbere vmesnik, ki sploh ni povezan ali v vašem računalniku ni aktiven. Prepričali se bomo, da izbrani vmesnik deluje, in v nasprotnem primeru spremenili njegove nastavitve. Znano je, da ta metoda deluje v operacijskem sistemu Windows 8.1, vendar jo lahko preizkusite v operacijskem sistemu.
- Zaženite PS3 Media Server in kliknite »Dnevniki” zavihek. Iščete niz »Ustvarjena vtičnica:«V svojem dnevniku. Če je dnevnik dolg in se zdi težaven, ga lahko kopirate (Ctrl + C), prilepite v Beležnico (Ctrl + V) in z lahkoto poiščete niz.

- Pritisnite Windows + R, vnesite »Nadzorna plošča"V pogovornem oknu in pritisnite Enter.
- Ko ste na nadzorni plošči, izberite »Omrežje in internet"Iz navedenih kategorij in nato kliknite"Center za omrežja in skupno rabo”.
- Zdaj si oglejte aktivno povezavo v računalniku s tipom dostopa »Internet". Kliknite na omrežje pred “Povezave"In izberite"Podrobnosti"Iz majhnega okna, ki se prikaže.

- Upoštevajte naslov IPv4 v podrobnostih omrežja. Da bo PS3 Media Server deloval, mora biti naslov IP, ki ste ga v medijskem strežniku izvlekli v 1. koraku bi moraliustrezajo do fizičnega omrežnega vmesnika, ki ga vaš računalnik uporablja za povezavo z lokalnim omrežjem, so običajno vklopljene vaše odjemalske naprave DLNA. Če se naslov IP ne ujema, sledite spodnjim korakom.

- Ponovno odprite okno PS3 Media Service in odprite zavihek General Configuration. Pod naslovom „Omrežne nastavitve (napredno)", Kliknite spustni meni"Prisilno mreženje v vmesniku"In izberite omrežni vmesnik, ki ga uporablja vaš računalnik.
- V polje vnesite naslov IP »Prisili IP strežnika”.
- Kliknite na Shrani in Zaprite aplikacijo. Zdaj ga znova zaženite in preverite, ali je težava odpravljena.

6. rešitev: Potrditev, da sta obe napravi v istem omrežju
Če želite uporabljati medijski strežnik PS3, se prepričajte, da sta obe napravi v istem omrežju in je skupna raba datotek dejansko omogočena. Vaš usmerjevalnik mora imeti omogočen Universal Plug and Play (UPnP), sicer se aplikacija ne bo zagnala po pričakovanjih in svojega PS3 ne boste mogli videti.
Če obe napravi uporabljata isti usmerjevalnik, sta v bistvu v istem omrežju. Vendar bi morale biti omrežne nastavitve omogočene tako, da omogočajo spremljanje prometa. Omrežje v računalniku morate nastaviti na pravilne nastavitve, da ne pride do konfliktov.
Druga rešitev, ki jo lahko poskusite, je zagotoviti, da sta obe napravi povezani z usmerjevalnikom prek a brezžična povezava. Veliko je bilo primerov, ko je usmerjevalnik povezan z žično povezavo z računalnikom, PS3 pa do njega dostopa z brezžičnimi signali. V tem primeru lahko z brezžičnim ključem USB omogočite brezžične signale v računalniku in se brezžično povežete z usmerjevalnikom.
Če povzamemo, se prepričajte, da sta obe napravi povezani na isto omrežje z vsemi zahtevane konfiguracijske nastavitve. Poskusite lahko tudi preveriti nastavitve usmerjevalnika in preveriti, ali je dostop odobren za vse vrste naprav. Ko naredite potrebne spremembe, znova zaženite računalnik in preverite, ali to kaj odpravlja.