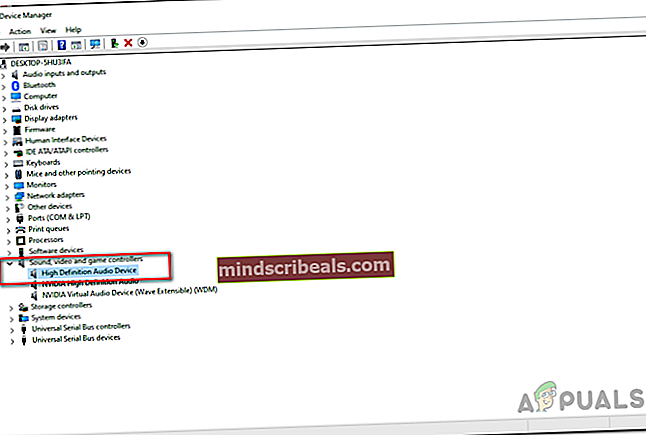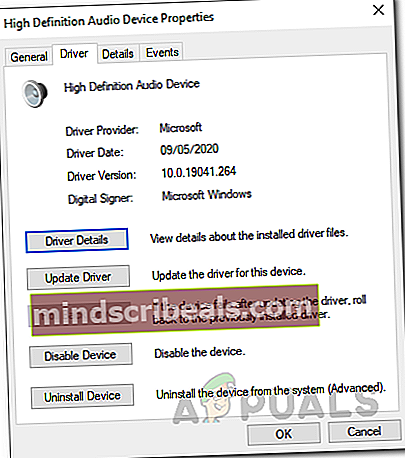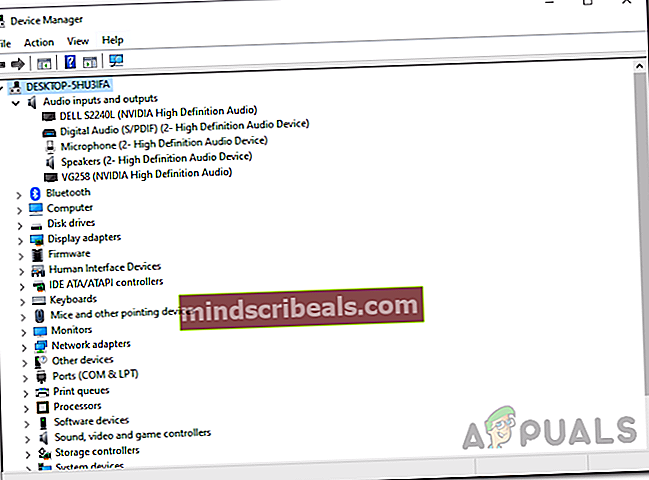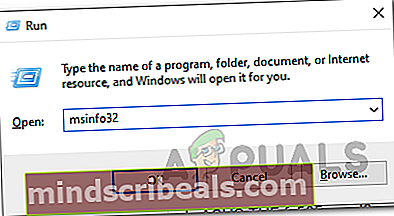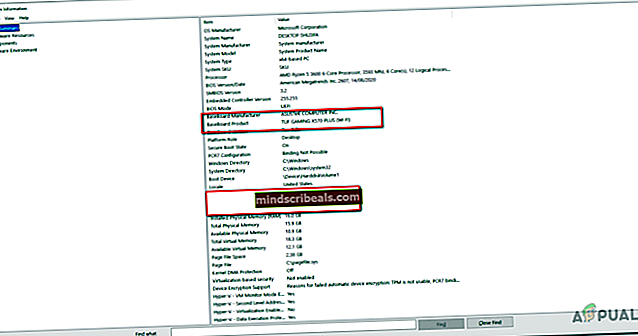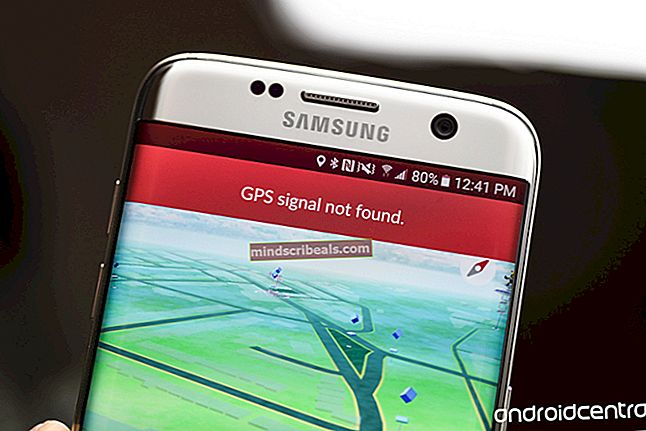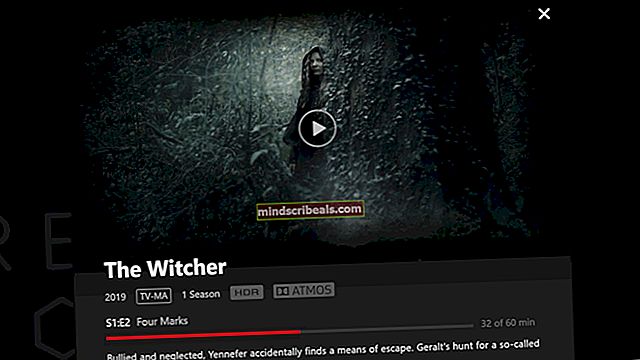Popravek: Audacity ni mogel najti nobene zvočne naprave
Audacity je pogosto uporabljena programska oprema za snemanje zvoka, ki uporabnikom omogoča snemanje in urejanje njihovih zvočnih posnetkov. Po namestitvi zazna vašo vhodno napravo, tako da je pripravljena za snemanje zvočnih posnetkov, če želite. Vendar pa je eno od vprašanj, s katerimi se uporabniki srečujejo v tej fazi, "Ni bilo mogoče najti nobene zvočne naprave" obvestilo o napaki. Pogovorno okno označuje, da inicializacija zvočne naprave ni uspela, zato Audacity ne more dostopati do zvočne naprave, ki je na voljo v vašem sistemu. To je lahko res dolgočasno, saj brez avdio naprave z aplikacijo res ne morete storiti ničesar.

Zdaj je to lahko posledica več razlogov, ki vključujejo drugo programsko opremo za snemanje zvoka, ki ste jo morda namestili v sistem, in še več. V nekaterih primerih se to sporočilo o napaki lahko prikaže, ko aplikacija v vašem sistemu dobi izključni dostop do vhodne naprave ali zvočne kartice. Kljub temu bomo spodaj podrobno preučili različne vzroke, da boste seznanjeni z razlogi, zakaj se težava sproža. S tem pa pojdimo vanjo.
- Zvočni gonilniki - Eden glavnih razlogov, zakaj se lahko soočite s tem sporočilom o napaki, je lahko povezan z zvočnimi gonilniki v vašem sistemu. Obstajata dva scenarija, ki lahko sprožita težavo. Prvič, zvočni gonilniki v vašem sistemu so zastareli in jih je zato treba posodobiti. Drugič, v nekaterih primerih se lahko zgodi, da gonilniki v vašem sistemu niso pravi zvočni gonilniki, ki bi jih morali uporabiti za vašo matično ploščo / zvočno kartico. Zato boste morali prenesti in namestiti najnovejšo in pravilno različico, ki je na voljo, da se izognete težavi.
- Aplikacija za snemanje drugih ponudnikov - Izkazalo se je, da lahko težavo v nekaterih primerih v vašem sistemu sprožijo tudi katere koli druge aplikacije za snemanje. To se zgodi, če aplikacija bodisi ne dovoli dostopa do Audacity z ekskluzivnim dostopom do zvočne kartice ali pa samo moti aplikacijo na splošno. Če je ta primer primeren za vas in imate v sistemu nameščeno dodatno snemalno programsko opremo, jih odpravite, da odpravite težavo.
Zdaj, ko smo preučili možne vzroke za omenjeno sporočilo o napaki, verjetno bolje razumete, kaj bi lahko v bistvu povzročilo sporočilo o napaki. S tem pojdimo na različne načine, s katerimi lahko težavo rešite. Preden začnemo, se prepričajte, da je naprava dejansko na voljo in jo zazna Windows. To lahko storite tako, da na nadzorni plošči odprete možnost Naprave in tiskalniki.
1. način: Znova zaženite sistem
Ko prejmete omenjeno sporočilo o napaki, morate preprosto znova zagnati računalnik. Ko enkrat namestite Audacity in ga zaženete prvič, poskuša samodejno zaznati vaše avdio vhodno-izhodne naprave, tako da vam jih ni treba ročno nastaviti. Zdaj, ko poskuša to storiti, morda ne bo mogel dostopati do vašega mikrofona, ker napravo uporablja izključno druga aplikacija. Zaradi tega Audacity preprečuje dostop do naprave in na zaslonu se prikaže sporočilo o napaki.

Da bi to rešili, morate preprosto znova zagnati računalnik. Ko se računalnik zažene, ne boste imeli nobene aplikacije, ki bi napravo začela uporabljati neposredno. Ko zaženete Audacity po ponovnem zagonu, mora torej imeti možnost zaznavanja in dostopa do njega ter ne bo prikazano nobeno sporočilo o napaki. Tako nadaljujte in znova zaženite sistem, da preverite, ali je težava odpravljena.
2. način: Namestite zvočne gonilnike
Drug razlog, da se morda prikaže sporočilo o napaki, je, če zvočni gonilniki niso posodobljeni ali napačni. Zvočni gonilniki so pogosto glavni vzrok za omenjeno sporočilo o napaki; zato je to zelo verjetno, da se vam težava izogne. Če želite to narediti, morate najprej poskusiti posodobiti gonilnike in preveriti, ali so na voljo posodobitve. Če se to ne izide, boste morali ročno prenesti zvočne gonilnike s spletnega mesta proizvajalca in jih namestiti v svoj sistem. To bi moralo rešiti težavo. Sledite spodnjim korakom, da to dosežete.
Posodobi gonilnike
- To je lažji korak in prva stvar, ki jo morate poskusiti med preverjanjem zvočnih gonilnikov.
- Če želite to narediti, odprite Začni in nato poiščite Upravitelj naprav. Od prikazanih rezultatov odprite.
- Nato razširite Krmilniki zvoka, videa in iger‘Možnost.
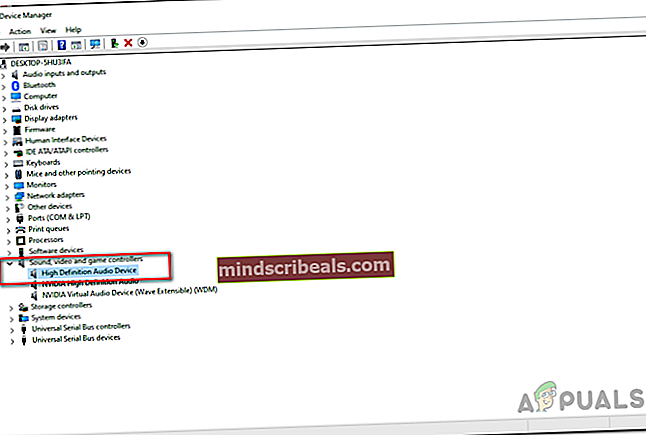
- Tam poiščite svojo zvočno kartico in jo nato dvokliknite.
- Pojdi na Voznik in kliknite Posodobi gonilnik .
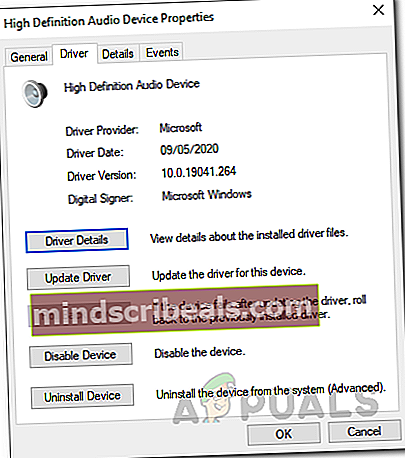
- Kliknite na Samodejno iščite gonilnike‘Možnost.
- Namestite vse posodobitve, če so na voljo.
- Razširite lahko tudi Zvočni vhodi in izhodi možnost, da je tam navedena vaša zvočna naprava. Če je, storite enako tudi zanj.
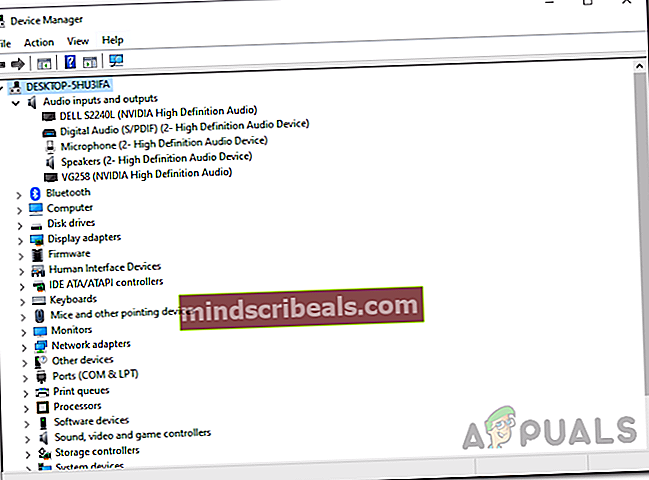
- Ko to storite, preverite, ali je težava odpravljena.
Ročno prenesite gonilnike
Če se zgoraj navedeno ne izide, boste morali ročno prenesti gonilnike s spletnega mesta proizvajalca in jih nato namestiti. Če želite to narediti, sledite spodnjim navodilom:
- Najprej odprite Teči pogovorno okno s pritiskom na Tipka Windows + R..
- Nato v pogovorno okno vnesite msinfo32 in pritisnite Enter tipko.
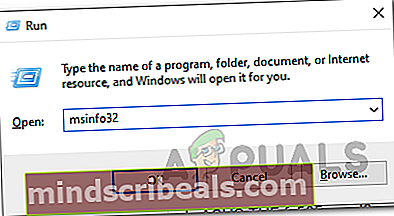
- S tem se odpre novo okno z imenom Sistemska informacija. Tu vam bodo prikazane vse podrobnosti o različnih komponentah, ki jih imate.
- Tukaj na desni strani poiščite Proizvajalec osnovne plošče and Izdelek BaseBoard.
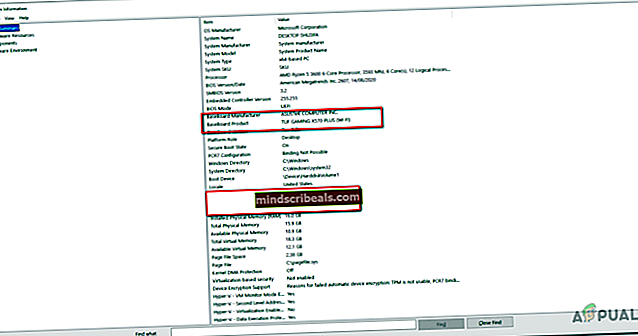
- To vam bo pokazalo proizvajalca vaše matične plošče in katero matično ploščo uporabljate.
- Zdaj odprite brskalnik in poiščite zvočne gonilnike za to matično ploščo. V tem primeru bomo iskali zvočne gonilnike za matično ploščo Asus.
- Prenesite datoteko Najnovejša različica zvočnih gonilnikov za vašo matično ploščo in jih nato namestite.
- Ko to storite, znova zaženite sistem in nato odprite Audacity.
- Preverite, ali je bila težava odpravljena.
3. način: Odstranite drugo programsko opremo za snemanje drugih proizvajalcev
Nazadnje, če vam nobena od zgornjih metod ne uspe, je to morda posledica dodatne programske opreme za snemanje, ki ste jo namestili v sistem. Izkazalo se je, da se v nekaterih primerih lahko zgodi, da druga programska oprema za snemanje drugih proizvajalcev moti postopek, zaradi česar Audacity ne more dostopati do naprave in se vam prikaže sporočilo o napaki. Ena od aplikacij, ki je znana po tem, se imenuje Skupaj rekorder. Vendar se to ne sme omejiti, temveč je znano le po povzročitvi take težave. To pomeni, da če imate kakršno koli drugo programsko opremo za namene snemanja zvoka, je to lahko v bistvu težava. Zato boste morali odstraniti katero koli takšno programsko opremo in nato znova zagnati sistem. Ko to storite, preverite, ali težava še vedno obstaja.
Oznake Audacity